Lab Session 12 instructions-DHCP PDF

| Title | Lab Session 12 instructions-DHCP |
|---|---|
| Course | Computer Networking Principles |
| Institution | George Mason University |
| Pages | 4 |
| File Size | 171.4 KB |
| File Type | |
| Total Downloads | 47 |
| Total Views | 146 |
Summary
Packet Tracer Lab that helped configure DHCP between routers and switches....
Description
Lab 12: Configuring DHCP using Easy IP Topology:
IP Address table: Device
Interface S0/0/0
IP Address 14.1.1.1
Fa0/0 S0/0/0
10.1.1.1 24.1.1.1
R1 R2
Subnet Mask 255.255.255.25 2 255.255.255.0 255.255.255.25 2
Description Link to R4 Link to SW1 Link to R4
R3
Fa0/0 S0/0/0
Fa0/0 Fa0/1 F0 F0 F0 F0
255.255.255.0 255.255.255.25 2 30.1.1.1 255.255.255.0 14.1.1.2 255.255.255.25 2 24.1.1.2 255.255.255.25 2 34.1.1.2 255.255.255.25 2 140.119.104.1 255.255.255.0 192.168.10.1 255.255.255.0 10.1.1.X 255.255.255.0 20.1.1.X 255.255.255.0 30.1.1.X 255.255.255.0 140.119.104.240 255.255.255.0
Link to Web Server Link to DNS server IP through DHCP IP through DHCP IP through DHCP Link to R4
F0
192.168.10.2
Link to R4
Fa0/0 S0/0/0 R4
S0/0/1 S0/1/0
PC1 PC2 PC3 Web Server DNS Server
20.1.1.1 34.1.1.1
255.255.255.0
Link to SW2 Link to R4 Link to R2 Link to R1 Link to R2 Link to R3
Learning Objectives • Configure routers with Easy IP. • Verify that PCs are dynamically configured with addressing details. • Configure a DNS server with DNS entries. • Test PC connectivity to domain names.
Introduction DHCP assigns IP addresses and other important network configuration information dynamically. Cisco routers can use the Cisco IOS feature set, Easy IP, as an optional, full-featured DHCP server. Easy IP leases configurations for 24 hours by default. In this activity, you will configure DHCP services on three routers and test your configuration. The user EXEC password is cisco, and the privileged EXEC password is class.
Task 1: Configure Routers with Easy IP
Step 1. Configure the excluded addresses for R1 R2 and R3. Define a set of addresses that are reserved for hosts that need static addresses, such as servers, routers, and printers. These addresses are not included in the pool of addresses that are available for assigning to DHCP clients. For R1, R2 and R3, exclude the first Ten addresses from the DHCP pool. R1(config)# ip dhcp excluded-address 10.1.1.1 10.1.1.10 R1(config)# R2(config)# ip dhcp excluded-address 20.1.1.1 20.1.1.10 R2(config)#
R3(config)# ip dhcp excluded-address 30.1.1.1 30.1.1.10 R3(config)# Step 2. Configure the address pool for R1. Define the pool of addresses from which DHCP assigns addresses to DHCP clients on the R1 LAN. The available addresses are all addresses on the 10.1.1.0 network, except for those excluded in Step 1. On R1, name the address pool R1LAN. Specify the address pool, default gateway, and DNS server that are assigned to each client device requesting DHCP service. R1(config)#ip dhcp pool R1LAN R1(dhcp-config)#network 10.1.1.0 255.255.255.0 R1(dhcp-config)#default-router 10.1.1.1 R1(dhcp-config)#dns-server 192.168.10.2 Step 3. Configure the address pool for R2. On R2, name the address pool R2LAN. Specify the address pool, default gateway, and DNS server that are assigned to each client device requesting DHCP service. R2(config)#ip dhcp pool R2LAN R2(dhcp-config)#network 20.1.1.0 255.255.255.0 R2(dhcp-config)#default-router 20.1.1.1 R2(dhcp-config)#dns-server 192.168.10.2
Step 4. Configure the address pool for R3. On R3, name the address pool R3LAN. Specify the address pool, default gateway, and DNS server that are assigned to each client device requesting DHCP service.
R3(config)#ip dhcp pool R3LAN R3(dhcp-config)#network 30.1.1.0 255.255.255.0 R3(dhcp-config)#default-router 30.1.1.1 R3(dhcp-config)#dns-server 192.168.10.2
Task 2: Verify that the PCs Are Automatically Configured Step 1. Configure PC1, PC2 and PC3 for DHCP configuration. In the Desktop tab of each PC, click IP Configuration, and then select DHCP. The IP configuration information should be immediately updated. Step 2. Check the DHCP operation on the routers. To verify DHCP operation on the routers, issue the show ip dhcp binding command. The results should show one IP address bound on each of the routers.
Task 3: Configure a DNS Server with DNS Entries Step 1. Configure the DNS server. To configure DNS on the DNS server, click the DNS button in the Services tab. Make sure that DNS is turned on, and enter the following DNS entries: • www.cisco.com 140.119.104.240
Task 4: Test PC Connectivity to Domain Names Step 1. Verify that PC1 can connect to servers using the domain name. On PC1, open the web browser and enter www.cisco.com in the address line. The web page should appear....
Similar Free PDFs

Lab Session 12 instructions-DHCP
- 4 Pages

Lab session 4 100451362
- 11 Pages

Lab Session 3 - ERGEE
- 4 Pages

Lab Session 1 QUESTIONS
- 8 Pages

Lab 12 - Lab
- 6 Pages

Lab 12
- 3 Pages

Chem Lab #12 - Post-Lab #12
- 2 Pages

Lab 12 - Lecture notes 12
- 5 Pages

Bio lab 12 - Lab report
- 6 Pages

CHEM LAB 12 - lab report
- 4 Pages

Chapter 12 Lab - lab assignment
- 3 Pages

Experiment 12 LAB Report
- 4 Pages
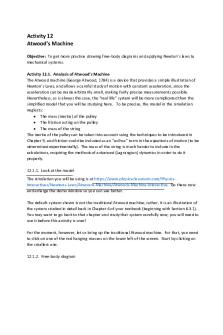
Lab 12 - Atwoods Machine
- 6 Pages
Popular Institutions
- Tinajero National High School - Annex
- Politeknik Caltex Riau
- Yokohama City University
- SGT University
- University of Al-Qadisiyah
- Divine Word College of Vigan
- Techniek College Rotterdam
- Universidade de Santiago
- Universiti Teknologi MARA Cawangan Johor Kampus Pasir Gudang
- Poltekkes Kemenkes Yogyakarta
- Baguio City National High School
- Colegio san marcos
- preparatoria uno
- Centro de Bachillerato Tecnológico Industrial y de Servicios No. 107
- Dalian Maritime University
- Quang Trung Secondary School
- Colegio Tecnológico en Informática
- Corporación Regional de Educación Superior
- Grupo CEDVA
- Dar Al Uloom University
- Centro de Estudios Preuniversitarios de la Universidad Nacional de Ingeniería
- 上智大学
- Aakash International School, Nuna Majara
- San Felipe Neri Catholic School
- Kang Chiao International School - New Taipei City
- Misamis Occidental National High School
- Institución Educativa Escuela Normal Juan Ladrilleros
- Kolehiyo ng Pantukan
- Batanes State College
- Instituto Continental
- Sekolah Menengah Kejuruan Kesehatan Kaltara (Tarakan)
- Colegio de La Inmaculada Concepcion - Cebu


