Lab5 PDF

| Title | Lab5 |
|---|---|
| Author | shuang wu |
| Course | Control of Electrical Power Conversion Systems |
| Institution | Concordia University |
| Pages | 26 |
| File Size | 999.1 KB |
| File Type | |
| Total Downloads | 10 |
| Total Views | 150 |
Summary
lab manual...
Description
LAB 5: Introduction to Simulink and Filter Design using MATLAB. Objective This lab:
Gives you a deeper understanding of the analog and digital filter design techniques in MATLAB.
Gives you a deeper understanding of the filter design techniques in MATLAB using the Filter Design & Analysis Tool (FDAT).
Helps you to represent, play, construct and plot audio signals in MATLAB.
Introduces you to Simulink.
Hint: Part of this lab uses Simulink, a companion to MATLAB. The lab is self-contained, in the sense that no additional documentation for Simulink is needed.
Introduction
Lowpass Filter: The lowpass filter (LP-filter) is characterized by the attenuation of the higher frequencies and passing the low, sometimes with a gain. The phase characteristics of this filter depend on the order of the filter and the implementation [1].
Highpass filters: The Highpass filter (HP-filter) is characterized by the attenuation of the low frequencies and passing the high, sometimes with a gain. The phase characteristics of this filter depend on the order of the filter and the implementation [1].
Bandpass Filter: The bandpass filter selectively allows passage for all the frequencies of the certain range and rejects/attenuates frequencies out of that range, sometimes with a
Page 1 of 26
gain. The phase characteristics of this filter depend on the order of the filter and the implementation [1].
Bandstop Filer: The Bandstop filter selectively blocks the passage of frequencies within certain range, and allows free passage for frequencies outside the range. It is the opposite of a band-pass filter [1].
Notch Filter: The notch filter is a bandstop filter with a narrow stop band. The notch filter is characterized by containing one or more sharp attenuation slope in its frequency response. This filter type is generally used to remove a disturbance of a known narrow band frequency. The width of the attenuation notch and the maximum attenuation depends on the order and implantation of the filter. The maximum gradient of the phase slope is at the center of the attenuation frequency [1].
Signal Processing Tool The Signal Processing Toolbox application, SPTool, provides a rich graphical environment for signal viewing, filter design, and spectral analysis [2]. You can use SPTool to analyze signals, design filters, analyze filters, filter signals, and analyze signal spectra. You can accomplish these tasks using four GUIs that you can access from within SPTool:
The Signal Browser is for analyzing signals. You can also play portions of signals using your computer's audio hardware (sound card). Using the Signal Browser you can o View and compare vector/array signals. o Zoom in on a range of signal data to examine it more closely. o Measure a variety of characteristics of signal data. o Play signal data on the audio hardware.
To open/activate the Signal Browser for the SPTool, Click one or more signals (use the Shift key for multiple selections) in the Signals list of SPTool. Then Click the View button in the Signals list of SPTool.
The Filter Designer is for designing or editing FIR and IIR digital filters. Note that the FDATool is the preferred GUI to use for filter designs [3]. FDATool is discussed later in this lab. Page 2 of 26
The Filter Viewer is for analyzing filter characteristics.
The Spectrum Viewer is for spectral analysis.
Open SPTool by typing sptool at the command prompt >>. >>sptool You see 3 panes - Signals, Filters and Spectra. View all the signals in these panes. You can play the signals in Signals through using the speaker icon in the Signals browser. (Note: The speaker will only play the signal between the two cursors on the Signal Browser). When you are trying to view spectra, note that many methods of determining spectra, including FFT are available. At this point, just use the FFT. In the Filters pane just View all three filters (LSip, PZip, FIRbp) at this time and get a sense of the capabilities of Filters.
Filter Design and Implementation The design of a digital filter is carried out in three steps:
Specifications: Before we can design a filter, we must have some specifications. These specifications are determined by the applications.
Approximations: Once the specifications are defined, we use various concepts and mathematics to come up with a filter description that approximates the given set of specifications.
Implementation: The product of the above step is a filter description in the form of either a difference equation, or a system function 𝐻(𝑧), or an impulse response ℎ(𝑛). From this description we implement the filter in hardware or through software on a computer.
The goal of filtering is to perform frequency-dependent alteration of a signal. A simple design specification for a filter might be to remove noise above a certain cutoff frequency. A complete specification determines the amount of passband ripple (𝑅𝑝 , in decibels), stopband attenuation
(𝑅𝑠 , in decibels), or transition width (𝑊𝑠 − 𝑊𝑝 , in hertz).
Page 3 of 26
Figure 1. Specifications for a realizable filter
Analog Filter Design Using MATLAB MATLAB provides many filter design tools [3][4]. Most of the tools are aimed at digital filter design, but some of the tools also support analog filter design. We briefly consider some analog filter design tools. Here we briefly summarize the characteristics of the lowpass version the most widely used analog filters in practice: Butterworth, Chebyshev (Type-1), and Elliptic.
Butterworth Filter: This filter is characterized by the property that its magnitude response is flat in both passband and stopband. The magnitude squared response of N-th order lowpass filter is given by |𝐻𝑎 (𝑗𝛺|2 =
1
𝛺 1 + (𝛺 )
2𝑁
𝑐
where 𝑁 is the order of filter and Ω𝑐 is the cutoff frequency in rad/sec. To design an analog Butterworth filter using MATLAB, one uses the command [b, a] = butter (N, cutoff_freq,’s’) This command tells MATLAB to design a Butterworth filter of order 𝑁 and cutoff frequency cutoff_freq. The 's' tells MATLAB to design an analog filter. (Without this command, Page 4 of 26
MATLAB designs a digital filter.) The vectors a and b hold the coefficients of the denominator and the numerator (respectively) of the filter's transfer function. Example 1. Giving MATLAB the commands >> [b, a] = butter (4, 100,’s’); >> g = tf(b, a) causes MATLAB to respond with
Giving MATLAB the command >> bode(g,{30,4000}); grid; causes MATLAB to respond with Figure 2. (The term {30,4000} in the bode command causes the command to plot the magnitude and phase response from 30 rad/s out to 4,000 rad/s.) . Two points are worth noting. Looking at the magnitude plot, one sees that at 100 rad/s the response seems to have decreased by about 3 dB- as it should. Also, one notes that from 100 rad/s to 1000 rad/s the response seems to drop by about 80 dB. As this is a fourth order filter its should be 𝟒 ×
𝟐𝟎 dB/dec.
Page 5 of 26
Figure 2. The magnitude and phase plot of the fourth-order low-pass Butterworth filter with a cutoff frequency of 100 rad/s.
Chebyshev Filter: There are two types of Chebyshev filters. The Chebyshev-I filters have equiripple response in the passband, while the Chebyshev-II filters have equiripple response in the stopband. The magnitude-squared response of a Chebyshev-I filter is |𝐻𝑎 (𝑗𝛺|2 =
1 1 + 𝜀 2 𝑇𝑁2 (
𝛺 2𝑁 𝛺𝑐 )
where 𝑁 is the order of the filter, 𝜀 is the passband ripple factor, which is related to 𝑅𝑝 , and 𝑇𝑁 (𝑥) is the Nth-order Chebyshev polynomial given by 𝑇𝑁 (𝑥) = {
cos(𝑁 cos −1 (𝑥)) , cos(cosh−1(𝑥)) ,
0≤𝑥> sound(y,Fs) The command loads a variable 𝑦, which contains a vector of 73113 elements. This song is about
9 seconds long, with 8192 samples each second (the sampling rate is stored in the variable 𝐹𝑠 ).
Recall that you can specify a part of a vector using a range of indices with the colon operator. Play the first 1/3 of the recording by typing: >> L=length(y) >> sound(y(1:L/3),Fs) Sounds can be on your computer in different formats. For example, .wav and .mp3 files are two particular formats for storing sounds, and sound-playing programs know how to read the files and produce sound using the computer’s sound device. These formats all store a sampled signal, so the song is really just a long list of numbers, i.e. values of the signal at each sample time. There are a number of ways that we can get sounds into MATLAB, including:
Convert an external sound file into a MATLAB vector, e.g. using the wavread command for sound files stored in the .wav format, as in either:
>> [mySound Fs] = wavread(‘somesound.wav’); >> [mySound Fs] = wavread(‘somesound’);
Page 13 of 26
Load a sound signal that already exists as a MATLAB vector into your workspace, using the load command. The syntax is either:
>>load handel; >> load(‘handel’); (The signal and sampling frequency are put into previously-defined variables, in this case 𝑦 and 𝐹𝑠 . The usual value of 𝐹𝑠 for built-in MATLAB sounds is 8192 Hz.)
Create a vector from scratch in MATLAB.
Use the wavrecord function in MATLAB to record sound for the audio input of your sound card.
We will use one of these methods to generate vectors which store sounds. Once you have generated a vector, the original format doesn’t matter, so plotting and playing sounds is the same for all cases. Format will matter again when you want to “write out” the sound (save it in a file for future use). You can play a vector as a sound using the sound command. This command requires values to be in the range [−1, 1] or it will clip them to this range. (You can use soundsc instead to automatically scale values to this range. This avoids clipping, but changes the loudness of the sound.) If you want to play a sampled sound (in MATLAB or with other tools), you need to specify the playback rate (sampling rate) 𝐹𝑠 in samples per second (Hz).
(Recall 𝐹𝑠 = 1/𝑇𝑠 , where 𝑇𝑠 is the time between samples). In MATLAB, the function sound allows you to specify the sampling frequency as the second argument: >> sound(mySound,Fs); If you don’t specify anything, it will use the default sampling frequency of 8192Hz (which was just fine for the Handel example). To convince yourself that this is important, see the prelab question1. You can plot the time signals using either plot or stem, where plot hides the discrete nature and stem makes it explicit. When you are plotting sampled signals as time functions, you should make sure that the appropriate time information is displayed on the time axis, for example using: >> t=0:Ts:2; >> plot(t,y); where 𝑇𝑠 = 1/𝐹𝑠 . Another thing to keep in mind is that a very long signal will be hard to view in a single plot, especially a sinusoid with constant amplitude. It is often useful to plot only portions Page 14 of 26
of a signal, or plot the signal in sections. You can display multiple plots at once using the function subplot(n,m,k), which creates a 𝑛 × 𝑚 matrix of plot spaces in the figure, you can save it in the .wav format by using: >> wavwrite(mySound,Fs,‘filename’); where mySound is the vector your sound is stored in, 𝐹𝑠 is the appropriate sample rate, and
“filename.wav” is the name you want the file to have. If you have values outside [−1,1], they will be clipped and the function will return a warning message. If you don’t specify the
sampling frequency, it will assume a default of 8192Hz. You can also specify the number of bits/sample, but we will just stick with the default (16 bits). If you want to write a stereo file, the format should be a matrix with 2 columns, one per channel.
Example 2. Reading stereo sound: [audio,fs]=wavread('name_of_wav_file.wav'); % transfers .wav file into array audio and reading the sampling frequency to fs x = audio ( : , 1 ); % assign left channel data to x y = audio ( : , 2 ); % assign right channel data to y Ts=(1/fs)*length(x); % Calculates the duration of .wav file t=linspace(0,Ts,length(x)); % Interpolates ‘t’ from 0 to ‘time’ so creates a time vector sound(audio,fs) % Plays the array audio with a sampling rate fs Since sound signals are represented as vectors in MATLAB, you can do any mathematical operation on the sound signals that you could do on elements in a vector. In other words, you can create your own sounds with MATLAB scripts and functions. You will get to make a sound composition by modifying, mixing and stringing sounds together. (doc soundmixer).
Importing a Multimedia File to Simulink In Simulink library, there is a specific block to read multimedia files named as From Multimedia File. Any sound or image data supported by MATLAB can be imported into Simulink model by using this block. Loaded audio file can be listened with the block named To Audio Device. If the loaded multimedia file is image or video, the Video Viewer block should be used.
Page 15 of 26
Figure 5. Import audio file to Simulink model
Prelab Question 1. The MATLAB function sound (see help sound) with syntax >> sound(sampledSignal, frequency) sends the one-dimensional array or vector sampledSignal to the audio card in your computer. The second argument specifies the sampling frequency in Hertz. The values in sampledSignal are assumed to be real numbers in the range [−1, 1]. Values outside this range are clipped to −1 or 1. Download the audio file “lab_5_Audio_1.wav” from the course directory /groups/e/elec364_1 (see Laboratory Guidelines). Use wavread command to read the audio file “lab_5_Audio_1.wav” >> [y,fs]=wavread('lab_5_Audio_1.wav');
After reading, listen to a) >> sound(y,fs) b) >> sound(0.25*y,fs) Page 16 of 26
and >> sound(4*y,fs) Explain in what way these are different from what you heard in the part (a). c) >> sound(y, fs/2) and >> sound(y, fs*2) Explain how these are different from what you heard in the part (a).
Question 2. Designing the Filters Using FDATOOL, perform the following tasks, assuming
a sampling rate of 8 kHz: I.
Design a minimum order, stable, lowpass Butterworth filter with a passband frequency of 1 kHz and a stopband frequency of 1.4 kHz. Make the attenuation 1 dB at the passband frequency and 80 dB at the stopband frequency.
II.
Design a minimum order, stable, lowpass Chebyshev Type I filter with the same specifications as the Butterworth filter.
III.
Design a lowpass FIR filter using the Blackman Window with a cutoff frequency of 1 kHz. Specify the order of the filter such that the first minimum in the stopband (preceding the first lobe) is as close to 1.4 kHz as possible without exceeding it.
Now answer the following a) What is the order of the lowpass Butterworth filter you designed? b) What is the order of the lowpass Chebyshev Type I filter you designed? c) Compare the implementation cast of each of the 3 filters. Do you see how inefficient the windowing technique is? How much more expensive in terms of memory is the windowing technique from the best IIR filter? d) For the filter you designed in Part I, round the filter coefficients (b,a) to the nearest integer value. Use the MATLAB round command: >> help round
Page 17 of 26
round
rounds towards the nearest decimal or integer
round(X) rounds each element of X to the nearest integer. round(X, N), for positive integers N, rounds to N digits to the right of the decimal point. If N is zero, X is rounded to the nearest integer.
If N is less than zero, X is rounded to
the left of the decimal point. N must be a scalar integer. Obtain the pole-zero plot of the filter with the original coefficients (use the zplane(b,a) command where b and a are the filter coefficients) and the pole-zero plot of the filter with the rounded values of the coefficients. Comment on any differences between the two plots. In this exercise, we intentionally rounded the coefficients using the MATLAB round command. As alluded to in Example 4 of Lab 2, (unintentional) rounding may result from the way real numbers are represented inside a computer. Here is Example 4 from Lab 2: clear x = 0.1 + 0.1 + 0.1 if ( x == 0.3) disp(‘ x is equal to 0.3’) else disp(‘x is is NOT equal to 0.3’) end % use the fprintf output command to display the value of x to % 18 decimal place in a field-width of 21 columns fprintf(‘ x is really = %21.18f\n’, x)
Run the above MATLAB code and see the effects of rounding for yourself. Comment on the source of the rounding error when a real number is stored inside a computer. HINT: IEEE 754 floating point representation. ANOTHER HINT : 1/3 = 0.33333333333333333333…
Page 18 of 26
Question 3. Creating a Noisy Signal using Simulink You will create a sinusoid single corrupted by high frequency noise. Both the sine wave and the noise will be discrete; thus, your whole Simulink model will be discrete (this is purposely done to simplify things). Here’s how to create such a signal:
I.
Add a Sine Wave block to your model. Set the frequency to 100 Hz and the Sample time to 1/8000.
II.
Add a Uniform Random Number block to your model. Set Sample time to 1/8000 and Maximum and Minimum to 5 and -5, respectively. As its name suggests, this block outputs random numbers, which for our purposes is a good model for noise.
III.
We want to restrict our noise to only have high frequency components. To do this, we are going to send it through a highpass filter. Add a Highpass Filter block and open the Block Parameters. Under Filter specifications, set Impulse response to IIR and Order mode to Minimum. Under Frequency specifications, set Frequency units to Hz, Input Fs to 8000, Fstop to 3600, and Fpass to 3800. Under Magnitude specifications, set Magnitude units to dB, Astop to 60, and Apass to 1. Finally, under Algorithm, set Design method to Elliptic and Structure to Direct-form II SOS. Right now, all that you have to understand about this filter is that it only passes frequencies above 3800 Hz (Fpass); anything below 3600 Hz (Fstop) is attenuated by at least 60 dB (the region between these two frequencies is a transition region).
IV.
Send the random number signal from Step II through the highpass filter and add it to the sine wave you made in Step I.
V.
To view the noisy sine wave signal, use Scope blocks. Also, use another scope to view the original sine wave. Use the Scope parameters to set ‘limit data points to last’ parameter and to save the data to your workspace.
Page 19 of 26
Useful MATLAB Commands You can use MATLAB sim command to Run Simulink model from the script file. Tools: Sumlink, sptool, fdatool Sound: wavread, wavwrite, sound, soundsc, soundmixer, audioplayer Filter: butter, buttap,cheby1, cheb1ap, cheby2, cheb2ap, ellip, ellipap, besselap Frequency Domain: fft Signal manipulation: filter, filtfilt Elementary Matrices and Matrix Manipulation: i, ones, pi, rand, randn, zeros. Two-Dimensional Graphics: axis, grid, legend, plot, stem, title, xlabel, ylabel. Elementary Functions: cos, sin, exp, imag, real,abs. Data Analysis: sum
Page 20 of 26
Lab problems During the lab, you must show your results/outputs of each problem to your Lab demonstrator/TA. After the lab, each student must submit a lab report contains results, discussion, MATLAB code...
Similar Free PDFs

Lab5 ---- --- ---- ---
- 11 Pages

Lab5
- 26 Pages

Lab5 - lab
- 6 Pages

LAB5- Instructions
- 11 Pages
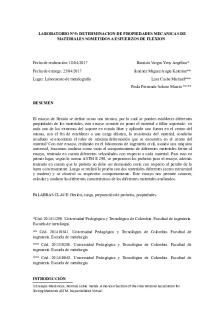
MM-LAB5 - Nota: a+
- 13 Pages

Lab5 - exp 5
- 10 Pages

Lab5 - Jupyter Notebook
- 11 Pages

113 Lab5 - CHM LAB
- 7 Pages

Lab5 Transmission Lines
- 8 Pages

Lab5 - Lab report
- 8 Pages

Lab5-09042020-123820 am
- 4 Pages

Lab5-Friday - python related
- 3 Pages

LAB5 Respuesta en frecuencia
- 4 Pages

Lab5 - Lecture notes 5
- 40 Pages
Popular Institutions
- Tinajero National High School - Annex
- Politeknik Caltex Riau
- Yokohama City University
- SGT University
- University of Al-Qadisiyah
- Divine Word College of Vigan
- Techniek College Rotterdam
- Universidade de Santiago
- Universiti Teknologi MARA Cawangan Johor Kampus Pasir Gudang
- Poltekkes Kemenkes Yogyakarta
- Baguio City National High School
- Colegio san marcos
- preparatoria uno
- Centro de Bachillerato Tecnológico Industrial y de Servicios No. 107
- Dalian Maritime University
- Quang Trung Secondary School
- Colegio Tecnológico en Informática
- Corporación Regional de Educación Superior
- Grupo CEDVA
- Dar Al Uloom University
- Centro de Estudios Preuniversitarios de la Universidad Nacional de Ingeniería
- 上智大学
- Aakash International School, Nuna Majara
- San Felipe Neri Catholic School
- Kang Chiao International School - New Taipei City
- Misamis Occidental National High School
- Institución Educativa Escuela Normal Juan Ladrilleros
- Kolehiyo ng Pantukan
- Batanes State College
- Instituto Continental
- Sekolah Menengah Kejuruan Kesehatan Kaltara (Tarakan)
- Colegio de La Inmaculada Concepcion - Cebu

