LAPORAN PRAKTIKUM SISTEM OPERASI PDF

| Title | LAPORAN PRAKTIKUM SISTEM OPERASI |
|---|---|
| Author | Ahnaf Faiz |
| Pages | 58 |
| File Size | 2.4 MB |
| File Type | |
| Total Views | 60 |
Summary
LAPORAN PRAKTIKUM SISTEM OPERASI Judul : Pemrograman shell Nama : Faiz Ahnaf Eka Putra NIM : K3518030 Prodi : Pendidikan Teknik Informatika dan Komputer Asisten : Devia Larasati (M0516015) Hafiz Abdurrahman S. (M0516022) Nirmala Aliffia S. (M0516037) Winda Mustikaningtyas (M0516045) FAKUTAS KEGURUAN...
Description
LAPORAN PRAKTIKUM SISTEM OPERASI
Judul : Pemrograman shell
Nama : Faiz Ahnaf Eka Putra NIM : K3518030 Prodi : Pendidikan Teknik Informatika dan Komputer
Asisten : Devia Larasati (M0516015) Hafiz Abdurrahman S. (M0516022) Nirmala Aliffia S. (M0516037) Winda Mustikaningtyas (M0516045)
FAKUTAS KEGURUAN DAN ILMU PENDIDIKAN UNIVERSITAS SEBELAS MARET SURAKARTA 2018
Bab 1 Pendahuluan 1. Latar Belakang System operasi dirancang untuk menjalankan aplikasi dengan menggunakan perangkat keras. Bisa dibilang perantara antara perangkat keras dengan perangkat lunak. Sistem operasi yang paling terkenal dan popular adalah windows. Namun disisi lain linux merupakan system operasi yang masih bertahan kepopulerannya. Alas an utama adalah linux bersifat opensource sehingga mudah dikembangkan oleh siapa saja. Untuk dapat menjalankan system operasi linux dengan baik maka kita perlu belajar tentang pemrograman shell pada linux. Pada praktikum ini akan dibahas mengenai dasardasar dalam pemrograman shell pada linux. 2. Bahan dan Metode a. Virtual box b. Ubuntu 18.04 c. Terminal linux
Bab 2 Pembahasan 1.
Sasaran Setelah mempelajari materi dalam bab ini, mahasiswa diharapkan mampu: 1. Memahami shell pada sistem operasi Linux. 2. Menggunakan feature history pada Bash Shell. 3. Mengubah feature history pada Bash Shell. 4. Mengubah prompt shell. 5. Melakukan konfigurasi Bash Shell untuk menjalankan skrip secara otomatis. 6. Membuat dan mengeksekusi shell script sederhana melalui editor vi. 7. Memahami job control. 8. Memahami stack. 9. Menggunakan alias.
2. Petunjuk Praktikum 1. Login sebagai user. 2. Bukalah Console Terminal dan lakukan percobaan-percobaan di bawah ini kemudian analisa hasil percobaan. 3. Selesaikan soal-soal latihan. 4. 3. Praktikum a. Percobaan 1 : Profile 1. File .bash_profile dijalankan pada home direktori pemakai yang login. File .bash_profile adalah hidden file, sehingga untuk melihatnya gunakan opsi a pada instruksi ls. $ ls –a
Analisis -
Perintah ini digunakan untuk menampilkan seluruh isi directory home termasuk file yang hidden/tersembunyi
$ more .bash_profile
Analisis -
Ternyata tidak ada file nya. Ini terjadi untuk beberapa versi ubuntu. Namun pada umumnya file ini berisi konfigurasi bash shell
2. File .bash_logout akan diekseksi sesaat sebelum logout, berfungsi sebagai house clearing jobs, artinya membersihkan semuanya, misalnya menghapus temporary file atau job lainnya. Melihat file .bash_logout dengan instruksi
$ cat .bash_logout
Analisis -
Melihat isi .bash_logout. Yaitu perintah yang akan tereksekusi saat kita logout
b. Percobaan 2 : Menggunakan Feature History Bash 1. Bash shell menyimpan ”history” perintah yang digunakan sebelumnya. Anda dapat mengaksis history dalam beberapa cara. Cara paling mudah adalah menggunakan Panah Atas. Maka perintah sebelumnya akan ditampilkan. 2. Berikutnya, berikan Bash shell beberapa perintah untuk diingat. Masukkan perintah berikut dan tekan Enter pada setiap baris.
$ cd $ ls –l /etc $ ls –l $ whoami $ who
Analisis -
Perintah diatas dimasukkan hanyalah untuk mengecek history pada nomor 3
-
Cd digunakan untuk masuk suatu directory
-
Ls -l /etc digunakan untuk melist isi directory etc
-
Ls -l digunakan untuk me list isi directory home
-
Who dan whoami digunakan untuk menampilkan user dan user yang sedang aktif
3. Untuk memeriksa apakah perintah ini ditambahkan pada history, dapat menggunakan perintah history untuk melihat semua perintah yang pernah dimasukkan. $ history
Analisis -
Perintah history digunakan untuk menampilkan history input yang pernah kita masukkan ke terminal berupa input keyboard
-
Perintah pada nomor 2 yang kita inputkan juga ada dalam history
4. Anda dapat memilih perintah sebelumnya dengan menggunakan Panah Atas, tetapi hal ini tidak efisien untuk perintah yang semakin bertambah banyak. Cara yang mudah menggunkaan nomor pada perintah history atau mencarinya. Untuk memilih dan mengeksekusi perintah dengan nomor, masukkan kunci ! diikuti nomor perintah. $ ! Contoh : !780
Analisis -
Maksud dari perintah itu adalah untuk memasukkan input yang sama sesuai nomor yang ditunjuk
-
Perhatikan saya meng inputkan ! 25, sedangkan nomor 25 adalah whoami, maka perintah itupun berjalan
5. Anda dapat mencari perintah dengan menyertakan perintah yang diinginkan. Misalnya !?etc?! akan menjalankan perintah ls –l /etc yang sebelumnya digunakan. $ !?etc?
Analisis -
Maksud dari perintah !?etc? adalah kita mencari perintah yang ada hubungannya dengan etc dan yang pernah kita gunakan. Sedangkan kita pernah menggunakan ls -l /etc maka perintah itupun berjalan karena kita memanggilnya dengan kata kunci etc
6. Kemudian gunakan perintah history, maka akan terlihat perintah ls –l /etc yang kedua dan bukan !?etc? $ history
Analisis -
Dan dapat terlihat. Ternyata walaupun kita menginputkan ! ?etc? tetapi yang berada dalam history adalah ls -l /etc karena yang berjalan adalah program tersebut. Dengan kata lain !?etc? bukanlah perintah lain tetapu merupakan pancingan untuk memanggil ls -l /etc
7. Apabila string tidak ditemukan pada perintha history maka akan terdapat pesan error. $ !?wombat99?
Analisis -
Terdapat pesan error karena kita memasukkan kata yang belum perah kita masukkan ke terminal.
-
Wombat99 belum pernah saya masukkan ke terminal
8. Jika diketikkan !who maka yang dijalankan adalah perintah who. Tetapi bila Anda ketikkan !whoa maka yang dijalankan adalah perintah whoami.
$ !who
Analisis -
Perintah diatas sama saja dengan perintah who tanda ! hanyalah untuk jika kita salah ketik perintah
$ !whoa
Analisis -
Tanda ! berfungsi jika kita salah mengetikkan sintak. Missal kita ingin menginputkan perintah whoami tetapi ternyata kita salah ketik menjadi whoa. Tapi karena kita sudah menggunakan tanda ! maka yang keluar tetaplah output dari perintah whoami
9. Anda bisa menggantikan string pada perintah history, terutama pada perintah yang panjang. Misalnya ketik cat /bin/bash | strings | grep shell | less dan tekan Enter. Maka akan menampilkan semua string pada file /bin/bash yang berisi kata ”shell”. Untuk keluar tekan q. Jika ingin menampilkan kata ”alias”, maka Anda tidak perlu
mengetik perintah yang panjang lagi, tetapi cukup ketik ^shell^alias^ dan tekan Enter maka akan menggantikan kata ”shell” dengan ”alias”. $ cat /bin/bash | strings | grep shell | less
Analisis -
Perintah diatas dimaksudkan untuk mencari kata shell dengan cara membaca /bin/bash
$ ^shell^alias^
Analisis -
Perintah diatas maksudnya mengganti kata shell pada perintah sebelumnya diagnti dengan kata alias
-
Perintah diatas sama saja dengan perintah cat /bin/bash | string | alias | less . tapi untuk menyingkat hal tersebut cukup digunakan perintah ^shell^alias^ maksudnya mengganti kata shell dengan kata alias
c. Percobaan 3 : Mengubah Feature History Bash 1. Bash shell akan menyimpan perintah history meskipun telah log out dan log in kembali. File .bash_history menyimpan file history yang terdapat pada home directory.
$ cd
Analisis -
Perintah ini untuk masuk directory
2. Lihat beberapa baris pada file .bash_history dengan ketik tail .bash_history dan tekan Enter. File ini bukan file yang up to date. $ tail .bash_history
Analisis -
Yang ditampilkan adalah perintah terakhir yang kita inputkan sebelum computer kita restart/matikan.
-
Contohnya pada praktikum minggu lalu sebelum saya mematikan computer saya memasukkan perintah sudo su exit dan lain-lain yang saat ini dapat saya tampilkan dengan perintah tail /bash_history
3. Ketik history dan tekan Enter. Maka akan terlihat baris terakhir adalah perintah history dan baris sebelumnya adalah tail .bash_history. Perintah history bersifat up to date, karena disimpan pada memory sistem. $ history
Analisis -
Perbedaan perintah history dengan tails .bash_history adalah jika perintah history menampilkan perintah yang kita inputkan terakhir/paling terbaru
-
Perintah tails .bash_history menampilkan perintah yang terakhir kita masukkan sebelum computer kita matikan/restart (bukan yang terbaru/up to date)
4. Ketik perintah berikut $ echo “Ini perintah saya”
Analisis -
Perintah ini untuk “menulis ini perintah saya”
5. Log out dan log in kembali sebagai user yang sama. Ketik history dan tekan Enter. Maka perintah echo ‟Ini perintah saya‟ akan berada pada baris terakhir. Lihat file .bash_history, maka perintah tsb akan terdapat pada file .bash_history. $ history
Analisis -
Perhatikan, perintah echo “ini perintah saya” masuk dalam history yang terakhir
$ tail .bash_history
Analisis -
Perintah echo “ini perintah saya” juga masuk tails .bash_history karena kita tadi merestart komputernya
6. Ketik history | less untuk melihat perintah history terakhir pada screen. Tekan spacebar untuk melihat file lebih banyak. Untuk keluar tekan q $ history|less
Analisis
-
Perintah diatas sama saja dengan melihat history
7. Untuk melihat berapa banyak perintah history yang ada pada file ketik berikut dan output yang keluar serupa di bawah ini $ wc –l .bash_history 1000 .bash_history
Analisis -
Perintah wc -l digunakan untuk menampilkan jumlah perintah history pada file
8. Output menunjukkan bahwa 1000 perintah history disimpan pada file history. Untuk melihat jangkauan (limit) perintah history digunakan variable HISTSIZE. Untuk melihat jangkauan history ketik sebagai berikut $ set|grep HISTSIZE
Analisis -
Perintah diatas adalah digunakan untuk melihat jangkauan(limit) atau kuota perintah history yang dapat disimpan bash
9. Bila ingin memperbesar jangkauan file history, maka ubahlah variable HISTSIZE pada skrip startup yang disebut .bashrc pada home directory. $ echo „HISTSIZE=5000‟ >> .bashrc
Analisis -
Maksud dari perintah diatas adalah untuk memperbesar limit penyimpanan perintah pada history dari 1000 menjadi 5000
10. Log out dan log in kembali sebagai user yang sama. Lihat perubahan variabel HISTSIZE. $ set|grep HISTSIZE
Analisis
-
Terlihat kita telah berhasil mengubah histsize dari 1000 menjadi 5000
11. Ketikkan perintah history beberapa kali, maka perintah ini akan disimpan pada BASH history meskipun yang diketikkan perintahnya sama. 12. Anda dapat melakukan konfigurasi BASH agar tidak menambah perintah ke history jika perintah yang diketikkan sama dengan sebelumnya. Hal ini dilakukan dengan menambahkan variabel HISTCONTROL dan diberikan nilai ignoredups pada file .bashrc $ echo „HISTCONTROL=ignoredups‟ >> .bashrc
Analisis -
Saya telah mengetikkan history banyak sekali, dan setelah itu kita menginputkan perintah tersebut dengan maksud agar perintah history yang saya masukkan hanya disimpan dalam bash
12. Log out dan log in kembali sebagai user yang sama. Ketikkan history beberapa kali dan perhatikan berapa kali history muncul.
Analisis -
Dapat dilihat perintah history yang saya masukkan hanya tersimpan satu yaitu pada nomor 51 padahal saya menginputkan perintah history berkali-kali
d. Percobaan 4 : Mengubah Prompt Shell 1. Prompt Bash shell dikonfigurasi dengan men-setting nilai variabel PS1. Selain menampilkan string statik sebagai prompt, Anda dapat menampilkan menjadi dinamis. Contohnya, apabila ingin menunjukkan current directory atau current time. Ketik PS1=’\t:’ dan tekan Enter untuk menampilkan waktu sistem dalam format 24 jam sebagai prompt Bash. Format dalam HH:MM:SS
$ PS1=‟\t:‟
Analisis -
Perintah diatas digunakan untuk mengganti promp dari ahnaf@ahnafvirtualBox: menjadi waktu
2. Untuk menampilkan format 12 jam dengan indikator am dan pm ketik sebagai berikut $ PS1=‟\t:”
Analisis -
Ternyata saat saya input ternyata outputnya sama
3. Kebanyakan orang menginginkan prompt Bash menampilkan current working directory. Direktory dapat ditampilkan dalam bentuk keseluruhan path atau hanya nama direktory. Karakter \w menampilkan hanya nama direktory. Jika current directory adalah home directory, maka tampil prompt ~: $ PS1=‟\w:‟
Analisis -
Untuk menampilkan promp bash seperti pada gambar
4. Ketik cd /usr/sbin untuk melihat prompt /usr/sbin: $ cd /usr/sbin
Analisis -
untuk melihat prompt /usr/sbin:
5. Ketik PS1=’\W:’ untuk melihat prompt sbin: $ PS1=‟\W:‟
Analisis -
untuk melihat prompt sbin:
6. Ada beberapa prompt BASH lain yang dapat diubah, yaitu PS2, PS3 dan PS4. Prompt PS2 digunakan sebagai prompt sekunder. Untuk melihat bagaimana penggunaannya, ketik echo ’Hello (tanpa diakhiri penutup quote) dan tekan Enter. Simbol lebih besar dari (>) akan muncul. Hal ini memberitahukan bahwa BASH menunggu Anda menyelesaikan perintah. Ketik penutup quote (‘) dan tekan Enter. Perintah ini akan menyelesaikan prompt PS2, kata ”Hello, ” muncul diikuti dengan prompt PS1 pada baris baru. $ echo ‟Hello >‟
Analisis -
Pada tanda > itu adalah PS2
7. Anda dapat mengubah prompt PS2 seperti mengubah prompt PS1. Ketik perintah berikut : $ PS2=‟Selesai memasukkan perintah Anda:‟
Analisis -
Maksud dari perintah tersebut adalah mengubah PS2 menjadi selesai memasukkan perintah anda
8. Kemudian ketik echo ’Hello (tanpa diakhiri penutup quote) dan tekan Enter. Pada baris berikutnya akan muncul Selesai memasukkan perintah Anda:. Kemudian ketikkan penutup quote (’) dan tekan Enter. Jika perintah selesai, maka kata Hello akan muncul diikuti prompt PS1 pada baris baru. $ echo ‟Hello Selesai memasukkan perintah Anda:‟
Analisis -
Dapat kita lihat bahwa PS2 yang awalnya tanda > menjadi selesai memasukkan perintah anda:
9. Prompt BASH dapat ditampilkan berwar na dengan melakukan setting colorsetting string . Sebagai contoh, prompt BASH di-set dengan \w\$, akan menampilkan current working directory yang diikuti $ (atau # jika anda login sebagai root). Untuk setting warna menjadi biru ketikkan berikut : $ PS1=‟\033[0;34m\w\$ \033[0;37m‟
Analisis -
Perintah diatas dimaksudkan untuk mengganti warna promp bash. Penjelasannya sudah ada diatas
10. Untuk mendapatkan prompt warna merah ketikkan berikut : $ PS1=‟\033[0;31m\w\$ \033[0;37m‟
Analisis -
Perintah diatas dimaksudkan untuk mengganti warna promp bash. Penjelasannya sudah ada diatas
-
30=hitam, 31=merah, 32=hijau, 34=biru, 35=ungu, 36=cyan, 37=putih.
11. Bila menginginkan beberapa warna, ketikkan perintah berikut : $ PS1=‟\033[0;31m\w\033[0;32m\$ \033[0;37m‟
Analisis
-
Perintah diatas dimaksudkan untuk mengganti warna promp bash. Penjelasannya sudah ada diatas
12. Anda bisa menampilkan atribut visual seperti lebih terang, berkedip dan warna kebalikannya. Untuk menampilkan prompt yang lebih terang, atribut control diganti 1, seperti perintah berikut : $ PS1=‟\033[1;34m\w\033[1;32m\$ \033[0;37m‟
Analisis -
Sekarang kita mengganti atribut dengan huruf 1 dengan maksud membuat warna menjadi lebih terang
13. Untuk menampilkan prompt dengan warna berkebalikan, atribut control diganti 7, seperti perintah berikut : $ PS1=‟\033[7;34m\w\033[7;32m\$ \033[0;37m‟
Analisis -
Mengganti atribut dengan 7 bermaksud membuat warna kebalikan
14. Untuk menampilkan prompt berkedip, atribut control diganti 5, seperti perintah berikut : $ PS1=‟\033[5;34m\w\033[5;32m\$ \033[0;37m‟
Analisis -
Kita mengganti atribut dengan angka 5 agar promp kita berkedip. Saya screenshot 2 kali untuk bukti bahwa prompnya berkedip
e. Percobaan 5 : Menambahkan Otomatisasi ke Prompt Shell
1. Pastikan Anda berada di home directory $ cd ~
Analisis -
Perintah diatas bermaksud untuk meletakkan kita di home
2. Buatlah skrip sederhana untuk mengurut daftar file. Anda dapat menggunakan teks editor, tetapi karena hanya satu baris, gunakan perintah echo untuk membuat file. $ echo ‟sort ~/list > ~/r13; mv ~/r13 ~/list‟ > ~/sorter
Analisis -
Perintah diatas untuk mengurutkan yang kita tuliskan dengan echo “ “
3. Buatlah file skrip diatas menjadi file executable $ chmod +x sorter
Analisis -
Perintah diatas dimaksudkan agar file sorter dapat di jalankan di linux
4. Jalankan program sorter diatas setiap shell Bash menampilkan prompt PS1. Untuk melakukannya, buatlah variable PROMPT_COMMAND dimana nilainya adalah nama dari program sorter. $ PROMPT_COMMAND=~/sorter
Analisis -
Program mengurutkan kata yang kita tuliskan dengan echo
5. Ketikkan echo ’John Smith:13001’>>list dan tekan Enter. Jika file list tidak ada, akan dibuat secara otomatis, tetapi jika sudah ada, string ’John Smith:13001’ aka h ditambahkan.
$ echo ‟John Smith:13001‟>>list
Analisis -
Percobaan ini dimaksudkan untuk memasukkan john smith:13001 kedalam file list
6. Ketik cat list dan tekan Enter. Maka Anda akan melihat isi file list. Pada saat ini, file mungkin mempunyai hanya satu baris sehingga tidak dapat dilihat apakah file sudah terurut. $ cat list
Analisis -
Membaca file list
7. Masukkan beberapa perintah serupa dengan point 5 tetapi dengan nama dan nomor yang berbeda. Kemudian ketik cat list dan tekan Enter. $ echo ‟Anita:13002‟>>list $ echo‟Samantha:13003‟>>list $ echo ‟Patrik:13004‟>>list $ echo ‟Sponse Bob:13005‟>>list $ echo ‟Lisa:13006‟>>list $ echo ‟Squid:13007‟>>list
Analisis -
Perintah diatas dimaksudkan kita memasukkan nama-nama tersebut kedalam file list
8. Apabila Anda tidak menginginkan Shell Bash menampilkan file terurut sepanjang waktu, Anda tidak perlu menambahkan variable PROMPT_COMMAND=~/sorter
pada file konfigurasi seperti .bashrc. Bila Anda ingin BASH berhenti menjalankan program sorter, maka ketikkan variable PROMPT_COMMAND= dan tekan Enter atau log out dan login kembali. $ PROMPT_COMMAND=
Analisis -
Menghentikan program sorter
f. Percobaan 6 : Membuat Bash-script dan menjalankannya 1. Membuat file p1.sh $ vi p1.sh echo “Program bash Script”
Analisis -
Pertama kita membuat file p1.sh
-
Untuk memasukkan suatu kata kita terlebih dahulu tekan huruf i
-
Kemudian kita masukkan didalamnya echo “Program Bash Script”
-
Kemudian untuk keluar kita tekan esc , kemudian tekan :, kemudian kita simpang dengan mengetik wq! Dan enter
2. Mengubah program menjadi executable $ ls –l p1.sh
$ chmod +x p1.sh
$ ls –l p1.sh
Analisis -
$ ls –l p1.sh digunakan untuk menampilkan file p1.sh
-
chmod +x p1.sh dimaksudkan agar file p1.sh dapat dijalankan di linux
...
Similar Free PDFs

LAPORAN PRAKTIKUM SISTEM OPERASI
- 58 Pages

LAPORAN PRAKTIKUM SISTEM OPERASI
- 82 Pages

LAPORAN PRAKTIKUM SISTEM OPERASI
- 330 Pages

Praktikum Sistem Operasi Sistem File
- 16 Pages

LAPORAN PRAKTIKUM RISET OPERASI
- 10 Pages

LAPORAN PRAKTIKUM DINAMIKA SISTEM
- 67 Pages

laporan praktikum sistem imun
- 15 Pages
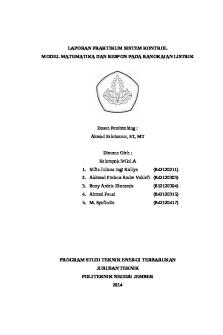
Laporan Praktikum Sistem Kontrol
- 21 Pages

LAPORAN PRAKTIKUM SISTEM DIGITAL
- 15 Pages

Laporan Praktikum Sistem Kendali
- 65 Pages
Popular Institutions
- Tinajero National High School - Annex
- Politeknik Caltex Riau
- Yokohama City University
- SGT University
- University of Al-Qadisiyah
- Divine Word College of Vigan
- Techniek College Rotterdam
- Universidade de Santiago
- Universiti Teknologi MARA Cawangan Johor Kampus Pasir Gudang
- Poltekkes Kemenkes Yogyakarta
- Baguio City National High School
- Colegio san marcos
- preparatoria uno
- Centro de Bachillerato Tecnológico Industrial y de Servicios No. 107
- Dalian Maritime University
- Quang Trung Secondary School
- Colegio Tecnológico en Informática
- Corporación Regional de Educación Superior
- Grupo CEDVA
- Dar Al Uloom University
- Centro de Estudios Preuniversitarios de la Universidad Nacional de Ingeniería
- 上智大学
- Aakash International School, Nuna Majara
- San Felipe Neri Catholic School
- Kang Chiao International School - New Taipei City
- Misamis Occidental National High School
- Institución Educativa Escuela Normal Juan Ladrilleros
- Kolehiyo ng Pantukan
- Batanes State College
- Instituto Continental
- Sekolah Menengah Kejuruan Kesehatan Kaltara (Tarakan)
- Colegio de La Inmaculada Concepcion - Cebu





