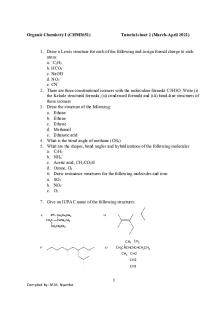Logisim Tutorial PDF

| Title | Logisim Tutorial |
|---|---|
| Author | KHOA CAO TRẦN ANH |
| Course | Digital System |
| Institution | HCMC University of Technology |
| Pages | 36 |
| File Size | 2.6 MB |
| File Type | |
| Total Downloads | 81 |
| Total Views | 132 |
Summary
Logisim_Tutorial.pdf...
Description
The Guide to Being a Logisim User
Logisim is an educational tool for designing and simulating digital logic circuits. With its simple toolbar interface and simulation of circuits as they are built, it is simple enough to facilitate learning the most basic concepts related to logic circuits. With the capacity to build larger circuits from smaller subcircuits, and to draw bundles of wires with a single mouse drag, Logisim can be used (and is used) to design and simulate entire CPUs for educational purposes. Students at colleges and universities around the world use Logisim for a variety of purposes, including: • • •
A module in general-education computer science surveys A unit in sophomore-level computer organization courses Over a full semester in upper-division computer architecture courses
The Guide to Being a Logisim User, which you are reading now, is the official reference for Logisim's features. Its first part is a sequence of sections introducing the major parts of Logisim. These sections are written so that they can be read ``cover to cover'' to learn about all of the most important features of Logisim. Beginner's tutorial Libraries and attributes Subcircuits Wire bundles Combinational analysis The remaining sections are a motley bunch of reference materials and explanations of some of the lesser corners of Logisim. Menu reference Memory components
Logging Application preferences Project options Value propagation JAR libraries About the program
Beginner's tutorial Next: Step 0: Orienting yourself Welcome to Logisim! Logisim allows you to design and simulate digital circuits. It is intended as an educational tool, to help you learn how circuits work. To practice using Logisim, let's build a XOR circuit - that is, a circuit that takes two inputs (which we'll call x and y) and outputs 1 if the inputs are the same and 0 if they are different. The following truth table illustrates.
We might design such a circuit on paper.
But just because it's on paper doesn't mean it's right. To verify our work, we'll draw it in Logisim and test it. As an added bonus, we'll get a circuit that's looks nicer than what you probably would draw by hand. Step 0: Orienting yourself Step 1: Adding gates Step 2: Adding wires Step 3: Adding text Step 4: Testing your circuit Enjoy your circuit-building!
Next: Step 2: Adding wires
Step 1: Adding gates Recall that we're trying to build the following circuit in Logisim.
Building a circuit is easiest by inserting the gates first as a sort of skeleton for connecting wires into the circuit later. The first thing we're going to do is to add the two AND gates. Click on the AND tool in the toolbar ( , the next-to-last tool listed). Then click in the editing area where you want the AND gates to go. Be sure to leave plenty of room for stuff on the left.
Notice the five dots on the left side of the AND gate. These are spots where wires can be attached. It happens that we'll just use two of them for our XOR circuit; but for other circuits, you may find that having more than two wires going to an AND gate is useful. Now add the other gates. First click on the OR tool ( ); then click where you want it. And select the NOT tool ( ) and put those two gates into the canvas.
I left a little space between the NOT gates and the AND gates; if you want to, though, you can put them up against each other and save yourself the effort of drawing a wire in later. Now we want to add the two inputs x and y into the diagram. Select the input pin ( ), and place the pins down. You should also place an output pin ( ) next to the OR gate's output. (Again, though I'm leaving a bit of space between the OR gate and the output pin, you might choose to place them right next to each other.)
If you decide you don't like where you placed something, then you can right-click (or control-click) anything in the canvas to view a pop-up menu. Choose Delete. You can also rearrange things using the select tool ( ). Next: Step 2: Adding wires Next: Step 3: Adding text
Step 2: Adding wires After you have all the components blocked out on the canvas, you're ready to start adding wires. Select the wiring tool ( ). Then start dragging from one position to another in the canvas area, and a wire will start to appear between the two points. Wires in Logisim must be horizontal or vertical. To connect the upper input to the NOT gate and the AND gate, then, I added three different wires.
Logisim automatically connects wires to the gates and to each other. This includes automatically drawing the circle at a T intersection as above, indicating that the wires are connected. T
As you draw wires, you may see some blue or gray wires. Blue in Logisim indicates that the value at that point is ``unknown'', and gray indicates that the wire is not connected to anything. This is not a big deal temporarily. But by the time you finish your circuit, none of your wires should be blue or gray. (The unconnected legs of the OR gate will still be blue: That's fine.) If you do have a blue or a gray wire after you think everything ought to be connected, then something is going wrong. It's important that you connect wires to the right places. Logisim draws little dots on the components to indicate where wires ought to connect. As you proceed, you'll see the dots turn from blue to light or dark green. Once you have all the wires connected, all of the wires you inserted will themselves be light or dark green.
Next: Step 3: Adding text Next: Step 4: Testing your circuit
Step 3: Adding text Adding text to the circuit isn't necessary to make it work; but if you want to show your circuit to somebody (like a teacher), then some labels help to to communicate the purpose of the different pieces of your circuit. Select the text tool ( ). You can click on an input pin and start typing to give it a label. (It's better to click directly on the input pin than to click where you want the text to go, because then the label will move with the pin.) You can do the same for the output pin. Or you could just click any old place and start typing to put a label anywhere else.
Next: Step 4: Testing your circuit Next: User's Guide
Step 4: Testing your circuit Our final step is to test our circuit to ensure that it really does what we intended. Logisim is already simulating the circuit. Let's look again at where we were.
Note that the input pins both contain 0s; and so does the output pin. This already tells us that the circuit already computes a 0 when both inputs are 0. Now to try another combination of inputs. Select the poke tool ( ) and start poking the inputs by clicking on them. Each time you poke an input, its value will toggle. For example, we might first poke the bottom input.
When you change the input value, Logisim will show you what values travel down the wires by drawing them light green to indicate a 1 value or dark green (almost black) to indicate a 0 value. You can also see that the output value has changed to 1. So far, we have tested the first two rows of our truth table, and the outputs (0 and 1) match the desired outputs.
By poking the switches through different combinations, we can verify the other two rows. If they all match, then we're done: The circuit works!
To archive your completed work, you might want to save or print your circuit. The File menu allows this, and of course it also allows you to exit Logisim. But why quit now? Now that you are finished with tutorial, you can experiment with Logisim by building your own circuits. If you want to build circuits with more sophisticated features, then you should navigate through the rest of the help system to see what else you can do. Logisim is a powerful program, allowing you to build up and test huge circuits; this step-by-step process just scratches the surface. Next: User's Guide
Libraries and Attributes In this section, we'll examine how to use the other two major regions of the Logisim window, the explorer pane and the attribute table.
The explorer pane The attribute table Tool and component attributes Next: The explorer pane.
The explorer pane Libraries contain components that can be dropped into circuits. They are displayed as folders in the explorer pane; to access a library's components, you have only to double-click the corresponding folder. Below, I have opened the Gates library and selected the NAND tool from it. You can see that Logisim now stands ready to add NAND gates into the circuit.
If you look through the choices in the Gates library, you'll notice that there was no need for us to develop a XOR circuit earlier: It's built into Logisim. When you create a project, it automatically includes the Base and Gates libraries. But Logisim includes many other libraries, too: To load one, go to the Project menu, in the Load Library submenu, and choose Built-in Library.... A dialog box will appear allowing you to choose which libraries you want to add. If you choose Plexers, for example, then you will be able to add multiplexers, demultiplexers, and decoders. You can load as many libraries as you like. In the Load Library submenu, you can see that Logisim has three categories of libraries. • •
•
Built-in libraries are libraries that are distributed with Logisim. These are documented in the Library Reference. Logisim libraries are projects built within Logisim and saved to the disk. You can develop a set of circuits in a single project (as described in the Subcircuits section of this guide) and then use that set of circuits as a library for another projects. JAR libraries are libraries that are developed in Java but not distributed with Logisim. You can download JAR libraries that others have written, or you can write your own as described in the JAR Libraries section of this guide. Developing a JAR library is much more difficult than developing a Logisim library, but the components can be much fancier, including things like attributes and interaction with the user. The built-in libraries (other than Base)
were written using the same API as JAR libraries can use, so they aptly demonstrate the range of functionality that the JAR libraries can support. When loading a JAR library, Logisim will prompt you to select the JAR file, and then it will prompt you to type a class name. This class name should be provided by whoever distributed the JAR file to you. To remove a library, choose Unload Library... from the Project menu. Logisim will prevent you from unloading libraries that contain components used in a circuit, that appear in the toolbar, or that are mapped to a mouse button. Incidentally, a library technically contains tools, not components. Thus, in the Base library you'll find the Poke Tool ( ), the Select Tool ( ), and other tools that don't correspond directly to individual components. Most libraries, though, contain only tools for adding individual components; all built-in libraries other than the Base library are like this. Next: The attribute table.
The attribute table Many components have attributes, which are properties for configuring how the component behaves or appears. The attribute table is for viewing and displaying a component's attribute values. To select which component's attributes you wish to view, click the component using the Select tool ( ). (You can also right-click (or control-click) the component and choose Show Attributes from the popup menu. Also, manipulating a component via the Poke tool ( ) or the Text tool ( ) will display that component's attributes.) The below screen shot demonstrates what things look like after selecting the upper input of our XOR circuit and scrolling down to view the Label Font attribute.
Note the pale teal (i.e., light blue) oval surrounding the pin, called a halo: This indicates whose attributes are displayed in the attribute table. To modify an attribute value, click on the value. The interface for modifying the attribute will depend on which attribute you are changing; in the case of the Label Font attribute, a dialog box will appear for selecting the new font; but some attributes (like Label) will allow you to edit the value as a text field, while others (like Label Location) will display a drop-down menu from which to select the value. Each component type has a different set of attributes; to learn what they mean, go to the relevant documentation in the Library Reference. Some components have attribute values that cannot be changed. One example of this is the AND gate's Gate Size attribute: As soon as you create an AND gate, is size is fixed. If you want an AND gate of a different size, then you'll need to change the attributes for the tool, which we'll discuss next. Next: Tool attributes.
Tool attributes Every tool for adding components to a circuit also has a set of attributes, which are imparted to the components created by the tool, although the components' attributes may be changed later without affecting the tool's attributes. When you select a tool, Logisim will change the attribute table to display that tool's attributes. For example, suppose we want to create smaller AND gates. We've already seen that an AND gate's Gate Size attribute is not editable. But the Gate Size attribute is editable for the AND gate tool: To view and edit this attribute, click the tool's icon in the toolbar (or the explorer pane), and change its Gate Size attribute.
Now, we can delete the two existing AND gates and add two new AND gates in their place. This time, they will be narrow. (If you chose to reduce the number of inputs to 3, the AND gate would not have vertical extension on the left side. But you'd also have to rewire the circuit so that the wires hit the AND gate's left side.)
With some tools, the icon reflects some of the attributes' values. One example of this is with the Pin tool, whose icon faces the same way as its Facing attribute says. The tools in the toolbar each have a separate attribute set from the corresponding tools in the explorer pane. Thus, even though we changed the toolbar's AND tool to create narrow AND gates, the AND tool in the Gates library will still create wide AND gates unless you change its attributes too. In fact, the input pin and output pin tools in the default toolbar are both instances of the Base library's Pin tool, but the three attribute sets are different. The icon for the Pin tool is drawn as a circle or a square depending on the value of its ``Output?'' attribute. Logisim provides a handy shortcut for changing the Facing attribute that controls the direction in which many components face: Typing an arrow key while that tool is selected automatically changes the direction of the component. Next: User's Guide.
Subcircuits As you build circuits that are more and more sophisticated, you will want to build smaller circuits that you can use multiple times in larger circuits. In Logisim, such a smaller circuit that is used in a larger circuit is called a subcircuit. If you're familiar with computer programming, you're familiar with the subprogram concept (called subroutines, functions, or methods in different languages). The subcircuit concept is analogous to the concept in computer programming, and it is used for the same purposes: To break a large job into bite-sized pieces, to save the effort of defining the same concept multiple times, and to facilitate debugging. Creating circuits Using subcircuits Debugging subcircuits Logisim libraries Next: Creating circuits.
Creating circuits Every Logisim project is actually a library of circuits. In its simplest form, each project has only one circuit (called "main" by default), but it is easy to add more: Select Add Circuit... from the Project menu, and type any name you like for the new circuit you want to create. Suppose we want to build a 1x2 multiplexer named "1x2 MUX." After adding the circuit, Logisim will look like this.
In the explorer pane, you can now see that the project now contains two circuits, "main", and "1x2 MUX." Logisim draws a magnifying glass over the icon of the circuit currently being viewed; the current circuit name also appears in the window's title bar.
After editing the circuit to appear like a 1x2 multiplexer, we might end up with the following circuit.
Next: Using subcircuits.
Using subcircuits Now suppose we want to build a 2x4 multiplexer using instances of our 1x2 multiplexer. Of course, we would first create a new circuit, which we'll call "2x4 MUX." To add 1x2 multiplexers into our circuit, we click the 1x2 MUX circuit once in the explorer pane to select it as a tool, and then we can add copies of it, represented as boxes, by clicking within the canvas.
If you click the 1x2 MUX circuit twice in the explorer pane, then the window would switch to editing the 1x2 MUX circuit instead. After building up the circuit, we end up with the following.
Our circuit for a 2x4 multiplexer uses three copies of the 1x2 multiplexer, each drawn as a box with pins along the side. The pins on this box correspond to the input and output pins in the 1x2 MUX circuit. The two pins on the west side of the box correspond to the two pins that face east in the 1x2 MUX circuit; the pin on the box's east side corresponds to the 1x2 MUX's west-facing pin (which happens to be an output pin); and the pin on the box's south side corresponds to the 1x2 MUX's northfacing pin. The order of the two pins on the box's west side correspond to the same top-down ordering that apears in the subcircuit. (If there were several pins on the box's north or south side, they would correspond to the same left-right order in the subcircuit.) If the pins in the subcircuit's layout have labels associated with them, then Logisim will display that label in a tip (that is, a temporary text box) when the user hovers the mouse over the corresponding location of the subcircuit component. (If you find these tips irritating, you can disable them via the Project Options window's Canvas tab.)
Several other components will display these tips, too: For some of the pins of a builtin flip-flop, for example, hovering over it explains what that pin does. Incidentally, every pin to a circuit must be either an input or an output. Many manufactured chips have pins that behave as an input in some situations and as an output in others; you cannot construct such chips within Logisim.
Logisim will maintain different state information for all subcircuits appearing in a circuit. For example, if a circuit contains a flip-flop, and that circuit is used as a subcircuit several times, then each subcircuit's flip-flop will have its own value when simulating the larger circuit. Now that we have the 2x4 multiplexer defined, we can now use it in other circuits. Logisim has no limits on how deeply circuits can be nested - though it will object to nesting circuits within themselves! Note: There's nothing wrong with editing a circuit that is being used as a subcircuit; in fact, this is quite common. Be aware, though, that any changes to a circuit's pins (adding, deleting, or moving them) will rearrange them also in the containing circuit. Thus, if you change any pins in a circuit, you will also need to edit any circuits using it as a subcircuit. Next: Debugging subcircuits.
Debugging subcircuits As you test larger circuits, you will likely find bugs. To nail down what's going wrong, exploring what's going on in the subcircuits while running the overall circuit can help. From viewing the overall circuit, you can do this by bringing up the subcircuit's popup menu (right-click or control-click its box). Then choose the View option.
After choosing this, the view will switch to the subcircuit.
Notice that the pins' values in the subcircuit match the values being sent to them in its containing circuit. While in the subcircuit, you can change it however you want; any changes to pins'...
Similar Free PDFs

Logisim Tutorial
- 36 Pages

Manual de usuario Logisim
- 51 Pages

Tutorial
- 17 Pages

Tutorial-4 - Tutorial Problems
- 3 Pages

BFW2401-Tutorial 8 - Tutorial
- 2 Pages

Tutorial
- 2 Pages

203-tutorial-9 - Tutorial 9
- 4 Pages

Radiation tutorial
- 3 Pages
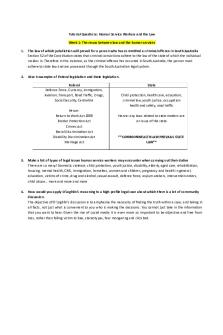
Tutorial Questions
- 15 Pages
Popular Institutions
- Tinajero National High School - Annex
- Politeknik Caltex Riau
- Yokohama City University
- SGT University
- University of Al-Qadisiyah
- Divine Word College of Vigan
- Techniek College Rotterdam
- Universidade de Santiago
- Universiti Teknologi MARA Cawangan Johor Kampus Pasir Gudang
- Poltekkes Kemenkes Yogyakarta
- Baguio City National High School
- Colegio san marcos
- preparatoria uno
- Centro de Bachillerato Tecnológico Industrial y de Servicios No. 107
- Dalian Maritime University
- Quang Trung Secondary School
- Colegio Tecnológico en Informática
- Corporación Regional de Educación Superior
- Grupo CEDVA
- Dar Al Uloom University
- Centro de Estudios Preuniversitarios de la Universidad Nacional de Ingeniería
- 上智大学
- Aakash International School, Nuna Majara
- San Felipe Neri Catholic School
- Kang Chiao International School - New Taipei City
- Misamis Occidental National High School
- Institución Educativa Escuela Normal Juan Ladrilleros
- Kolehiyo ng Pantukan
- Batanes State College
- Instituto Continental
- Sekolah Menengah Kejuruan Kesehatan Kaltara (Tarakan)
- Colegio de La Inmaculada Concepcion - Cebu