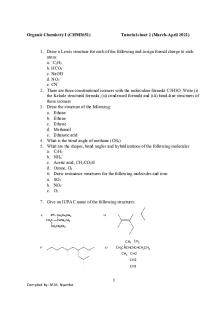Ls-dyna tutorial PDF

| Title | Ls-dyna tutorial |
|---|---|
| Course | Mecánica |
| Institution | Universidad Europea de Madrid |
| Pages | 34 |
| File Size | 2.1 MB |
| File Type | |
| Total Downloads | 61 |
| Total Views | 145 |
Summary
manual lsdyna...
Description
LS-DYNA DECK – Setting up a Model
A guide for
SETTING UP AN LS-DYNA MODEL IN ANSA Table of Contents 1. Introduction................................................................................................................................... 3 1.1. Prerequisites......................................................................................................................... 3 1.2. Problem description...............................................................................................................3 1.3. Data files............................................................................................................................... 4 2. Assembly & Welding management................................................................................................5 2.1. Input the Ls-Dyna file.............................................................................................................5 2.2. Read and Realize Connection Points....................................................................................6 2.3. Creation of Nodal Rigid Bodies..............................................................................................9 3. Property and Material Validation..................................................................................................11 3.1. Prepare the Properties.........................................................................................................11 3.2. Input the Material Database.................................................................................................12 3.3. Update the Materials through the Material Database...........................................................12 4. Mass Definition.............................................................................................................................14 4.1. Additional Mass to the structure...........................................................................................14 5. Adding the Barrier........................................................................................................................16 5.1. Input and positioning of the Barrier......................................................................................16 6. Definition of FE-model Entities.....................................................................................................18 6.1. Define the Boundary Conditions...........................................................................................18 6.1.1. Boundary Conditions for the barrier..............................................................................18 6.1.2. Boundary Conditions for the structure..........................................................................19 6.2. Define the Initial Velocity......................................................................................................19 6.3. Define the Gravity.................................................................................................................20 6.4. Define the Contacts..............................................................................................................21 6.5. Define Cross Sections..........................................................................................................22 6.6. Add Time History Output Definitions....................................................................................24 6.6.1. Time History Output Definitions on Nodes...................................................................24 6.6.2. Time History Output Definitions on Elements...............................................................27 7. Definition of Control Parameters..................................................................................................28 8. Final Steps................................................................................................................................... 29 8.1. Clearing unused entities of the model.............................................................................29 8.2. Checking the integrity of your model...............................................................................29
BETA CAE Systems S.A.
1
ANSA Tutorials
LS-DYNA DECK – Setting up a Model 8.3. Organizing your model in Includes..................................................................................30 8.4. Deck Information report...................................................................................................32 9. Output the file...............................................................................................................................33 10. View and examine the results in μETA Post Processor.............................................................34
BETA CAE Systems S.A.
2
ANSA Tutorials
LS-DYNA DECK – Setting up a Model 1. Introduction This tutorial presents all the steps taken, to model a front impact analysis, starting from an FE double box beam structure, to Ls-Dyna FE-model output. The following steps will be described:
Input the Ls-Dyna database containing the FE structure. Obtain connectivity to the model by using DYNA SPOTWELDs, TIED_NODE_TO_SURFACE CONTACTs, and CONSTRAINED_NODAL_RIGID_BODYs. Verify Properties and Materials of different parts. Add to the structure an additional mass. Input a barrier. Define the boundary conditions, the initial velocity and the gravity. Define contacts. Create Cross Sections. Add some Database History Output Definitions. Define all the control parameters. Delete unused entities. Perform checks to verify the integrity of the model. Obtain information for the model. Create and arrange includes. Output the .key file ready to be solved in Ls-Dyna.
1.1. Prerequisites Reading the 4 pages of section 3. Getting Started of this Tutorial Guide, is recommended in order to obtain a familiarization with the ANSA interface and terminology. Also, reading the Chapters 14, 15, 16, 17, 18 of the ANSA User’s Guide, to obtain a familiarization with the terminology of preprocessing decks in general and the LS-DYNA, in particular. Some basic knowledge of the Ls-Dyna Solver is also suggested. 1.2. Problem description The structure consists of two double metal sheet parts connected along their flanges with meshindependent connection elements (e.g. DYNA SPOTWELDs). The two box beams are connected with a cylindrical traverse in the middle of their length, while in the front are connected with a double traverse structure. This assembly impacts on a rigid barrier with an initial velocity of 12 mm/ms to the +X direction. Structure Properties: E=210.0 kg/mm.ms2 ν=0.3 vinit =12 mm/ms Barrier Properties: E=70.0 kg/mm.ms2 ν=0.3
BETA CAE Systems S.A.
3
ANSA Tutorials
LS-DYNA DECK – Setting up a Model The Properties with the proper characteristics (e.g. thickness, Material) should be assigned. The model entities have to be created, as well. Note that all the Ls-Dyna entities are displayed with specific symbols and colors so as to help the visual identification and selection. For convention reasons the “Ls-Dyna SECTION__/” entity is referred as “Property”, while the “ANSA Part” as “Part”. 1.3. Data files The files required for this tutorial are: One Ls-Dyna [*.key] file containing the double box beam structure. [tutorials/DECKS/lsdyna/tutorial_files/double_rail_initial.key. One *.xml file containing the connection points [connections.xml]. One Ls-Dyna [*.key] “Material database” file [material_database.key]. One Ls-Dyna [*.key] file containing the barrier [barrier.key]. One Header Ls-Dyna [*.key] file [header.key].
BETA CAE Systems S.A.
4
ANSA Tutorials
LS-DYNA DECK – Setting up a Model 2. Assembly & Welding management 2.1. Input the Ls-Dyna file Start ANSA and activate the File> Input> LSDYNA function of the main menu, to read the Ls-Dyna file. The File Manager window appears. Navigate and select the file double_rail_initial.key. The ‘Input Parameters’ window appears where you can tune all the parameters according to your needs. Mind to check the flag button ‘Read Ansa Comments’ in Advanced tab, in order to retain the information regarding ANSA Parts.
BETA CAE Systems S.A.
5
ANSA Tutorials
LS-DYNA DECK – Setting up a Model 2.2. Read and Realize Connection Points An already defined file [connections.xml] will be used for the connections. This file contains the information of the welding positions and the ANSA Parts (Module IDs) that will be connected. Read the *.xml file using the File> Read Connections> XML function in the main menu. The ‘File Manager’ window appears. Navigate and select the appropriate file. In the READ CONNECTIONS Parameters windows press OK.
As soon as the *.xml file is read the magenta colored Connection Points and Lines appear in the model. These points and lines already contain the information of the parts to be connected. Therefore it is very important that the Module IDs are correctly assigned to the ANSA parts. The generation of the connection elements is achieved through the Connection Manager, which is invoked by the function Realize. Activate the Connection Selection Assistant. Press the Select button to add Connections in the Connection Manager. If no filters are activated then every connection is selected. Here, several filters and selection options can be used to select the desired Connection Points. As the Connections are selected the Connection Manager appears where two types of Connections are listed in different tabs, Spotweld Points and Seam welds. Spotweld Points All Spotweld Points are going to be realized as DYNA SPOTWELDs. The target is to have different Properties for those located at the top and those at the bottom flanges.
BETA CAE Systems S.A.
6
ANSA Tutorials
LS-DYNA DECK – Setting up a Model Deselect the Spotwelds of the bottom flanges with right click box selection. Now, the weld spots located at the top flanges are only highlighted on the screen and in the list of Connection Manager.
In the ‘FE Representation’ menu select DYNA SPOTWELD
In the field ‘PBEAM ID’ in the connection manager type a question mark (?). The ‘PROPERTY HELP’ window appears where by pressing New you can create a new Property for the BEAMs. Notice that only properties compatible with BEAMs (e.g. SECTION_BEAM) can be created in this way. Inside the Property Card set the ELFORM type to 9 S-W. Set the outer and inner diameter for the Beam Property TS1=2, TS2=2, TT1=1, TT2=1. Inside the MID field type a question mark (?). The 'MATERIAL HELP' window appears. Press New>MAT_100 MAT SPOTWELD to create a new material for the Spotwelds.
In the Material Card that appears press OK to create it and then double click on the newly created material inside the Material List in order to assign it to the new Property that you create. (Check: RO= 7.85E-9, E=210000, PR=0.3)
BETA CAE Systems S.A.
7
ANSA Tutorials
LS-DYNA DECK – Setting up a Model Now inside the Property Card the correct Material is assigned with Id 3, that was just created. Press OK in Property Card and then double click on the newly created Property inside the Property List in order to assign it to the Spotwelds that will be realized.
In the connection manager, the PBEAM ID field is updated with the ID of the newly created Property. Also, insert 5 for ‘Search Dist’. Spot Weld Points are now ready to be realized. Press the ‘Realize’ button in the Connection Manager.
The Spot Weld Points are successfully realized, therefore, in the ‘Status’ column the message ‘OK’ is written and in ‘Error Class’ column the label “DYNA SPOTWELD” is added. Follow the same procedure to realize the Spot Weld Points located at the bottom flanges. Make sure you will create a different Property for them.
Now, you are ready to move on with the realization of the Seam Lines. Switch to the corresponding tab. Realize all the Seam Lines by selecting for FE Representation ‘CONTACT’. Insert 1.5 for ‘Search Dist’. NOTE: - To visualize the generated contact mind to enable the corresponding entity (CONTACT) visibility flag in the Database Browser.
BETA CAE Systems S.A.
8
ANSA Tutorials
LS-DYNA DECK – Setting up a Model 2.3. Creation of Nodal Rigid Bodies For the assembly of the two box beams with the Cylindrical Traverse, we are going to use elements of type CONSTRAINED_NODAL_RIGID_BODY. Activate the CONSTRAINED>ND_R_BD> Two Nodes function in the LS-DYNA deck menu. The ‘ELEMENTS’ DEFINITION PARAMETERS’ window appears. Switch the Pick mode to ‘Node sets’.
Select for the first set of nodes,those of the traverse plate that are highlighted with white color, as shown in the image. You can use any feature selection tool to assist you with the node selections. Press middle click to confirm. Proceed with the selection of the second set of nodes. Pick those nodes of the Inner Left Rail that are highlighted with yellow color, as shown in the image.
Press middle click to confirm.
The Parts Manager appears and the Part where the elements of the Nodal Rigid Body will belong can be selected.
BETA CAE Systems S.A.
9
ANSA Tutorials
LS-DYNA DECK – Setting up a Model As soon as the Part is selected, the ‘CONSTRAINED_NODAL_RIGID_BODY’ entity card appears. Leave the default values, and press the ‘OK’ button.
Proceed in the same manner to produce Nodal Rigid Bodies between the hole perimeter of the traverse plate and the Inner Left Rail.
When finished do the same actions, to define Nodal Rigid Bodies between the Traverse and the Inner Right Rall Once the rails have been assembled with the cylindrical traverse, the model should look like the one in the image.
The assembly is now ready in order to proceed with the Property and Material Validation of the model.
BETA CAE Systems S.A.
10
ANSA Tutorials
LS-DYNA DECK – Setting up a Model 3. Property and Material Validation 3.1. Prepare the Properties At this step the assignment of the correct Material and Thickness value is made for each Property. Use the following table to assign to the Properties the right names as they appear, a valid thickness and a Material with the given name. Property Name
Thickness
Material Name
Front_Plates
2.7
St34
Outer_Left_Rail
1.5
St37
Outer_Right_Rail
1.5
St37
Inner_ Right _Rail
1.5
St37
Inner_ Left _Rail
1.5
St37
Cylindrical_Traverse
8
St34
Front_Traverse
3
St34
Traverse_Plates
3.5
St34
Top_Side_PBAR_Property
-
Top_Side_PBAR_Mat
Bottom_Side_PBAR_Property
-
Bottom_Side_PBAR_Mat
In order to quickly assign some of the above values, advantage of the modify functionality that is available in all lists can be taken. For example, the 1.5 thickness value can be assigned to the four Properties of the two box beams in one shot: -Mind having included a column for the thickness (“T1”) in the Properties list window. -Select the properties whose thickness will be modified. -Right-click on the “T1” column header. -Left-click of the field, type the new value and press ENTER.
BETA CAE Systems S.A.
11
ANSA Tutorials
LS-DYNA DECK – Setting up a Model 3.2. Input the Material Database Having prepared the Properties and the Material Names, the Material Database should be input. Open the Material Database, by applying Material DB>List in the MATERIAL list window.
The Material Database window appears, and there are no Materials inside. Use the ‘Read DB’ button, with the option ‘From File(s)’, to input a new Material Database. Navigate through the File Manager and select the file [material_database.key].
As soon as the *.key file is selected you can see in the ‘Material Database’ window the input Materials.
3.3. Update the Materials through the Material Database Having input the appropriate Materials through the Material Database, you are ready to use them in the model. This will be achieved through the functionality of the ‘Copy to List’ button in the ‘Material Database’ window. Select all the Materials to be highlighted in the list and press the ‘Copy to List’ button with the option ‘Update by NAMEs’. This option will copy the selected Materials in the M.LIST taking into account their Names. A cross check is taking place between the selected materials of the MATDB and the M.List materials. In the case that a material with the same Name is found in the M.LIST, its ID remains intact and its fields are updated by the MATDB Material’s fields. The ‘Copy to M.List parameters’ window appears providing options to overwrite or not the ‘comments’, ‘colors’ and/or ‘unmatched’ of the MATDB Materials to the M.List Materials. Press OK to confirm.
BETA CAE Systems S.A.
12
ANSA Tutorials
LS-DYNA DECK – Setting up a Model A report of the actions taken is given in the Ansa Info Window. NOTES: - It is very important to ensure that the names of the Materials in Material List have been assigned correctly in the previous step, since for the Update by Name procedure the Material names in the model have to be exactly the same as the ones in the MATDB.
BETA CAE Systems S.A.
13
ANSA Tutorials
LS-DYNA DECK – Setting up a Model 4. Mass Definition 4.1. Additional Mass to the structure In this step some additional masses will be added to the whole structure. Firstly, a mass of 60 kg will be added to the cylindrical traverse. Activate the ELEMENT>MASS>Set function of the LS-DYNA DECK menu. The ‘SET HELP’ window appears. This means that for this action a set should be created, on which the mass will be defined. Press the ‘New’ button of the ‘SET HELP’ window.
The ‘Modifying SET:...’ window appears. Select the ‘PROPERTY’ and pick the cylindrical traverse from the screen. The Property is highlighted. Press middle mouse button to finish selection.
The ‘SET’ entity card appears. Give a name to the set, that should be easy to distinguish and press ‘OK’.
The set is now created and ready for use. Double click on its name in the ‘SET HELP’ window, to select it.
The Parts Manager appears in order to select in which Part the mass is going to belong. As soon as a Part is selected, the ‘MASS’ entity card appears. Give an appropriate Name to the entity. In the ‘TYPE’ drop down menu select the option ‘ADDMASS’ and in the 'MASS' field input a value of 60. Press OK to confirm.
BETA CAE Systems S.A.
14
ANSA Tutorials
LS-DYNA DECK – Setting up a Model Proceed in the same manner to create a mass of type ‘ADDMASS’ and amount of 390 kg, assigned to the rest of the structure. That means that a new SET has to be created that will contain the following Properties. (“Outer_Left_Rail”, “Inner_Left_Rail”, “Outer_Right_Rail”, “Inner_Right_Rail”, “Front_Plates”, “Front_Traverse”, “Bottom_Side_PBAR_Property”, “Top_Side_PBAR_Property”). NOTES: - To visualize the generated element mass mind to enable the visibility flag of the corresponding entity (MASS) in the Database Browser.
BETA CAE Systems S.A.
15
ANSA Tutorials
LS-DYNA DECK – Setting up a Model 5. Adding the Barrier 5.1. Input and positioning of the Barrier. For the input and positioning of the barrier whi...
Similar Free PDFs

Tutorial
- 17 Pages

Tutorial-4 - Tutorial Problems
- 3 Pages

BFW2401-Tutorial 8 - Tutorial
- 2 Pages

Tutorial
- 2 Pages

203-tutorial-9 - Tutorial 9
- 4 Pages

Radiation tutorial
- 3 Pages
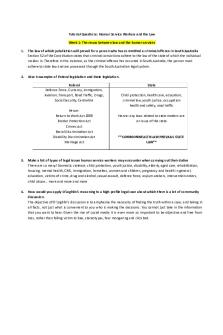
Tutorial Questions
- 15 Pages

VisiRule Tutorial
- 42 Pages

Tutorial 1
- 4 Pages

Tutorial-2
- 1 Pages
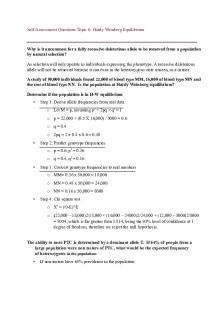
Genetics Tutorial
- 5 Pages

Vivado tutorial
- 24 Pages
Popular Institutions
- Tinajero National High School - Annex
- Politeknik Caltex Riau
- Yokohama City University
- SGT University
- University of Al-Qadisiyah
- Divine Word College of Vigan
- Techniek College Rotterdam
- Universidade de Santiago
- Universiti Teknologi MARA Cawangan Johor Kampus Pasir Gudang
- Poltekkes Kemenkes Yogyakarta
- Baguio City National High School
- Colegio san marcos
- preparatoria uno
- Centro de Bachillerato Tecnológico Industrial y de Servicios No. 107
- Dalian Maritime University
- Quang Trung Secondary School
- Colegio Tecnológico en Informática
- Corporación Regional de Educación Superior
- Grupo CEDVA
- Dar Al Uloom University
- Centro de Estudios Preuniversitarios de la Universidad Nacional de Ingeniería
- 上智大学
- Aakash International School, Nuna Majara
- San Felipe Neri Catholic School
- Kang Chiao International School - New Taipei City
- Misamis Occidental National High School
- Institución Educativa Escuela Normal Juan Ladrilleros
- Kolehiyo ng Pantukan
- Batanes State College
- Instituto Continental
- Sekolah Menengah Kejuruan Kesehatan Kaltara (Tarakan)
- Colegio de La Inmaculada Concepcion - Cebu