Manual Excel ASE PDF

| Title | Manual Excel ASE |
|---|---|
| Author | Cristian Iordache |
| Pages | 44 |
| File Size | 1.8 MB |
| File Type | |
| Total Downloads | 457 |
| Total Views | 582 |
Summary
CAPITOLUL 2 1. Fişier de lucru (workbook) şi foaie de calcul (worksheet) 2. Referirea celulelor dintr-o foaie de calcul 3. Validarea celulelor 4. Funcţii şi formule de calcul 4.1 Utilizarea formulelor de calcul 4.2 Utilizarea funcţiilor 4.2.1 Funcţii de tip dată calendaristică şi oră 4.2.2 Funcţii f...
Description
CAPITOLUL 2 1. Fişier de lucru (workbook) şi foaie de calcul (worksheet) 2. Referirea celulelor dintr-o foaie de calcul 3. Validarea celulelor 4. Funcţii şi formule de calcul 4.1 Utilizarea formulelor de calcul 4.2 Utilizarea funcţiilor 4.2.1 Funcţii de tip dată calendaristică şi oră 4.2.2 Funcţii financiare 4.2.3 Funcţii logice (AND, IF, OR) 4.2.4 Funcţii matematice şi trigonometrice 4.2.5 Funcţii statistice 4.2.6 Funcţii definite de utilizatori 5. Grafice 6. Alte facilităţi oferite de Microsoft Excel 6.1 Gruparea datelor prin generarea de totaluri 6.2 Formulare 6.2.1 Adăugarea unei înregistrări într-o listă cu ajutorul unui formular 6.2.2 Regăsirea datelor dintr-o listă 6.2.3 Crearea unui formular 6.3 Previzionarea unor valori cu ajutorul analizei What – If 6.3.1 Tabele de date 6.3.2 Scenariu 6.3.3 Goal Seek 6.3.4 Solver 6.4 Tabele pivot
Facilităţi ale produsului Microsoft Excel
Microsoft Excel este la ora actuală cel mai răspândit program de calcul tabelar. Excel este un program care, printre altele, poate ţine evidenţa foarte multor informaţii (numere, text etc.), poate realiza o multitudine de operaţii matematice cu aceste informaţii şi oferă toate facilităţile necesare pentru prezentarea acestora într-o formă profesională. Folosind Excel utilizatorul beneficiază de mai multe avantaje printre care: lucrul mai eficient prin personalizarea mediul programului automatizarea diverselor sarcini, utilizarea de macrocomenzi, şabloane şi formule.
1. Fişier de lucru (workbook) şi foaie de calcul (worksheet) În Microsoft Excel, un fişier de lucru reprezintă un fişier în care se stochează şi prelucrează date. Acesta poate conţine mai multe foi de calcul, ceea ce permite organizarea a diferite tipuri de informaţii într-un singur fişier. Foile de calcul se utilizează pentru listarea şi analiza datelor. Datele pot fi introduse pe mai multe foi de calcul simultan şi se pot face calcule cu datele din mai multe foi de calcul în acelaşi timp. Graficele create cu ajutorul datelor dintr-o foaie de lucru pot fi introduse pe aceeaşi foaie sau se pot plasa într-o foaie diferită. Numele foilor de calcul apar în partea de jos a fişierului de lucru. Pentru a trece dintr-o foaie în alta se selectează de aici o anumită foaie. Numele foii de calcul active la un moment dat apare cu caractere îngroşate (bold). O foaie de calcul este compusă din celule distincte, în care se pot înscrie diverse valori.
Formatarea foii de calcul Formatarea unei foi de calcul presupune dimensionarea celulelor, stabilirea fontului şi stilului, formatarea numerelor, alinierea sau utilizarea de chenare şi culori, elemente prezentate în Figura 2.1.
Figura 2.1
a) Dimensionarea celulelor
Coloanele şi rândurile pot fi redimensionate dacă se deplasează linia de demarcaţie dintre două denumiri de rânduri sau coloane. Pentru ca datele lungi din celule să se potrivească, coloanele şi rândurile pot fi redimensionate dacă se face dublu click pe marginea capului de rând sau de coloană. Pentru ca toate datele din celule să apară, fără a redimensiona coloanele, utilizaţi butonul Alignment din meniul Format/Cells pentru a micşora textul sau pentru a introduce mai multe linii într-o celulă. b) Font, dimensiune, stil Fontul, dimensiunea, stilul sau culoarea datelor selectate din celule pot fi modificate utilizând opţiunile din bara de lucru Formatting. c) Formatarea numerelor Se pot utiliza diferite formate pentru numere prin selectarea butoanelor din bara de lucru Formatting. Alte tipuri de numere pot fi utilizate dacă se selectează butonul Number din meniul Format/Cells.
d) Aliniere Pentru a alinia datele din celule se utilizează butoanele din bara de lucru Formatting. Pentru a poziţiona datele în alte direcţii se utilizează butonul Alignment din meniul Format/Cells. e) Chenare, culori şi modele Pentru aplicarea de chenare unor celule selectate se utilizează opţiunile din meniul Borders, bara de lucru Formatting. Tot din această bară de lucru se poate selecta butonul FillColor pentru a aplica diferite culori unor celule.
2. Referirea celulelor dintr-o foaie de calcul Referinţele identifică o celulă sau o serie de celule dintr-un fişier de lucru. Referinţele permit utilizarea datelor din diferite părţi ale unei foi de calcul într-o aceeaşi formulă sau a valorilor dintr-o celulă în mai multe formule. Pot fi referite şi celule din foi de calcul diferite, din acelaşi fişier de lucru, din fişiere de lucru diferite sau chiar date din alte programe. Referinţele celulelor din fişiere de lucru diferite se numesc referinţe externe. Referinţele datelor din alte programe se numesc referinţe la distanţă (remote references) Implicit, Microsoft Excel utilizează referinţe de tipul A1, marcând coloanele cu litere (de la A - Z, AA – AZ, ..., IA - IV – în total 256 de coloane) şi liniile cu numere (de la 1 la 65536). Pentru a referi o celulă, se specifică litera care desemnează coloana, urmată de numărul care specifică linia. (De exemplu D50 referă celula de la intersecţia coloanei D cu linia 50). Pentru a referi o serie de celule este necesară referirea celulei din colţul stânga-sus şi a celei din colţul dreapta-jos, delimitate prin „:”. În Tabelul 2.1 sunt prezentate câteva exemple de utilizare a referinţelor: Pentru a referi Celula din coloana A şi linia 10 Seria de celule din coloana A, rândurile 10-20 Seria de celule din linia 15, coloanele B-E Toate celulele din linia 5 Toate celulele din liniile 5-10 Toate celulele din coloana H Toate celulele din coloanele H-J
Tabelul 2.1 Se utilizează A10 A10:A20 B15:E15 5:5 5:10 H:H H:J
Poate fi de asemenea utilizat un model de referire în care atât liniile, cât şi coloanele dintr-o foaie de lucru să fie numerotate. Stilul „R1C1” este util atunci când se lucrează cu macro-uri şi pune în evidenţă referirea relativă a celulelor. Poziţia celulei este indicată astfel: „R” urmat de numărul liniei şi „C” urmat de numărul coloanei. Observaţii: Mai multe celule dintr-o foaie de calcul pot fi grupate într-o singură celulă, prin selectarea opţiunii Merge Cells din fereastra de dialog Format>Cells->Alignment. Pentru a le degrupa, se anulează opţiunea Merge Cells selectată ca mai sus. Referinţe absolute şi relative La crearea unei formule, referirea celulelor sau a seriilor de celule se bazează pe poziţia acestora relativ la celula care conţine formula. În exemplul din Tabelul 2.2, celula B6 conţine formula =A5; Microsoft Excel va găsi valoarea căutata o celulă deasupra şi o celulă la stânga faţă de B6. Acest tip de referire este cunoscut sub denumirea de referire relativă. Tabelul 2.2 5 6 7
A 100 200
B =A5
La copierea unei formule care utilizează referinţe relative, referinţele din noua formulă sunt actualizate şi se vor referi la alte celule în funcţie de poziţia formulei. În exemplul din Tabelul 2.3., formula din celula B6 a fost copiată în celula B7. Formula din B7 s-a transformat în =A6, adică referă celula cu o poziţie mai sus şi o poziţie mai la stânga faţă de B7. Tabelul 2.3 5 6 7
A 100 200
B =A5 =A6
Pentru ca referinţele să rămână neschimbate prin copierea formulelor se utilizează referinţele absolute, prin inserarea caracterului „$” în faţa referinţelor care dorim să nu se modifice. Dacă referim absolut celula A5, formula de mai sus devine: „=$A$5”.
Etichete şi nume în formule De multe ori, foile de lucru au etichete la capătul fiecărei coloane şi în stânga fiecărei linii pentru a descrie datele din acea foaie de calcul. Aceste etichete pot fi utilizate în formule pentru a referi datele din aceste coloane sau linii. De asemenea, se pot crea nume descriptive, diferite de etichete, pentru a reprezenta celule, serii de celule, formule sau constante. La scrierea unei formule în care se referă date dintr-o foaie de lucru se pot utiliza etichetele coloanelor şi liniilor. De exemplu, dacă un tabel conţine cantităţi vândute într-o coloană cu eticheta „Vânzări” şi o linie cu eticheta „Calculatoare”, putem determina câte calculatoare au fost vândute cu ajutorul formulei „=Calculatoare Vânzări”. Spaţiul dintre etichete reprezintă operatorul de intersecţie, care specifică faptul că formula va returna valoarea din celula aflată la intersecţia liniei cu eticheta „Calculatoare” cu coloana cu eticheta „Vânzări”. Dacă datele nu sunt etichetate sau dacă se doreşte utilizarea informaţiilor dintr-o foaie de calcul şi în alte foi de calcul din acelaşi fişier de lucru, se pot utiliza nume prin care să fie descrise celule sau serii de celule. Aceste nume se setează astfel: se selectează mai întâi celulele dorite şi se introduce numele dorit în Cutia de Nume din partea stângă a barei cu formule. Numele oferă utilizatorilor posibilitatea de a scrie formule mai inteligibile şi mai uşor de utilizat. De exemplu, formula „=SUM(VanzariPrimulTrimestru)” este mai uşor de înţeles decât „=SUM(Vanzari!C20:C30)”, unde numele „VanzariPrimulTrimestru” este dat unei serii de celule (C20:C30) dintr-o foaie de calcul numită „Vanzari”. Numele alocate vor fi disponibile în oricare din foile de calcul dintrun fişier de lucru. Observaţie: Implicit, numele utilizează referinţe absolute. Referinţe 3-D Pentru a analiza date din aceleaşi celule sau serii de celule din mai multe foi de calcul ale unui fişier de lucru se utilizează referinţele 3-D. O referinţă 3-D presupune referirea celulei sau seriei de celule precedată de semnul exclamării (!) urmat de numele foii de calcul. De exemplu, prin formula „=SUM(Sheet2:Sheet13!B5)” se vor aduna valorile din celulele B5 din toate foile de calcul începând cu a doua şi până la a 13-a.
3. Validarea celulelor În Microsoft Excel există posibilitatea de a restricţiona valorile care pot fi introduse în celulele dintr-o foaie de calcul. Acest lucru se realizează utilizând opţiunea Validation din meniul Data. Etape în aplicarea restricţiilor 1 Se selectează celulele 2 Se alege opţiunea Settings din meniul Data->Validation 3 Din caseta de dialog Allow se alege tipul de dată dorit. 4 Din caseta de dialog Data se alege operatorul dorit şi se introduc limite inferioare şi superioare pentru valori. 5 Pentru afişarea de mesaje explicative sau de eroare se aleg opţiunile Input Message şi Error Alert. Tipuri de restricţii Opţiunile din caseta de dialog Data->Validation se modifică în funcţie de ceea ce a fost selectat în casetele de dialog Allow şi Data. În Tabelul 2.4. sunt descrise şi explicate tipurile de restricţii. Tabelul 2.4
Tip Any Value Custom Date Decimal List Text Length Time Whole Number
Descriere şi opţiuni Nici o restricţie. Se utilizează pentru a putea afişa un mesaj fără a verifica validitatea. Permite utilizarea de formule sau expresii pentru determinarea valorilor valide. Specifica necesitatea introducerii unei date calendaristice. În această celulă pot fi introduse numere sau fracţii. Permite utilizatorului să specifice o listă de valori valide. Specifică numărul de caractere pentru datele introduse. Datele introduse trebuie să fie de tip timp. Datele trebuie să fie numere întregi.
4. Funcţii şi formule de calcul 4.1 Utilizarea formulelor de calcul O formulă reprezintă o ecuaţie cu ajutorul căreia se operează cu datele dintr-o foaie de lucru. Astfel, se pot efectua adunări, înmulţiri, comparaţii între valori din diferite foi de lucru; de asemenea se pot combina diverse valori. Formulele pot opera cu celule dintr-o aceeaşi foaie de calcul, celule din foi de calcul diferite, dar din acelaşi fişier de lucru sau cu celule din fişiere de lucru diferite. Întotdeauna în Microsoft Excel, formulele încep cu semnul ’=’, urmat de diverse operaţii asupra celulelor dorite (+,-, *, /). În Tabelul 2.5. sunt prezentate câteva exemple de utilizare a diverse tipuri de formule: Tabelul 2.5 Tipuri de formule Formule simple =128+345 =5^2 Formule ce conţin referinţe sau nume =C2 =Sheet2!B2 =VenitBrut-Impozit Formule ce conţin funcţii =SUM(A:A) =AVERAGE(A1:B4)
Rezultat Adună numerele 128 şi 345 Ridică 5 la puterea a 2-a Preia valoarea din celula C2 Preia valoarea din celula B2 din foaia de calcul Sheet2 Scade o celulă cu numele Impozit dintr-o celulă numită VenitBrut Adună valorile din coloana A Calculează media valorilor din domeniu
4.2 Utilizarea funcţiilor Funcţiile sunt formule predefinite care efectuează calcule asupra unor valori, denumite argumente, într-o anumită ordine, denumită sintaxă. De exemplu, funcţia SUM adună valori sau serii de celule, iar funcţia PMT calculează ratele unor împrumuturi în funcţie de rata dobânzii, durata împrumutului şi suma împrumutată. Argumentele pot fi numere, text, valori logice (TRUE sau FALSE), masive, valori de eroare (#N/A) sau referinţe de celule. Ele pot fi de asemenea constante, formule sau alte funcţii. Sintaxa unei funcţii începe cu numele funcţiei, urmat de lista argumentelor, care sunt cuprinse între paranteze şi delimitate prin virgulă.
Pentru utilizarea unei funcţii se utilizează comanda Function... din meniul Insert. Funcţiile disponibile sunt grupate pe mai multe categorii, între care: Funcţii de tip dată calendaristică şi oră Funcţii financiare Funcţii logice Funcţii matematice şi trigonometrice Funcţii statistice Funcţii pentru baze de date Funcţii externe Funcţii inginereşti Funcţii de informare Funcţii definite de utilizatori 4.2.1 Funcţii de tip dată calendaristică şi oră Funcţiile tip dată calendaristică şi oră (Date & Time) manipulează şi operează calcule cu valori numerice ce reprezintă date calendaristice sau timp: 1) Now( ) returnează un număr corespunzător datei curente cu zecimale ce reprezintă ora; 2) Today() returnează un număr ce reprezintă data curentă; 3) Datevalue(„şir de caractere”) calculează numărul-dată corespunzător şirului de caractere în format dată calendaristică (şirul trebuie plasat între ghilimele); 4) Date(an;lună;zi) calculează numărul-dată pentru data calendaristică specificată ca argument; 5) Year(număr-data) returnează anul corespunzător datei, un număr cuprins între 0(1900) şi 199(2099) 6) Month(număr-data) extrage luna dintr-un număr–dată, sub forma de valori cuprinse între 1 şi 12; 7) Day(număr-data) generează un număr corespunzător zilei cu valori intre 1 şi 31; 8) Weekday(x) returnează numărul zilei din săptămână corespunzător argumentului x care poate fi de tip număr data calendaristica sau text în format data calendaristica; 9) Days360(data debut;data sfârşit) calculează numărul de zile intre doua date calendaristice considerând anul ca având 360 de zile ;
10) Time(oră;minut;secundă) calculează un număr–timp corespunzător orei, minutului şi secundei; 11) Timevalue(“şir de caractere“) returnează numărul–timp corespunzător şirului de caractere specificat în format data/ora (intre ghilimele); 12) Hour(număr–timp) extrage ora dintr-un număr–timp (0,000000 pentru ora 24:00:00 şi 9,999988426 pentru ora 23:59:59), sub forma unui număr cuprins intre 0 şi 23; 13) Minute(număr-timp) extrage minutul dintr-un număr timp, sub forma unui număr întreg cuprins intre 0 şi 59; 14) Second(număr–timp) extrage secunda dintr-un număr timp sub forma unui număr întreg cuprins intre 0 şi 59. În Tabelul 2.6. este prezentat modul de utilizare a funcţiilor de tip dată calendaristică şi oră: Tabelul 2.6 Funcţie =Now()
Rezultat 26.07.1998 15:18
=Today() =Datevalue(“27-iun-98”) =Date(98;6;27) =Year(Today()) =Month(Datevalue(“27-iun-98”)) =Day(Date(98;6;27)) =Weekday(Date(98;6;27)) =Days360(B45;B44) =Time(14;35;0) =Timevalue(“2:35 PM”) =Hour(Time(14;35;0)) =Minute(Now()) =Second(Timevalue(“23:26:04”))
26.07.1998 35973 35973 1998 6 27 7 29 2:35 PM 0,607638889 14 18 4
27-iun-98 27-iun-98
2:35:00 PM
4.2.2 Funcţii financiare Funcţiile financiare sunt utilizate pentru efectuarea unor calcule specifice domeniului afacerilor, cum ar fi determinarea ratelor unui împrumut, determinarea valorii prezente sau viitoare a unei investiţii sau a valorii unor acţiuni sau obligaţiuni.
Dintre argumentele cele mai des întâlnite ale acestor funcţii se pot preciza: • Valoarea viitoare (FV) – valoarea unei investiţii sau a unui împrumut după efectuarea tuturor plăţilor; • Numărul de perioade (NPer)– numărul total de rate sau perioade pentru o investiţie • Suma de plată (PMT) – suma de bani plătită periodic pentru o investiţie sau pentru un împrumut • Valoarea prezentă (PV) – valoarea unei investiţii sau a unui împrumut la începutul perioadei. De exemplu, valoarea prezentă a unui împrumut reprezintă suma de bani care se împrumută. • Rata (Rate) – rata dobânzii pentru un împrumut sau pentru o investiţie • Tipul (Type) – intervalul în care se fac plăţile în cadrul perioadei de plată (începutul sau sfârşitul lunii). 4.2.2.1 Funcţii pentru calculul amortizării Cu ajutorul acestor funcţii se calculează amortizarea pentru fiecare perioadă. Funcţiile au la bază sistemul de contabilitate francez. 1) Funcţia AMORLINC(cost, data_achiziţionării, prima_perioadă, valoare_rămasă, perioada, rata, baza) Cost reprezintă preţul bunului. Data_achiziţionării reprezintă data în care bunul a fost achiziţionat. Prima_perioadă reprezintă data de sfârşit a primei perioade contabile Valoare_ramasă reprezintă valoarea bunului la scoaterea din folosinţa. Perioada reprezintă perioada contabilă. Rata reprezintă rata inflaţiei. Baza reprezintă standardul de utilizat pentru specificarea anului, după valorile înscrise în Tabelul 2.7. Baza 0 1 3 4
Tabelul 2.7 Data 360 zile (metoda NASD ) Actual 365 zile într-un an 360 zile într-un an (metoda europeană)
Observaţii: Microsoft Excel stochează datele ca secvenţe de numere pentru a efectua calcule asupra lor. Dacă este utilizat sistemul de dată 1900, atunci 1 Ianuarie 1900 va reprezenta 1 în secvenţa de numere. Exemplu: Presupunem că în 19 August 2000 a fost achiziţionată o maşină cu 2.400.000 lei care are o valoare rămasă de 300.000 lei. Rata inflaţiei este de 15%, iar sfârşitul primei perioade contabile este 31 Decembrie 1998. AMORLINC(2400000,"8/19/1998","12/31/1998",300000,1, 0,15,1) returnează suma de 360.000 de lei reprezentând amortizarea în prima perioadă. 2) Funcţia AMORDEGRC(cost, data_achizitionarii, prima_perioada, valoare_ramasa, perioada, rata, baza) Argumentele au aceeaşi semnificaţie ca şi în cazul funcţiei AMORLINC. • Această funcţie returneză amortizarea până în ultima perioadă de
viaţă a bunului sau până ce valoarea cumulată a amortizării depăşeşte preţul bunului minus valoarea rămasă. • Coeficienţii de amortizare sunt trecuţi în Tabelul 2.8. Durata de funcţionare Intre 3 şi 4 ani Intre 5 şi 6 ani Peste 6 ani
Tabelul 2.8 Coeficientul de amortizare 1.5 2 2.5
• Rata de amortizare va ajunge la 50% în penultima perioadă şi la
100% în ultima perioadă. • Dacă durata de funcţionare este între 0 şi 1, 1 şi 2, 2 şi 3 sau 4 şi 5
ani se va returna valoarea de eroare #NUM! Exemplu: Presupunem că în 19 August 2000 a fost achiziţionată o maşină cu 2.400.000 lei care are o valoare rămasă de 300.000 lei. Rata de amortizare este de 15%, iar sfârşitul primei perioade contabile este 31 Decembrie 1998.
AMORDEGRC(2400,"8/19/1998","12/31/1998",300,1,0.15, 1) returnează suma de 776.000 de lei reprezentând amortizarea în prima perioadă. Observaţie: Dacă un bun este achiziţionat la mijlocul perioadei contabile se ia în considerare amortizarea PRORATED. 4.2.2.2 Funcţii pentru investiţii 1) Funcţia PV(rate,nper,pmt,fv,type) - Returnează valoarea prezentă a unei investiţii. Valoarea prezentă reprezintă valoarea în prezent a unei serii de plăţi viitoare. Rata reprezintă rata dobânzii. De exemplu, dacă se obţine un împrumut cu o rată anuală a dobânzii de 10%, iar plăţile sunt lunare, rata lunară a dobânzii va fi de 0,1/12 adică 0,83%. În formulă, rata se poate introduce în diverse forme: 10%/12 sau 0.83% sau 0,0083. Nper reprezintă numărul total de perioade în care se efectuează plăţi. Pentru un împrumut pe 4 ani cu plăţi lunare nper va fi 4*12=48 de perioade. Pmt reprezintă plata efectuată în fiecare perioadă şi care rămâne fixă pe întreaga durată a anuităţii. De obicei pmt cuprinde dobânda. De exemplu, plata lunară pentru un împrumut de $10.000 pe 4 ani cu 12% va fi de $263...
Similar Free PDFs

Manual Excel ASE
- 44 Pages

Manual Excel 2010
- 140 Pages

Manual Excel Avanzado 2016
- 60 Pages

Manual Basico Excel 2016
- 65 Pages
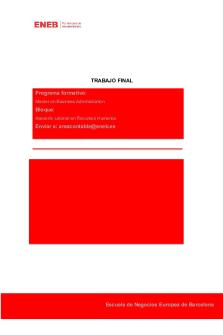
Trabajo Final Ase Lab RRHH
- 31 Pages

Manual Excel basico y practicas
- 45 Pages

Manual Excel 2016 - Apuntes 1
- 68 Pages

Manual Avanzado Excel 2016-Ricosoft
- 566 Pages

ASE-1 - RESUMEN
- 7 Pages

Manual Microsoft Office Excel 2010
- 140 Pages

MANUAL 400 Macros para Excel
- 146 Pages

ASE academic calendar 2020-2021
- 1 Pages

UML 2.0 - Reference Book for ASE
- 9 Pages
Popular Institutions
- Tinajero National High School - Annex
- Politeknik Caltex Riau
- Yokohama City University
- SGT University
- University of Al-Qadisiyah
- Divine Word College of Vigan
- Techniek College Rotterdam
- Universidade de Santiago
- Universiti Teknologi MARA Cawangan Johor Kampus Pasir Gudang
- Poltekkes Kemenkes Yogyakarta
- Baguio City National High School
- Colegio san marcos
- preparatoria uno
- Centro de Bachillerato Tecnológico Industrial y de Servicios No. 107
- Dalian Maritime University
- Quang Trung Secondary School
- Colegio Tecnológico en Informática
- Corporación Regional de Educación Superior
- Grupo CEDVA
- Dar Al Uloom University
- Centro de Estudios Preuniversitarios de la Universidad Nacional de Ingeniería
- 上智大学
- Aakash International School, Nuna Majara
- San Felipe Neri Catholic School
- Kang Chiao International School - New Taipei City
- Misamis Occidental National High School
- Institución Educativa Escuela Normal Juan Ladrilleros
- Kolehiyo ng Pantukan
- Batanes State College
- Instituto Continental
- Sekolah Menengah Kejuruan Kesehatan Kaltara (Tarakan)
- Colegio de La Inmaculada Concepcion - Cebu


