Nyquist using Matlab - Practical PDF

| Title | Nyquist using Matlab - Practical |
|---|---|
| Course | Aerospace Systems, Modelling & Control |
| Institution | University of Hertfordshire |
| Pages | 2 |
| File Size | 118.2 KB |
| File Type | |
| Total Downloads | 26 |
| Total Views | 132 |
Summary
Practical...
Description
University of Hertfordshire School of Engineering & Technology
Introductory Tutorial on Nyquist Plotting using Matlab This tutorial sheet will show you how to draw Nyquist Plots using MatLab. The system to perform the frequency response on has a transfer function:
G(s) =
1
2
3
s+ 3 s + 6s 2 + 2s + 4 3
Instruction Start MATLAB
Icon to click or drag Click “Start” in the bottom left corner, followed by “Programs” and “MATLAB”.
Define the transfer function in the MATLAB window. (NB the coefficients for the numerator are 1 and 3 in descending powers of ‘s’ while the coefficients for the denominator are 1, 6, 2, and 4.)
Type the following into the Matlab window with a return at the end of each line.
Draw a Nyquist Plot using Matlab
Type:
g=tf([1 3],[1 6 2 4]) (Remember to put a space between the coefficients)
nyquist(g) A new window will appear labelled “Figure 1” but may take a few seconds! 4
A frequency response of a system should look at all frequencies from 0 to infinity. Obviously infinity can not be achieved but for some reason the writers of Matlab include –ve frequencies on the Nyquist plot! (If anyone can explain what use this is please email me!) Turn off the –ve frequencies.
Right click the white background of the Nyquist plot, and move the cursor down until the “show” options appear, then deselect “Negative Frequencies” by left clicking.
5
Note strictly speaking a Nyquist plot is a plot of gain and phase shift using polar coordinates but MatLab plots the real and imaginary parts in cartesian coordinates. As such the plot can be missleading unless you adjust the scales.
Right click the white background of the Nyquist plot, and click the “Properties …” option. A Property Editor window will appear. Change the X and Y limits under the “Limits” menu to plot the Nyquist plot from –3 to +3 on both axes. Click “Close” to close the Property Editor window. The Nyquist plot may still give a slightly false impression as the plot is not square. You may wish to correct this by stretching the window to give a square plot. This is achieved by moving the cursor over the edge of the “Figure 1” window until a double arrow appears. Click and hold the left mouse button, moving the mouse to give a square plot.
6
Determine the frequency that give -90 degrees of phase shift.
7
Note Nyquist Stability Point
8
Introduce a 1 second time delay to the system.
9
Draw the Nyquist plot with the time delay
Move the mouse to where the Nyquist plot crosses the negative imaginary axis and left click. A box will appear with the real and imaginary components and frequency. NB you can drag the box along around the Nyquist plot by click and holding the black square marker. There is a red cross on the negative real axis. The significance of this point will become apparent during Lectures. Return to the Matlab window and redefine the transfer function as: g=tf([1 3],[1 6 2 4],'ioDelay', 1) NB ioDelay must be in single speech marks and the D must be capital! The last parameter is the length of the time delay. Repeat the above procedures to draw the Nyquist plot with the new transfer function. NB the plot spirals into the origin of the plot. Remember you can zoom in by changing the scales (instruction 5 above.)
You should now be able to adapt this procedure to plot the Nyquist plot for any system. DAG...
Similar Free PDFs
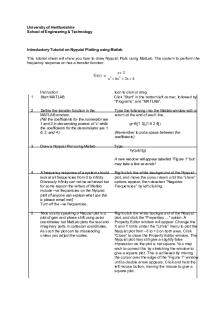
Nyquist using Matlab - Practical
- 2 Pages

Voice Recognition Using Matlab
- 20 Pages

PID controller design using Matlab
- 20 Pages

Diagrammi di Nyquist
- 69 Pages

Capitulo 3b - Diagrama Nyquist
- 32 Pages

Criteri di Bode e Nyquist
- 6 Pages

Is The Nyquist Rate Enough?
- 6 Pages
Popular Institutions
- Tinajero National High School - Annex
- Politeknik Caltex Riau
- Yokohama City University
- SGT University
- University of Al-Qadisiyah
- Divine Word College of Vigan
- Techniek College Rotterdam
- Universidade de Santiago
- Universiti Teknologi MARA Cawangan Johor Kampus Pasir Gudang
- Poltekkes Kemenkes Yogyakarta
- Baguio City National High School
- Colegio san marcos
- preparatoria uno
- Centro de Bachillerato Tecnológico Industrial y de Servicios No. 107
- Dalian Maritime University
- Quang Trung Secondary School
- Colegio Tecnológico en Informática
- Corporación Regional de Educación Superior
- Grupo CEDVA
- Dar Al Uloom University
- Centro de Estudios Preuniversitarios de la Universidad Nacional de Ingeniería
- 上智大学
- Aakash International School, Nuna Majara
- San Felipe Neri Catholic School
- Kang Chiao International School - New Taipei City
- Misamis Occidental National High School
- Institución Educativa Escuela Normal Juan Ladrilleros
- Kolehiyo ng Pantukan
- Batanes State College
- Instituto Continental
- Sekolah Menengah Kejuruan Kesehatan Kaltara (Tarakan)
- Colegio de La Inmaculada Concepcion - Cebu








