Photoshop-6-Fish - fish PDF

| Title | Photoshop-6-Fish - fish |
|---|---|
| Course | Digital Toolbox |
| Institution | Marist College |
| Pages | 6 |
| File Size | 632.2 KB |
| File Type | |
| Total Downloads | 13 |
| Total Views | 155 |
Summary
fish...
Description
Tool Box Fall 2016 - Photoshop Assignment 6
Animated Fish GIF A. Open Clouds.jpg in Photoshop. B. Resize the Clouds (Image > Image Size) to 12 inches wide, 300 dpi Resolution. C. Save as a PSD (Photoshop File) name i: Your Name-Fish The clouds will be your background, so you won’t need to do anything with it at the moment. D. Open Fish.jpg in Photoshop. It will be on another tab. You will be able to click back and forth between images. (Ignore the Clouds for now. We will come back to that.) F. Resize the Fish (Image > Image Size) 12 inches wide, 300 dpi Resolution. G. Save as a PSD (Photoshop File) name it Fish-Cutout. You won’t be submitting this one. It’s just for parts. FISH CUT-OUT A. Select the Pen tool. With it you will outline the Front fish only. You want to be right on the edge of the fish as you click around. This is complicated and a bit frustrating at first. As you click, you will be creating an outine, once you get off track, you will wind up starting over if it’s really bad. Yes, there are easier ways to do this. But learning the finess of it will be useful. B. Click and let go on the edge of the fish. This will lay your first node. You will go along adding nodes that will be connected. You are manually building a selection path. The goal is to get all the way around and Close the Path. If you Click and Drag it will cause the tool to make a curve. There will be “handle bars” that help you adjust the curve. This is how you will go around your curved portions of the fish. If you need to move nodes or work with the handle bars of the curve, Hold the Command Key down as you do it. Then return to your path. If you lose your path connection, Step Backwards in your actions until you are back to a connected point. There are many ways of cutting an object out of a background, such as the Magic Wand Tool, Quick Selection Tool, The Lasso tools, to name a few. The Pen tool requires you to draw a bit. It takes finesse and is difficult at first, but is is an excellent skill which allows you more control over what you select to cut out or copy. The Pen tool is a highly accurate way to select for a clean look. Using the Magic wand will often leave a halo around your image. Often those images look ragged because it cuts around the pixels. For examples, see screen shots on the next page.
First Click Second Click Click/Drag Click
Handle Bars on Curve.
C. When you make it back to the beginning CLOSE the path by clicking on the first node you set. D. Open the Paths dialog on the right. It should be a tab next to Layers. You will see a thumbnail of your fish outline. Click on the Thumbnail. It will open the Path dialog. Name your path Fish. Hit okay. E. Go to the bottom of the Paths Dialog, Choose the dashed circle (3rd from left). It will active the Crawling Ants which turns your path into a selection tool.
F. Copyyourfishselection(Edit>Copy).
G.ClickontheopenCloudphoto’sfiletabtogotothatimage.Pasteyourfishhere.
FISH MANIPULATION
A.Resizeyourfishlayer(Edit>Transform>Scale)HOLD THE SHIFT KEY DOWN TO MAINTAIN PROPORTION, Grab the corner and drag it to be smaller, about half the size it was. Click the check mark on the upper tool bar to activate the resizing. B. Use the Move Tool (upper left tool bar on top). Reposition the fish toward the lower left corner. C.OpentheLayerspaneltabontheright.Select the fish layer. D.Duplicatethefishlayer. (Layer > Duplicate Layer) E.Selectthenewfishlayer(Name your layers by double-clicking on the layer name and adding a new one. Use the Move tool to move the fish over using the Move tool. Re-size the new fish (Edit > Transform > Scale) Rotate the Fish (Edit > Transform > Rotate)
F. Continuetomakemorefish,makingthemsmaller.Arrangethemin thedirectionasiftheyareswimmingoffthetothescreen. Resize and Rotate as you want. Also play with the Perspective tool (Edit > Transform > Perspective). You can flip it to face the other way (Edit > Transform > Flip Horizontal, or Flip Vertical) Blending Mode You can also distort it (Edit > Transform > Distort) Name the layers
G.Afteryougetaprocessionoffishthatleads offthepage,addsomeeffects Click on the first fish layer. Add an Outer Glow from the Upper tool bar (Layers > Layer Style > Outer Glow) On the Glow Dialog panel, increase the size of the glow using the slider. Click on the 2nd Fish layer. Add a transparency Mask from the Upper Tool Bar (Layers > Add Layer Mask > From Transparency). Add an Blending Mode from the Layers Panel (Click on the drop down that says Normal, you’ll see options, like Difference, Vivid, Soft Light, etc.) Play around and make it interesting. Outer Glow Size Slider
Fish, scaled to descending sizes. Some have added perspective. Some inverted. Before Effects are applied.
Effects applied to the fish. The first two have outer glow applied. All but the first one have different blending modes applied. .
Beforeweanimate,saveyourPSDfile. MakeaPNGfileforyourwebsite,just to have one non-animated version for your website. (File > Export > Save for Web > PNG-8, 1200 wide) ANDNOWWEANIMATE!
A.ActivateaTimelinefromthetopbar (Window > Timeline). The timeline dialog will appear at the bottom. Click on “Timeline” to activate it. (See next page)
B.Youwillseethetimelineappear.Each bar represents a different layer. It works in a linear sequence. Shifting the bars to the left or right will determing when they appear in the animation. As you slide one of the bars, a small window pops up to tell you how many frames it is (Frames are how long it appears. This particular GIF is set at 30 Frames Per Second. So the openining Fish at at around 20 FPS works well. The rest are around 16-17. Use your own judgement as to how long you want each fish to appear.
C.Toplayyourmovie,movetheredverticallinewiththebluetabontoptothebeginning.Hit the space bar and your movie will play. You can make adjustments to get it where you want and play it again.
D.Whenyouaresatisfied,Saveyourphotoshopfile.
NowsaveaGIFfile(File>Export>SaveforWeb) Choose GIF, at the bottom you will see an animation panel. ForLoopingOptionsSelectForever. This will keep it playing endlessly. Hit save...
4.PostyourGIFonyourWebsite 5. UploadthePhotoshopfileANDtheGIFoniLearn....
Similar Free PDFs

Photoshop-6-Fish - fish
- 6 Pages

The Ansers to Fish - fish
- 3 Pages

Rumble Fish
- 6 Pages

FISH Philosophy
- 1 Pages

375973519-Fish - S Fisjd
- 2 Pages

Koi Fish Hardy-Weinberg
- 8 Pages

Caleten fish pdf
- 8 Pages

Analisis psicologico de BIG FISH
- 5 Pages
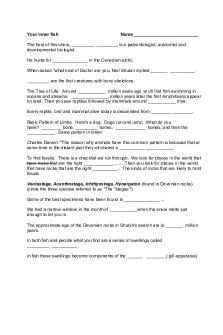
2. Inner Fish - Bio 1
- 2 Pages

Metode Hanlon dan Fish Bone
- 29 Pages

Fish R Us Practice Problem
- 7 Pages

Meat, Poultry, Fish Pre-Lab
- 2 Pages

Fish-cheeks - Lecture notes 3
- 2 Pages

- Article Cave Fish Lose Eyes
- 7 Pages
Popular Institutions
- Tinajero National High School - Annex
- Politeknik Caltex Riau
- Yokohama City University
- SGT University
- University of Al-Qadisiyah
- Divine Word College of Vigan
- Techniek College Rotterdam
- Universidade de Santiago
- Universiti Teknologi MARA Cawangan Johor Kampus Pasir Gudang
- Poltekkes Kemenkes Yogyakarta
- Baguio City National High School
- Colegio san marcos
- preparatoria uno
- Centro de Bachillerato Tecnológico Industrial y de Servicios No. 107
- Dalian Maritime University
- Quang Trung Secondary School
- Colegio Tecnológico en Informática
- Corporación Regional de Educación Superior
- Grupo CEDVA
- Dar Al Uloom University
- Centro de Estudios Preuniversitarios de la Universidad Nacional de Ingeniería
- 上智大学
- Aakash International School, Nuna Majara
- San Felipe Neri Catholic School
- Kang Chiao International School - New Taipei City
- Misamis Occidental National High School
- Institución Educativa Escuela Normal Juan Ladrilleros
- Kolehiyo ng Pantukan
- Batanes State College
- Instituto Continental
- Sekolah Menengah Kejuruan Kesehatan Kaltara (Tarakan)
- Colegio de La Inmaculada Concepcion - Cebu

