Portfólio - Programação Android PDF

| Title | Portfólio - Programação Android |
|---|---|
| Course | Programação Para Dispositivos Android |
| Institution | Centro Universitário Eniac |
| Pages | 10 |
| File Size | 530.4 KB |
| File Type | |
| Total Downloads | 48 |
| Total Views | 114 |
Summary
Portfólio de desafios;...
Description
...............................................................................................................................
ANÁLISE E DESENVOLVIMENTO DE SISTEMAS PROGRAMAÇÃO PARA DISPOSITIVO ANDROID NOME DO(S) ALUNOS(S) EM ORDEM ALFABÉTICA - RA
PORTFÓLIO DE DESAFIOS ASSUNTOS 02, 03 E 04
............................................................................................................................... Guarulhos 2021
NOME DO(S) ALUNOS(S) EM ORDEM ALFABÉTICA - RA
PORTFÓLIO DE DESAFIOS ASSUNTOS 02, 03 E 04
Trabalho apresentado ao Curso de Análise e Desenvolvimento de Sistemas da Faculdade ENIAC para a disciplina de Programação para Dispositivos Android. Prof. Lucio Luzetti Criado
Guarulhos 2021
Respostas .............................................................................................................
Desafio 02 Q:Imagine que seu professor de programação solicitou que você criasse um aplicativo para realizar a conversão de um texto em áudio. A única exigência de seu professor é que você disponibilize um espaço para digitação do texto e, ao selecionar algum botão, o aplicativo irá realizar a conversão do texto para o áudio.
Para criação do aplicativo solicitado pelo professor devemos seguir o seguinte passo-a-passo a se iniciar pelo Layout.
1.Na área de organização selecionar a OrganizaçãoEmTabela. 2.Após selecionada, arraste e solte a tabela na tela do “celular”. 3.Em Interface de Usuário selecione a ferramenta Legenda. 4.Posicione ela em uma das quatro áreas da Tabela.
5.Continuando na Interface de Usuário escolha a opção CaixaDeTexto. 6.Posicione a caixa de texto dentro da tabela. 7.Ainda na Interface de Usuário selecione a opção Botão. 8.Após selecioná-lo, arraste e solte dentro da área da tabela.
Depois de seguir estas etapas o layout ficará parecido com a figura 10 abaixo. Para ficar mais fácil de se utilizar o aplicativo altere o texto da legenda e do botão pois assim ficará mais simplificado para o usuário.
9.Na área Componentes selecione o Botão1 e o renomeie e faça o mesmo procedimento com a CaixaDeTexto1.
11.Na área de Mídia selecione a opção TextoParaFalar e a coloque na tela do “celular”. Ao finalizar essas etapas que compõem a área gráfica do aplicativo, vamos iniciar a parte de lógica.
12.No campo de Blocos, clique no nome do botão (etapa 9.). 13.Ao clicar selecione a opção “quando (nome do botão). Clique fazer”. 14.Agora selecione a opção TextoParaFalar1.
15.Escolha o bloco escrito “chamar (TextoParaFalar1). Falar mensagem”.
16.Após seguir os passos 12 à 15, os organize da forma mostrada na figura 16. 17.clique no nome dado a caixa de texto(etapa 9.) 18.Selecione a opção “(nome da caixa de texto) . Texto”. 19.Posicione esse novo bloco da forma como é mostrada na figura 19. Após seguir todos estes passos a programação do aplicativo está finalizada e ao ser emulado ou compilado, o mesmo será capaz de fazer o que foi solicitado pelo professor.
Desafio 03 Q:Você, desenvolvedor, foi contratado para criar um aplicativo simples para uma quitanda. A ideia é que os clientes possam ir selecionando os produtos à venda e já ter noção do valor final. No entanto, como o orçamento do proprietário da quitanda é limitado, o aplicativo funcionará com a mesma ideia de uma calculadora; porém, a
única funcionalidade do aplicativo
deverá ser a multiplicação da quantidade do produto comprado pelo valor do produto.
Para criação do aplicativo solicitado pelo dono da quitanda devemos seguir o seguinte passo-a-passo, a se iniciar pelo Layout.
1.Na área de organização selecionar a OrganizaçãoEmTabela. 2.Após selecionada, arraste e solte a tabela na tela do “celular” duas vezes. 3.Em Interface de Usuário selecione a ferramenta Legenda. 4.Posicione duas legendas uma abaixo da outra na tabela de cima, e na tabela
de baixo posicione uma legenda ao lado da outra. 5.As duas legendas de cima se referem ao nome da fruta/verdura/legume, preço por quilograma/unidade. A legenda à esquerda estará escrito “Total R$” e na legenda da direita escreva “0,00”.
6.Na Interface de Usuário selecione a opção Botão. 7.Após selecioná-lo, arraste e solte dentro da área da segunda tabela. 8.Seguindo desde o 1° ao 7° passo, o layout ficará parecido com este apresentado na figura 8. 9.Continuando na Interface de Usuário escolha a opção CaixaDeTexto. 10.Posicione as duas caixas de texto dentro dos espaços restantes da primeira tabela ao lado.
11.Clique nas caixas de texto e selecione a opção SomenteNúmeros na aba Propriedades. 12.Na área Componentes renomeie o Botão1, Legenda4, CaixaDeTexto1 e CaixaDeTexto2. Ao finalizar estas doze etapas a área de layout está pronto, e vamos iniciar a parte de lógica.
13.No campo de Blocos selecione a opção Variáveis. 14.Na área Variáveis, escolha a opção “inicializador global”. 15.Após selecionada a variável, selecione a opção Matemática. 16.E escolha o primeiro bloco parecido com o da figura 16. 17.Organize os blocos como na figura 17, e renomeie o bloco da variável e mantenha o bloco matemático com zero. (Obs: o nome das duas primeiras variáveis será o nome da fruta, verdura, legume escolhido, e a terceira variável terá o nome de cálculo e seu bloco matemático será zero.) 18.Repita 2 vezes os passos 13 ao 17, e ao final deverá ficar parecido com o da figura 18.
19.Clique na opção com o nome dado ao botão (etapa 12). 20.Selecione a opção “quando (nome do botão). Clique fazer”. 21. Selecione a opção Variáveis. 22.Na área Variáveis, escolha a opção “ajustar para”. 23.Selecionada a variável, selecione a opção Matemática 24.Escolha a opção que indica a operação de multiplicação. 25.Posicione os blocos da mesma forma em que está na figura 25.
26.Selecione a opção Matemática, e escolha o primeiro bloco parecido com o da figura 26. 27.Agora clique na opção que possui o nome dado a caixa de texto (etapa 12). 28.Escolha a opção “(nome da caixa de texto) . Texto”.
29.Organize os novos blocos a ficar da forma apresentada na figura 29. Altere o nome que está na variável para o escolhido na etapa 17, e no bloco matemático aplique o preço da fruta, verdura ou legume. E repita o processo mais uma vez. 30.Selecione o campo da variável, e escolha a opção “ajustar para”, e no seu espaço onde se coloca o nome coloque o nome da variável cálculo.
31.Selecione o campo Matemático. 32.Escolha o bloco matemático que realiza a operação de soma. 33.Agora clique na área das variáveis. 34.E clique na variável obter. 35.Agrupe os novos blocos e organize da forma mostrada na figura 35, nas variáveis altere para os nomes escolhidos na etapa 17 (sem ser a variável do cálculo).
36.Clique na opção com o nome da legenda responsável pela resposta (etapa 12) 37.E escolha a opção “ajustar (nome da legenda) . CorDeTexto para”. 38.Organize da forma mostrada na figura 38, no bloco da etapa anterior clique sobre a opção CorDeTexto e altere para Texto.
39.Agora no campo Variáveis. 40.Escolha o bloco “obter”.
41.Dentro do bloco “obter” o nome da variável do cálculo. Ao realizar todas as etapas o aplicativo solicitado estará finalizado, caso queira adicionar mais frutas, legumes e/ou verduras basta realizar as etapas novamente adaptando algumas partes para o aumento de variáveis que serão utilizadas.
Desafio 04 Q:Com base nessas informações, qual opção você selecionaria para a realização dos testes de funcionamento do aplicativo antes de uma delicada atualização ser realizada? Indique os motivos que o levaram à resposta.
Escolho a opção B, realizar os testes utilizando o dispositivo real, porque os testes no dispositivo serão em situações mais parecidas com as que os colaboradores enfrentam durante o dia-a-dia, sendo assim torna uma avaliação mais real, pois dessa forma podem ser checados o tempo de resposta do aplicativo e tempo que ele leva para carregar em locais com latência diferente de internet, como o app se comporta no smartphone, entre outros fatores.
Conclusão Com este trabalho concluímos que o desenvolvimento de uma aplicação mobile, mesmo de forma intuitiva, é um processo complexo e demorado. Também vimos que a melhor forma de se realizar um teste de um aplicativo é testando no dispositivo real, pois isso evita possíveis erros e frustrações que os usuários possam vir a ter....
Similar Free PDFs

Sistemas Android
- 3 Pages

Android manual
- 23 Pages

Android - Clone It
- 2 Pages

Android Smart City Traveler
- 3 Pages

Práctica RecyclerView - Android
- 5 Pages

Android - Bnjnkkn kjkkjo nkknk
- 16 Pages

Gradient drawable in android
- 12 Pages

Android Canvas Paint - Apunte
- 6 Pages

Android application development
- 40 Pages

Activity / android programming
- 2 Pages

Diseno aplicaciones moviles android
- 71 Pages
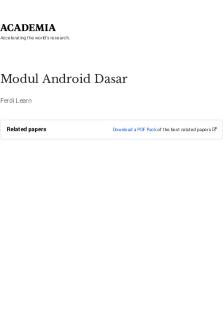
Modul Android Dasar
- 27 Pages

Configurar Zimbra En Android
- 7 Pages

What is Android?
- 4 Pages
Popular Institutions
- Tinajero National High School - Annex
- Politeknik Caltex Riau
- Yokohama City University
- SGT University
- University of Al-Qadisiyah
- Divine Word College of Vigan
- Techniek College Rotterdam
- Universidade de Santiago
- Universiti Teknologi MARA Cawangan Johor Kampus Pasir Gudang
- Poltekkes Kemenkes Yogyakarta
- Baguio City National High School
- Colegio san marcos
- preparatoria uno
- Centro de Bachillerato Tecnológico Industrial y de Servicios No. 107
- Dalian Maritime University
- Quang Trung Secondary School
- Colegio Tecnológico en Informática
- Corporación Regional de Educación Superior
- Grupo CEDVA
- Dar Al Uloom University
- Centro de Estudios Preuniversitarios de la Universidad Nacional de Ingeniería
- 上智大学
- Aakash International School, Nuna Majara
- San Felipe Neri Catholic School
- Kang Chiao International School - New Taipei City
- Misamis Occidental National High School
- Institución Educativa Escuela Normal Juan Ladrilleros
- Kolehiyo ng Pantukan
- Batanes State College
- Instituto Continental
- Sekolah Menengah Kejuruan Kesehatan Kaltara (Tarakan)
- Colegio de La Inmaculada Concepcion - Cebu

