Práctica de Power Point de quimica general PDF

| Title | Práctica de Power Point de quimica general |
|---|---|
| Author | Zamanta Paucar |
| Course | Química |
| Institution | Universidad UTE |
| Pages | 5 |
| File Size | 146.5 KB |
| File Type | |
| Total Downloads | 94 |
| Total Views | 148 |
Summary
La química general es la rama de la química que estudia las leyes, los fundamentos y los principios básicos comunes a todas las ramas de la Química. ... Es uno de los pocos cursos de química en la mayoría de universidades que no intenta explorar una disciplina en particular, como la química orgánica...
Description
Práctica de Power Point Actividad I 1. Cree una carpeta en el escritorio de Windows, que tenga su nombre y apellido. 2. Abra el archivo El Sistema Solar y los Planetas (lo busca tal como está escritorio). 3. Guarde el archivo con su nombre y Apellido en la carpeta que creo en el paso 1. Verifique el archivo sea de tipo: Presentación Power Point. 4. Seleccione las diapositivas impares, aplique el tema Faceta. Y a las diapositivas pares aplique el tema Arco Iris que se encuentra en la carpeta Plantillas 4. 5. Elija sólo las 4 primeras diapositivas y aplique un estilo de fondo -> Estilo 11. (Verifique que solo se aplique a las 4). 6. Al título de la diapositiva 1, aplique un Efecto de Word Art a su elección con efecto de texto: a. Iluminado de 7 puntos, color rojo énfasis 5; y, b. Transformar, de tipo Onda 2 doble. 7. A la diapositiva 3, cambie el diseño por el de Título y Objetos (conservando el tema), y al marcador de texto cambie el formato a 2 columnas. 8. Seleccione todas las imágenes de la diapositiva 4 y agrúpelas. A este nuevo dibujo aplique un efecto de imagen preestablecido de nombre preestablecido 9. 9. En la diapositiva 5 inserte como objeto el archivo Características de los Planetas. Cambie el tamaño de este objeto a Alto: 12 cm. y Ancho 25 cm. Cambie la Posición por Horizontal: 1 cm. y Vertical 5,5 cm. 10. En la diapositiva 6, inserte la imagen Sistema Solar que está en Plantillas 4. En la imagen cambie el tamaño por Alto: 8 cm. y Ancho: 20 cm. Alinee la imagen verticalmente. 11. En la imagen de la pregunta anterior aplique un Efecto Artístico Texturizador. Aplique un borde de 6 puntos, color morado. 12. Para toda la Presentación: a. Inserte el Pie de página para las diapositivas pares: El Sistema Solar b. Para las diapositivas impares: Su nombre y Apellido. c. En todas las diapositivas inserte el número de diapositiva. 13. Utilizando el Patrón de Diapositivas y para todas las diapositivas: a. Al marcador del Pie de Página aplique un Estilo de Word Art a su elección, con relleno de texto rojo, tamaño de fuente 20. Relleno para la forma una textura de nombre Lienzo y cambie la forma del marcador por Cinta Perforada (Del grupo de formas -> Diagramas de Flujo). b. Inserte la imagen Planetas que esta está en Plantillas 4, cambie el tamaño por Alto: 1,8 cm. y Ancho: 4 cm. Ubíquelo en la esquina superior derecha. A esta imagen aplique un efecto de imagen de tipo bordes suaves de 8 puntos. 14. Al final de la Presentación inserte una diapositiva con diseño Título y Objetos. Como título escriba Planetas del Sistema Solar y en el marcador del texto escriba hacia abajo los planetas que pertenecen al sistema solar. 15. Duplique la diapositiva 9. 16. En la diapositiva 9 configure como fondo la imagen Sistema Solar que se encuentra en la carpeta de plantillas 4, a la imagen cambie el color por Sepia y también la transparencia a 65 %. 17. En la diapositiva 10 al texto del marcador de posición convierta a una Smart Art de tipo Proceso subtipo Flecha hacia arriba. Power Point – pág. 1
18. Al gráfico de la pregunta anterior aplique una combinación de colores de Énfasis 2 y estilo de Smart Art de 3D de nombre Escena Metálica. 19. Cree una presentación personalizada con el nombre Planetas que contenga las diapositivas impares. 20. Cree otra presentación personalizada con el nombre UCE que tenga las diapositivas pares. 21. Transiciones: a. Seleccione las 5 primeras diapositivas y aplique una transición de Figuras de Papel con sonido Empuje y duración 2 seg. b. A las 5 restantes aplique una transición Voltear con sonido campana y duración de 2,2 seg. c. Seleccione las diapositivas pares y configure un tiempo de avance de 8 seg. y para las impares de 12 seg. 22. Animaciones: a. Al gráfico de la diapositiva 4, configure una animación de tipo Entrada de nombre Centrifugado, con inicio después de la anterior, duración 1,5 seg. y sonido flecha. b. En la diapositiva 6: i. A la imagen configure un efecto de énfasis girar con opciones de efectos 2 giros, inicio después de la anterior y retraso 1 seg. ii. Al título aplique un efecto de salir Contraer con opciones de efecto hacia la derecha, con inicio Con la anterior y duración 2 seg. c. A la imagen de la diapositiva 7 aplique: i. Aplique un efecto de entrada Rueda con opciones de efecto 4 radios, sonido brisa e inicio después de la anterior. ii. A la misma imagen aplique un efecto de trayectoria de Ruta Personalizada con inicio después de la anterior, y duración de 2,4 seg. 23. Al final de la Presentación inserte una diapositiva con diseño en blanco. En esta diapositiva inserte un Word Art a su elección que contenga su nombre y su apellido. 24. Al texto de Word Art aplique un efecto de texto de iluminado de 15 puntos y color verde claro. 25. Al texto agregue un efecto de animación de tipo Entrada, uno de Énfasis y uno de Salir, los tres a su elección, con inicio después de la anterior y duración 1,56 para las 3 animaciones. 26. A la diapositiva 11 aplique un fondo de tipo Trama de nombre Tejido con color de primer plano: azul claro y como fondo: blanco. 27. En la diapositiva 10 agregue una nota de orador que diga “Plutón no se incluye porque es un Planeta considerado enano”. A esta nota le va a centrar y como fuente Negrita. 28. En la diapositiva 7 inserte una nota de orador que diga “Este es el planeta donde vivimos y todos debemos cuidarlo”. Esta nota debe llevar fuente cursiva y alineación derecha. 29. En la tabla de la diapositiva 5 inserte un comentario que diga “La información mostrada es importante”. 30. Hipervínculos y Botones de Acción: a. En la diapositiva 2 en el marcador que está libre inserte una imagen buscando el tema Planetas e inserte una imagen a su elección. b. En esta imagen configure una hipervínculo a la página www.nasa.gov. c. En el texto Tierra de la misma diapositiva configure una acción que le lleve a la diapositiva 7, con sonido campana. d. En la imagen de la diapositiva 6 configure una acción al archivo La Carta de Camila Final que se encuentra en la carpeta de plantillas 4, sonido caja registradora y active la opción de resaltar al hacer clic. Power Point – pág. 2
e. En la diapositiva 9 inserte un botón de acción de nombre Volver y configure que le lleve al archivo Presentación a Padres que esta en Plantillas 4, configure que inicie en la diapositiva 3 y con sonido redoble de tambores. f. Al botón de la diapositiva 9 configure como fondo la imagen office que se encuentra en plantillas 4. g. En el texto en Word Art de la diapositiva 11 configure un hipervínculo a la Primera Diapositiva. 31. Ubicado en la diapositiva 7, va a crear una sección. a. A la Primera sección le va a llamar Sistema Solar. b. A la segunda sección le va a llamar Tierra. 32. Al final inserte una diapositiva con el diseño Solo el Título. a. En esta nueva diapositiva va a escribir como título Video y Configuración. b. Al marcador del título gire 270°. Alinee el marcador al medio y luego alinee a la izquierda. c. Inserte un video, tomando de videos de muestra de su computador o un video de su preferencia. d. Cambie el tamaño del video a Alto: 12 cm. y Ancho: 18 cm. Posición Horizontal: 3,7 cm. y Vertical: 3,5 cm. e. Configure que se reproduzca automáticamente. f. Configure que se reproduzca a pantalla completa. 33. Ubicado al inicio de la presentación inserte un archivo de audio a su elección. a. Configure que se inicie automáticamente. b. Configure que se reproduzca en todas. c. Configure que se oculte el parlante durante la presentación. 34. Configuración de la Presentación a. Configure que se muestre la Presentación personalizada Planetas. b. Que se repita hasta presionar ESC. c. Sin animaciones. d. Que el avance sea manual. e. Desactive, usar la vista de moderador.
Actividad II 1. Abra el Archivo “Orientación” que se encuentra en la capeta Plantillas para proyectos de guía de referencia que se encuentra dentro de Plantillas 4. 2. Guarde el Archivo con su nombre y Apellido en la capeta que tiene su nombre. 3. Al inicio de la Presentación inserte una diapositiva con diseño Título y Objetos; en esta diapositiva escriba como título Práctica de Power Point y en el marcador del texto escriba sus datos: Nombre, Facultad y Carrera. 4. En la diapositiva 1: a. En el texto configure un interlineado múltiple de 1,78. b. Duplique la diapositiva 1 y en ésta nueva diapositiva 2 muévala al final de presentación. (verifique que su presentación tiene ahora 7 diapositivas). 5. En la diapositiva 3 configure hipervínculos como se indica: En el texto Hipervínculo a: Disciplina A la siguiente dispositiva Power Point – pág. 3
Grados A la diapositiva 5 Métodos de Enseñanza A la diapositiva 6 6. A toda la Presentación: a. Aplique el tema Espiral con combinación de colores de Transmisión de listas. b. Inserte la fecha (cualquier formato) que se actualice automáticamente, inserte el número de diapositiva y como pie de página escriba “Suficiencia – UCE”. Configure que no se muestre en la diapositiva de Título. (verifique que este en todas, pero no en la 2). 7. En la diapositiva 5 configure como fondo la imagen Maestra que se encuentra en la carpeta de Plantillas para proyectos de guía de referencia dentro de Plantillas 4. En la imagen configure un efecto artístico Iluminado Difuso. 8. En la diapositiva 6: a. Seleccione los 4 cuadros de texto después del título Método de Enseñanza y aplique un estilo de forma de nombre Efecto intenso - Verde, énfasis 4. b. A los mismos 4 cuadros aplique un efecto de forma – de Rotación 3D – de nombre Perspectiva extrema desde la izquierda (del grupo Perspectiva). c. Desde el término TAREAS de la diapositiva 6 configure un hipervínculo a la página web: www.wikipedia.org. 9. En la diapositiva 7: a. Al marcador del texto convierta en un SmartArt Lista de Objetivo. Configure una combinación de colores de Énfasis 6. Aplique además un Estilo de SmartArt 3D de nombre Escena Llana. b. En este SmartArt inserte una forma al final y agregue su número de cédula. c. Inserte una forma de nube con relleno de trama: Confeti pequeño (5ta fila) con color de Primer Plano = azul oscuro y fondo = azul claro. d. En esta nube configure una acción que le permita llegar a la diapositiva 3, con sonido Voltaje y active Resaltar al hacer clic. 10. En la diapositiva 1: a. Inserte una imagen a su elección, cambie el tamaño a 5 cm. de alto y ancho. A esta imagen cambie la posición a: Horizontal = 16 cm. y Vertical= 6cm. b. Inserte un archivo de audio a su elección: i. Configure que se inicie automáticamente. ii. Configure que se reproduzca en todas. iii. Configure que se oculte el parlante durante la presentación. c. Utilizando la vista de Presentación y la Pluma escriba Práctica. Conserve las entradas de lápiz. 11. En la diapositiva 4, utilizando la vista de presentación y el marcador de resaltado; resalte el texto de la tercera línea. Conserve las anotaciones de entradas de lápiz. 12. Animaciones: a. A la imagen de la diapositiva 5 aplique una animación de tipo Entrada – Girar hacia el centro. Con inicio después de la anterior, duración 1,6. b. Al diagrama de la diapositiva 7 configure una animación de tipo Énfasis – Color complementario con opciones de efecto Una a una. Inicio después de la anterior. Con sonido Moneda. c. En la diapositiva 6, a la forma que tiene el texto Presentación aplique una animación de Énfasis Girar, inicio después de la anterior; y, a la misma forma aplique un efecto de salir Reducir y Girar con inicio después de la anterior. Power Point – pág. 4
13. Desde la diapositiva 4 agregue una sección: La primera se llamará Inicios y la segunda Consideraciones. 14. Transiciones: a. A la sección Inicio aplique una transición Transportador con opciones de efecto desde la izquierda y sonido Brisa. b. A la sección Consideraciones aplique una transición Cubo con opciones de efecto desde arriba y duración de 0,8 seg. c. Seleccione las diapositivas pares y configure un tiempo de avance de 10 seg. y para las impares un tiempo de avance de 8 seg. 15. Utilizando el Patrón de Diapositivas, para toda la presentación a. Al marcador del título configure un relleno de textura Vaquero. b. Cambie la forma por la de Onda (del grupo Cintas y estrellas), cambie el alto del marcador del título por 5 cm. c. Al mismo título aplique un efecto de animación de tipo Entrada – Cuadros Bicolores con inicio después de la anterior. d. Proceda a salir del Patrón de Diapositivas. 16. En la diapositiva 4 inserte una notas de orador que diga “Educa a los niños y no será necesarios castigar a los Hombres” con estilo negrita, cursiva y centrado. 17. En la diapositiva 5 inserte un comentario que diga “La educación es el arma más poderosa para cambiar el mundo”. 18. Cree una Presentación personalizada de nombre Bases para la educación, debe contener las diapositivas 3, 4, 5 y 6. 19. Configure la Presentación: a. Para que se muestre la Presentación Personalizada; b. Para que el tipo sea Examinada en Exposición; y, c. Sin animaciones.
Power Point – pág. 5...
Similar Free PDFs

Presentación de Power Point
- 4 Pages

Power Point parte de Galán
- 22 Pages

Temas de quimica general- Angelini
- 307 Pages

M01 S2 Guía de Power Point PDF
- 14 Pages

Power Point Outline
- 1 Pages

Power Point tanya - MEDICINA
- 6 Pages

power point Ascaris lumbricoides
- 19 Pages
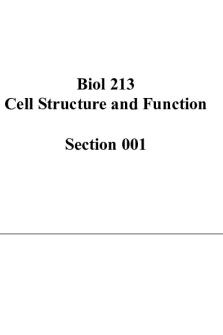
Power point chapter 1
- 71 Pages

Power Point 1 Introduction
- 1 Pages
Popular Institutions
- Tinajero National High School - Annex
- Politeknik Caltex Riau
- Yokohama City University
- SGT University
- University of Al-Qadisiyah
- Divine Word College of Vigan
- Techniek College Rotterdam
- Universidade de Santiago
- Universiti Teknologi MARA Cawangan Johor Kampus Pasir Gudang
- Poltekkes Kemenkes Yogyakarta
- Baguio City National High School
- Colegio san marcos
- preparatoria uno
- Centro de Bachillerato Tecnológico Industrial y de Servicios No. 107
- Dalian Maritime University
- Quang Trung Secondary School
- Colegio Tecnológico en Informática
- Corporación Regional de Educación Superior
- Grupo CEDVA
- Dar Al Uloom University
- Centro de Estudios Preuniversitarios de la Universidad Nacional de Ingeniería
- 上智大学
- Aakash International School, Nuna Majara
- San Felipe Neri Catholic School
- Kang Chiao International School - New Taipei City
- Misamis Occidental National High School
- Institución Educativa Escuela Normal Juan Ladrilleros
- Kolehiyo ng Pantukan
- Batanes State College
- Instituto Continental
- Sekolah Menengah Kejuruan Kesehatan Kaltara (Tarakan)
- Colegio de La Inmaculada Concepcion - Cebu






