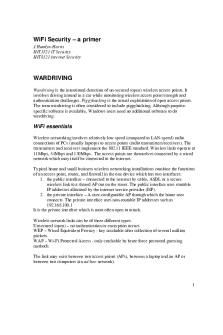Premier Wi Fi Service Configuration Guide PDF

| Title | Premier Wi Fi Service Configuration Guide |
|---|---|
| Author | anrup artap |
| Course | Computer Organization and Architecture |
| Institution | San José State University |
| Pages | 13 |
| File Size | 812.1 KB |
| File Type | |
| Total Downloads | 77 |
| Total Views | 126 |
Summary
Download Premier Wi Fi Service Configuration Guide PDF
Description
SJSU Premier Wi-Fi Service
Network Services
One Washington Square, San Jose, CA 95192-0209
408-924-1530
The SJSU Premier Wi-Fi service transmits your data across a secure, encrypted connection. This ensures that your data will not be compromised as it is transmitted wirelessly through the air from your computer to the network. ITS SJSU recommends that the SJSU Premier WiFi service be used at all times. Use the appropriate Wi-Fi service configuration instructions: • •
Mac OS X Windows XP
• •
Windows Vista Windows 7
Mac OSX configuration instructions for SJSU Premier Wi-Fi Service The SJSU Premier Wi-Fi Service uses WPA2 Enterprise (Wi-Fi Protected Access) technology that causes all data to be securely encrypted while traveling through the wireless network. SJSU Information Technology Services strongly recommends the use of the SJSU Premier Wifi service for all wireless network transactions. 1.
Select Join Other Network from the Airport icon in the menu bar.
1
2. Enter SJSU_premier in the Network Name field, select WPA2 Enterprise for Security, enter your SJSUOne ID in the User Name field, the password for your SJSUOne ID in the Password field, and then click Join.
3. Click Continue to accept the certificate.
4. Your computer is now connected to the SJSU Campus wireless network via the SJSU Premier WiFi service.
2
Windows XP configuration instructions for SJSU Premier Wi-Fi service The SJSU Premier Wi-Fi service uses WPA2 Enterprise (Wi-Fi Protected Access) technology causing all data to be securely encrypted while traveling through the wireless network. SJSU Information Technology strongly recommends the use of the SJSU Premier Wi-Fi service for all wireless network transactions. System requirements for using the SJSU Premier Wi-Fi service on Windows XP. • • • • •
Your wireless card must support 802.1x, AES and WPA2. Your computer must have Service Pack 3 installed along with all the latest updates. Use your start menu to check for updates (http://windowsupdate.microsoft.com) If your computer does not support Service Pack 3 then you must install a Microsoft update to enable WPA2 support before continuing. The update can be downloaded from: MicroSoft Support (http://support.microsoft.com/ kb/893357) Also make sure that you have the most current drivers installed for your Wi-Fi card. If the driver for you wireless adapter does not support WPA2, check with the manufacturer to see if there is an updated version of the driver available. Your wireless adapter must support WPA2 in order to connect to the SJSU_premier Wi-Fi service.
1. Enable Wireless on the Laptop. This is performed in various ways depending on the model of laptop you're using. Often times it is a button or switch on the outside of the laptop. Refer to the owner's manual for specific instructions. 2. Right-click on the Wireless Network icon in the Taskbar 3. Select the Configure WiFi option from the pop-up menu.
3
4. You may see the following screen. Click Next.
5. Type in SJSU_premier for the Profile Name and SJSU_premier for the WiFi Network Name (SSID). Click on Next.
4
6. Make sure Enterprise Security is selected. In the Network Authentication drop down, select WPA2Enterprise. Data Encryption should be set to AES-CCMP (in some cases you may only see AES). In Authentication Type, select PEAP. Authentication Protocol should be set to MS- CHAP-V2. User Credentials should be set to Use the Following: Enter your SJSUOne ID info in the Username, Password, Confirm Password and Roaming Identity fields. Click Next.
7. Make sure the Network Authentication, Data Encryption, and Authentication are set as shown below. Make sure Validate Server Certificate is checked. The Certificate Issuer should be set to – Any Trusted CA. Click Next.
5
8. Click OK.
9. You should now be connected to SJSU_premier.
6
Windows Vista configuration instructions for SJSU Premier Wi-Fi service The SJSU Premier Wi-Fi service uses the WPA2 Enterprise (Wi-Fi Protected Access) technology that causes all data to be securely encrypted while traveling through the wireless network. SJSU Information Technology Services strongly recommends the use of the SJSU Premier Wi-Fi service for all network transactions. 1. Enable Wireless on the Laptop. This is performed in various ways depending on the model of laptop you're using. Often times it is a button or switch on the outside of the laptop. Refer to the owner's manual for specific instructions. 2. Click on the Network Connection icon pop-up menu.
in the Taskbar, and then select Connect to a network from the
3. Select SJSU_premier Security-enabled network and click Connect.
4. Click on Enter/Select additional log on information.
7
5. Enter your SJSUOne ID in the User Name field, the password for your SJSUOne ID in the Password field, leave the Login Domain field blank, and then click OK
6. This may appear a second time. Click on Enter/select additional log on information.
8
7. Validate Server Certificate by clicking OK.
8. Click Next.
9. Click Change Connections settings.
9
10. Click on Security tab
11.
Click the Settings button.
10
12. Make sure the Validate server certificate box is checked. Leave the Connect to these servers box unchecked. Under the list of Trust Root Certificate Authorities: locate and check the Add Trust External CA Root. Make sure the box next to Enable Fast Reconnect is checked. Under Select Authentication Method: select Secured password (EAP-MSCHAPv2), and click the Configure button.
Uncheck Automatically use my Windows logon name and password (and domain if any). Click OK. 13. Click OK, to close the Protected EAP Properties window, and click OK again to close the SJSU_premier Wireless Network Properties window.
11
It may be necessary to turn your wireless connection off and back on in order to connect the first time.
In some cases you may be prompted to enter your credentials again.
Your computer is now connected to the SJSU Campus wireless network via the SJSU Premier WiFi service.
12
Windows 7 configuration instructions for SJSU Premier Wi-Fi service The SJSU Premier Wi-Fi service uses the WPA2 Enterprise (Wi-Fi Protected Access) technology that causes all data to be securely encrypted while traveling through the wireless network. SJSU information Technology Services strongly recommends the use of the SJSU Premier Wi-Fi service for all network transaction. 1. Enable Wireless on the Laptop by pressing on the wireless button. This is performed in various ways depending on the model of laptop you're using. Often times it is a button or switch on the outside of the laptop. Refer to the owner's manual for specific instructions.
2. Click on the Network Connections icon Network and click on Connect.
in the Taskbar, select SJSU_premier Wireless
3. Enter your SJSUOne ID in the User Name field, the password for your SJSUOne ID in the Password field, and then click OK.
4. If necessary, click through any messages regarding certificates by clicking on Connect. 5. Your computer is now connected to the SJSU Campus wireless network via the SJSU Premier WiFi service.
13...
Similar Free PDFs

Fi Wi Zusammenfassung
- 14 Pages

Bolt Wi Fi Module
- 4 Pages

Manual Wi Fi Slax
- 11 Pages

Wi Fi@UJ for Students - User Guide
- 13 Pages

Wi Fi Network Design Resources
- 2 Pages

Wi Fi Hot Spots - sfssfsdfsdf
- 51 Pages

Configuration Guide - sfd
- 5 Pages

WI Ü12 - WI Übung 12
- 2 Pages

NSSF Member Self Service Guide
- 1 Pages
Popular Institutions
- Tinajero National High School - Annex
- Politeknik Caltex Riau
- Yokohama City University
- SGT University
- University of Al-Qadisiyah
- Divine Word College of Vigan
- Techniek College Rotterdam
- Universidade de Santiago
- Universiti Teknologi MARA Cawangan Johor Kampus Pasir Gudang
- Poltekkes Kemenkes Yogyakarta
- Baguio City National High School
- Colegio san marcos
- preparatoria uno
- Centro de Bachillerato Tecnológico Industrial y de Servicios No. 107
- Dalian Maritime University
- Quang Trung Secondary School
- Colegio Tecnológico en Informática
- Corporación Regional de Educación Superior
- Grupo CEDVA
- Dar Al Uloom University
- Centro de Estudios Preuniversitarios de la Universidad Nacional de Ingeniería
- 上智大学
- Aakash International School, Nuna Majara
- San Felipe Neri Catholic School
- Kang Chiao International School - New Taipei City
- Misamis Occidental National High School
- Institución Educativa Escuela Normal Juan Ladrilleros
- Kolehiyo ng Pantukan
- Batanes State College
- Instituto Continental
- Sekolah Menengah Kejuruan Kesehatan Kaltara (Tarakan)
- Colegio de La Inmaculada Concepcion - Cebu