Student handout 2016 PDF

| Title | Student handout 2016 |
|---|---|
| Author | Kevin Zhang |
| Course | Research Project Part 1 |
| Institution | Royal Melbourne Institute of Technology |
| Pages | 7 |
| File Size | 401.9 KB |
| File Type | |
| Total Downloads | 80 |
| Total Views | 150 |
Summary
STUDENT HANDOUT 2016...
Description
CIVE1250 EndNote X7 – STUDENT HANDOUT 2016 Note: this handout uses Microsoft Windows 7 and Microsoft Word 2010. This session comprises: 1. Introduction 2. Opening the EndNote program 3. Exporting records from Library databases to EndNote - EXERCISE ONE 4. Formatting (changing) reference styles in EndNote 5. Exporting records from LibrarySearch to Endnote - EXERCISE TWO 6. Exporting records from Google Scholar to Endnote - EXERCISE THREE 7. Manual input of records - EXERCISE FOUR 8. Groups 9. Using EndNote with Word 2010 - EXERCISE FIVE 10. Creating standalone bibliographies 11. Further help
1. INTRODUCTION This session
Is at beginner's level and covers only the basics of the EndNote program.
Ability to search a database is required
Basic knowledge of referencing and your School’s Referencing style (Harvard) is required
The Library’s subject guide Endnote: a beginner’s guide (http://rmit.libguides.com/endnote) is useful as a self-paced instructional tool - anytime, anywhere, even from home - to go through what will be taught in the class or to learn about new things not covered in the class.
What is EndNote?
EndNote is bibliographic management software that allows you to create and store references.
It connects with online resources (e.g. library databases, Google Scholar, LibrarySearch, etc.) to gather records, which can be stored and managed.
You can use it with word processors (e.g. Microsoft Word, Pages for Mac) to automatically insert citations and create bibliographies.
Learning outcomes:
Create an EndNote library. Add records to an EndNote library – directly from Library databases, LibrarySearch, Google Scholar and manually.
Use EndNote with Microsoft Word in your chosen referencing style
Know how to get further help for EndNote 1 of 7
Prepared by Robyn Phillips March 2016
2. OPENING THE ENDNOTE PROGRAM 1) EndNote is already loaded on RMIT computers:
(Start) > All Programs > EndNote > EndNote program 2) Create a new EndNote Library (File > New) and save to desktop, H: drive or USB. 3) You can change the layout of the Library by clicking on
(bottom right corner
3. EXPORTING RECORDS FROM LIBRARY DATABASES - EXERCISE ONE
Major databases such as Science Direct, PubMed, ERIC, Proquest, Academic OneFile, EBSCOhost, Scopus, JSTOR, IEEE, Web of Science and Emerald allow Direct Export of references into EndNote. Some examples of the words used by popular databases include: Send to; Export citation(s); Export; Export/Save; Save; EndNote [button].
1) 2) 3) 4) 5)
Ensure EndNote Library is open. From the RMIT Library website select Databases A-Z. From the Popular Databases drop-down menu select Science Direct. Do a search on your own topic. Mark a few records by ticking boxes.
6) Press icon. 7) Keep Export file as RIS (for EndNote, Reference Manager, ProCite) selected. 8) Press Export button. 9) Download and save science.RIS file to desktop. 10) Open science.RIS file – this should send the records to the EndNote library. Tip: The record(s) will appear in the Imported References folder within your EndNote library. It also appears in the All References (master) folder. Each time you export a record(s), the previous record(s) will be replaced with the new one(s) within the Imported References folder, but will still remain in the All References folder.
NOTES: Remember to check each exported record to make sure that no information is incorrect or is missing. You can make quick corrections to fields in the Reference tab.
You can add Ratings and Research Notes to identify important references (within Reference tab).
You can view full-text PDFs in the Attached PDFs tab (we do not cover inserting PDFs into EndNote libraries in this session but the instructions are clearly explained in the More Features > Adding Full-Text section on the EndNote: a Beginner’s Guide). 2 of 7
Prepared by Robyn Phillips March 2016
4. FORMATTING (CHANGING) STYLES IN ENDNOTE
Reference styles can be changed in EndNote AND in your Word document (style selected should be the same in both). From Style drop-down menu, click Select Another Style, select style you wish to search for, e.g. APA 6th or Vancouver, and select Choose to add it to list of favourite styles. You can check the Preview tab to ensure it is correct. Extra styles can be downloaded via Edit > Output styles > Open Style Manager then click on Get More on the Web.
Note: RMIT students using Harvard style should use the RMIT Business Harvard Style (6th ed., v.9) available from the Library’s EndNote website within the Downloads tab.
5. EXPORTING RECORDS FROM LIBRARYSEARCH - EXERCISE TWO To export records from LibrarySearch: 1) Log in to LibrarySearch 2) Do a search on your topic. 3) Mark records you want to export to LibrarySearch by selecting the star
next to each record.
4) Select My e-Shelf link (top right corner). 5) In My e-Shelf, mark the records, select Push to EndNote from drop-down menu (right corner), and press Go button. 6) A pop-up appears that says Import to Citation Manager. Leave Encoding as is. Press OK button. The option Push to EndNote may become available after multiple searches. 7) When Save As box pops up, leave filename as is (“Primo_RIS_Export.ris”) and save to desktop. 8) Open file whist EndNote is open – record(s) is now exported.
NOTE: Remember to check each exported record to make sure that no information is incorrect or is missing.
6. EXPORTING RECORDS FROM GOOGLE SCHOLAR - EXERCISE THREE 1. Navigate from the library homepage to Google Scholar. At the prompt, Login using your Student or Staff number and Password. 2. Search on your topic in Google Scholar – for example “internet advertising”. 3. For a reference that you would like to export to your Endnote library, click the Cite option below the required reference. 4. A pop up appears that says ‘Cite’. Click on the Endnote option.
3 of 7
Prepared by Robyn Phillips March 2016
Tip: An alternative to steps 3 and 4 is: Select the ‘Settings’ option and choose EndNote for the ‘Show links to import citations into’ option under the Bibliography Manager heading. Note: If this option is selected, click the Import to Endnote option below the required reference. 5. If prompted select ‘Open with’ and Choose: Applications > Endnote X7 (folder) > Endnote X7 (program), and then OPEN. Tick the box for the “Do this automatically for files like this from now on” option. Click OK. Note: There may also be a prompt to select a library.
7. MANUAL INPUT OF RECORDS - EXERCISE FOUR 1)
Create a new reference (References > New Reference or click the
button)
The default setting for new references is Journal Article. You can change the reference type using the Reference Type drop-down menu (top left corner) – e.g., journal article, book, web page, etc.
2)
Manually enter some references into your EndNote library from the Sample References list below. 3) Close each Reference by clicking on the small X on the top right of the screen (below the larger one). The Reference saves automatically.
Tips: - List author last name (family/surname) first and follow with a comma – e.g., Benton, Tim - Organisation names should be entered in full and follow with a comma – e.g., “RMIT University,” - Enter each author name on a separate line. - Space between author initials. - Full stop after each author initial – e.g., Smith, J. O. - Sentence case for journal article titles. - Enter some keywords for searching later.
Sample List of References (in Harvard 6v9 style) to practice manual entry: Book Bell, S 2011, Engineers, Society, and Sustainability, Synthesis lectures on engineers, technology, and society,vol. 17, Morgan & Claypool Publishers, San Rafael. Journal article Vladut-Severian, I 2013, 'Urban sustainability and integrated urban water management', Journal of Engineering Studies and Research, Vol 19, Iss 4, Pp 25-33 (2013). Government Report Murray-Darling Basin Authority 2015, Environmental water recovery program, viewed 4 March 2015, .
4 of 7
Prepared by Robyn Phillips March 2016
8. GROUPS Groups make it easy to break a large library into subsets for later viewing. A group simply points to a subset of references that already exist in the library. 1)
Create a Custom Group:
2)
Right-click on My Groups or from the menu Groups > Create Group and name it whatever you like (e.g. a topic you are researching). Drag and drop some references into your Group. You can also right click on a Reference and select Add Reference To
Create a new Smart Group:
Right-click on My Groups or from the menu Groups > Create Smart Group and name it whatever you like (e.g. a topic you are researching). Set up a search for a word that commonly appears in your references (have a look at the title or abstract) in Any Field – or the Research Notes you have added. This creates a group that will automatically add references if they have your chosen word in the citation.
9. USING ENDNOTE WITH WORD 2010 - EXERCISE FIVE 1) Download sample Word document:
From the library’s EndNote website (http://www.rmit.edu.au/library/endnote), click on the Help & Training tab.
Right-click on sample Word document 'Information literacy' practice document (DOC, 20 KB) found under the heading Practice documents used in library classes, and save onto your desktop (no need to rename).
Open document, and go to the EndNote X7 tab.
Tip: When you open your Word documents, ensure that the selected referencing style (Harvard 6v9) is the same as the selected referencing style in your EndNote Library. If not, references will incorrectly display in your Word document and you will lose marks. 2) Insert a citation in Word:
In Word, select where you would like to insert citation in text.
From EndNote tab in Word, click Insert Citation enter identifying text (e.g. author surname).
Click Find and EndNote will list matching results.
Select reference(s) you require and click Insert.
Reference(s) will be inserted into text of Word document and a Reference List or Bibliography will be created at end of document. 5 of 7
, select Insert Citation
and
Prepared by Robyn Phillips March 2016
OR
In Word, select where you would like to insert citation in text. Select
In EndNote, highlight reference and select Insert Selected Citation
Reference(s) will be inserted into text of Word document, and a Reference List or Bibliography will be created at end of the document.
.
3) Edit in-text citations in Word: In Word, place cursor on in-text citation.
Click on Edit & Manage Citation(s)
in EndNote toolbar.
Enter page number. Page numbers will only appear if style allows it, e.g. APA, Harvard.
From Formatting drop-down menu, change citation to exclude author or year.
Note: If reference in EndNote is edited, changes made won’t be reflected in Word document until you update Bibliography. In Word, click on Update Citations and Bibliography
.
10. CREATING STANDALONE BIBLIOGRAPHIES You can create a bibliography without an associated paper using the Copy Formatted method.
Open your EndNote library and check you have the appropriate Output Style selected. Select the desired references, or click on the appropriate Group, or use the Search command. From the Edit menu, choose Copy Formatted to copy the references to the Clipboard. Open a Word document and Paste the references into Word.
Final Tip: Keep a backup of your EndNote library in a different location for safekeeping and in case of lost USBs, corrupt or damaged EndNote files, network issues, computer problems, etc. Your EndNote Library comprises two files that MUST be kept together – the .ENL file and the corresponding .DATA folder (whether or not you have attached PDFs). Use the Compressed Library option to back up your Library. File > Compressed Library. This will give it an .enlx extension.
11. FURTHER HELP
Click on Help on the EndNote toolbar or the
icon.
Self-paced library guide - http://rmit.libguides.com/endnote
Library EndNote help and training page– http://www1.rmit.edu.au/library/endnote
Drop in EndNote sessions at the Swanston Library. http://www.lib.rmit.edu.au/classes/browse.php?tag=EndNote 6 of 7
Prepared by Robyn Phillips March 2016
Ask a Librarian email or chat service http://www1.rmit.edu.au/library/askalibrarian
Technical problems with downloading or installing EndNote http://www1.rmit.edu.au/its/ithelp
Complex technical problems with EndNote Library www.endnote.com
7 of 7
Prepared by Robyn Phillips March 2016...
Similar Free PDFs

Student handout 2016
- 7 Pages

Student Handout
- 8 Pages

Week 4. Student Handout
- 3 Pages
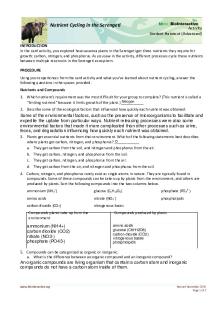
Nutrient Cycling Student Handout
- 2 Pages

Venn diagram student handout
- 2 Pages

URPP student handout - Survey
- 1 Pages

Exeter student guide 2016
- 20 Pages

Wk3 Lecture student handout 1 slides
- 38 Pages
Popular Institutions
- Tinajero National High School - Annex
- Politeknik Caltex Riau
- Yokohama City University
- SGT University
- University of Al-Qadisiyah
- Divine Word College of Vigan
- Techniek College Rotterdam
- Universidade de Santiago
- Universiti Teknologi MARA Cawangan Johor Kampus Pasir Gudang
- Poltekkes Kemenkes Yogyakarta
- Baguio City National High School
- Colegio san marcos
- preparatoria uno
- Centro de Bachillerato Tecnológico Industrial y de Servicios No. 107
- Dalian Maritime University
- Quang Trung Secondary School
- Colegio Tecnológico en Informática
- Corporación Regional de Educación Superior
- Grupo CEDVA
- Dar Al Uloom University
- Centro de Estudios Preuniversitarios de la Universidad Nacional de Ingeniería
- 上智大学
- Aakash International School, Nuna Majara
- San Felipe Neri Catholic School
- Kang Chiao International School - New Taipei City
- Misamis Occidental National High School
- Institución Educativa Escuela Normal Juan Ladrilleros
- Kolehiyo ng Pantukan
- Batanes State College
- Instituto Continental
- Sekolah Menengah Kejuruan Kesehatan Kaltara (Tarakan)
- Colegio de La Inmaculada Concepcion - Cebu







