Submitting hw guide Gradescope PDF

| Title | Submitting hw guide Gradescope |
|---|---|
| Author | bob bill |
| Course | Media Ethics |
| Institution | University of Washington |
| Pages | 3 |
| File Size | 232 KB |
| File Type | |
| Total Downloads | 35 |
| Total Views | 142 |
Summary
let me download jeeeeeeeeeeeeeeeeeeeeeeeeeeeeeeeeeeeeeeeeeeeeeeeeeeeeeeeeeeeeeeeeeeeeeeeeeeeeeeeeeeeeeeeeeeeeeeeez djdaksodfjskdfjdls dsklfajdsf
asjdlkfsdlf...
Description
submitting homework on Gradescope To turn in your homework on Gradescope, you will need to create a PDF of your work and save it to your computer before submitting. This is a guide for scanning on iOS phones (pg. 1), scanning on Android phones (pg. 2), and submitting via the web app (pg.3). If you’re scanning via a scanner or another method, you can skip to the submission part of the guide.
Scanning on iOS Devices 1. DOWNLOAD: Go to the App Store, search Scannable by Evernote (our recommended app). You can also follow a similar process for Genius Scan or a different scanning app. Just make sure the app you choose will let you make high quality PDFs.
TIPS FOR SCANNING:
When setting up Scannable, it’s a good idea to click the “...” > Settings > File Type > PDF. This way, your single page assignments save as PDFs.
a document and automatically start scanning.
Taking your photos: Place your work on a flat surface. (A darker table, with high contrast to your paper, is best).
3. SELECT + SEND SCAN: When you’re done, select the check
Hold your camera at a bird’s eye angle, with a steady hand.
2. SCAN: Once on the main page, Scannable will start looking for
mark. You can now review your scans for legibility, hit Send scan, select the correct pages, and Mail your scans to yourself. From here, save your file onto your computer in a memorable place, and you’re ready to submit!
Always check that your photo is legible - if you try to speed through you will get blurry photos! If your scan is blurry or illegible: First try retaking. Then try restoring the photo. Select thumbnail > Slider icon > Restore). If your scan is still illegible: You might have written your assignment too lightly or unclearly. Make sure you use a dark pencil or pen for best results! To get your scans on your computer, you can also save to Evernote, iCloud, or other cloud service.
Camera view
Document view
1
Scanning on Android Devices 1. DOWNLOAD: Go to the Play Store, search for the Genius Scan app (this is our recommended app) and download. If you’re familiar with a different scanning app, make sure it will let you make high quality PDFs.
2. SCAN: Once you open the app and get to the main page, select the camera and take and crop your photo. Continue for all your pages.
TIPS FOR SCANNING:
As you take your photos, you can save your scans to a document by selecting “Move To” Whether you do it before or after scanning, make sure multi-page homeworks are all in one document and not individual scans.
3. CHECK/FINISH SCAN: When you’re done, select Move To
> Create / Add to a new doc. Make sure all your pages are in one document, and review your scans for legibility.
4. SHARE SCAN: The last step is to get your scan onto your computer, so you can submit via web. Select your document, click the Share icon and send the PDF to your email. From here, save your file onto your computer in a memorable place, and you’re ready to submit!
Taking your photos: Place your work on a flat surface. (A darker table, with high contrast to your paper, is best). Hold your camera at a bird’s eye angle, with a steady hand. Always check that your photo is legible - if you try to speed through you will get blurry photos! If your scan is blurry or illegible: Try retaking. Then try changing the enhancement of the photo - right after you cropped your photo, select the Enhancement icon on the top right.
a
Camera view
If your scan is still illegible: You might have written your assignment too lightly or unclearly. Make sure you use a dark pencil or pen for best results! Document view 2
Submitting your PDF on Gradescope 1. Go to gradescope.com and log in with the email address your instructor used to add you to the course. If you don’t think you have an account, ask your instructor to add you to the course, or email [email protected]
2. On Your Courses page, select the course for which you’re submitting work. 3. On your Courses page, you will see all of your current assignments. Click on the assignment you are turning in. Click Submit PDF > Click Select PDF > locate the correct file on your computer > Click Upload PDF.
Questions or feedback? Email us at [email protected]. 3...
Similar Free PDFs

Submitting hw guide Gradescope
- 3 Pages
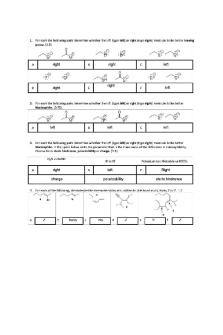
CGE 5 Gradescope
- 2 Pages

Gradescope 5.1 Solution.
- 4 Pages

CGE 3 GRADESCOPE
- 1 Pages

HW 12 - HW 12
- 3 Pages

Hw 1 - quest hw
- 9 Pages

Unit 7 hw - Hw assignment
- 1 Pages

HW 4 -Beavin - hw#4
- 5 Pages

Chem hw - its chemistry hw.
- 3 Pages

Unit 5 hw - Hw assignment
- 3 Pages

HW#4 - EE103 HW#4
- 1 Pages

ELE HW#3 - hw 3
- 5 Pages
Popular Institutions
- Tinajero National High School - Annex
- Politeknik Caltex Riau
- Yokohama City University
- SGT University
- University of Al-Qadisiyah
- Divine Word College of Vigan
- Techniek College Rotterdam
- Universidade de Santiago
- Universiti Teknologi MARA Cawangan Johor Kampus Pasir Gudang
- Poltekkes Kemenkes Yogyakarta
- Baguio City National High School
- Colegio san marcos
- preparatoria uno
- Centro de Bachillerato Tecnológico Industrial y de Servicios No. 107
- Dalian Maritime University
- Quang Trung Secondary School
- Colegio Tecnológico en Informática
- Corporación Regional de Educación Superior
- Grupo CEDVA
- Dar Al Uloom University
- Centro de Estudios Preuniversitarios de la Universidad Nacional de Ingeniería
- 上智大学
- Aakash International School, Nuna Majara
- San Felipe Neri Catholic School
- Kang Chiao International School - New Taipei City
- Misamis Occidental National High School
- Institución Educativa Escuela Normal Juan Ladrilleros
- Kolehiyo ng Pantukan
- Batanes State College
- Instituto Continental
- Sekolah Menengah Kejuruan Kesehatan Kaltara (Tarakan)
- Colegio de La Inmaculada Concepcion - Cebu



