Suivi formation Word Excel PPT PDF

| Title | Suivi formation Word Excel PPT |
|---|---|
| Course | Informatique - Bureautique |
| Institution | Université de Versailles Saint-Quentin-en-Yvelines |
| Pages | 9 |
| File Size | 581.2 KB |
| File Type | |
| Total Downloads | 96 |
| Total Views | 137 |
Summary
Ayant délivré des cours à une étudiante, j'ai créé ce support afin de préciser certains modes opératoires permettant d'utiliser le Pack Office. Ce guide vise à détailler de manière simple comment utiliser Word, Excel et Powerpoint....
Description
2018
Compte-rendu Formation Word/PPT/Excel
COMPTE RENDU FORMATION
6 JANVIER 2018
Chapitre n°1 : Formation Word Voici le descriptif de l’ensemble des points à maitriser sur Word ainsi que ton niveau de maîtrise avant nos points, soit le 6 janvier à 9h00 :
Fonctions
Niveau initial Non maitrisé
Rédiger un texte Gérer la police d’un texte (s, i, g, souligner du texte…) Gérer des tabulations sur Word Utiliser des modèles sur Word Rechercher un mot sur Word Utiliser des puces, insérer des numéros de page
Suivi
Intermédiaire Maitrisé X X
X X X x
Insérer une page de garde/page vierge
X
Créer un tableau Insérer une image Insérer un SmartArt Insérer un Graphique Insérer une vidéo en ligne Insérer un lien hypertexte Intégrer un commentaire Intégrer une zone de texte Intégrer un WordArt Intégrer un symbole Définir un filigrane, une couleur de page/bordure de page Définir les marges, orientation du document, faire des sauts de page, en tete et pied de page Faire des sommaires automatiques
X X x x x X X X X x x x
Maitrisé Maitrisé Explications effectuées Explications effectuées Explications effectuées Explications effectuées (insertion de puces, insertion de puces en insérant une image prédéfinies, insertion de numéros de page selon le visuel choisi) Explication effectuée, présentation des modèles de page de garde existant Explications effectuées Explications effectuées Explications effectuées + astuce du volet de texte
Explications effectuées
I.
Point du 06/01/2018
1.1.
Gérer des tabulations sur Word
Les tabulations permettent d’aligner du texte sur Word. Il faut cliquer sur l’emplacement où l’on souhaite intégrer une tabulation (exemple : tout comme à la fin d’une ligne d’un sommaire) puis cliquer sur la règle. Il faut ensuite cliquer sur la règle à l’endroit où l’on souhaite intégrer une première tabulation et le message suivant apparaît : Il faut alors : Définir l’emplacement de la tabulation (ici , il s’agit d’un emplacement à 11 cm). Définir l’alignement (généralement, il faut sélectionner un alignement à gauche) Définir le style de points que l’on souhaite obtenir (pour un sommaire, on sélectionne souvent « …… » puis cliquer sur « OK ». Il suffit ensuite de répéter la même manipulation pour définir l’arrêt de la tabulation puis cliquer sur la touche suivante :
Pour visualiser comment faire, se rendre sur le site suivant (à partir de 3 minutes 15 sur la vidéo) : Cliquer ICI pour se rendre sur le site
1.2.
Rechercher un mot sur Word Pour rechercher un mot précis sur l’ensemble d’un dossier Word, il suffit de faire un Ctrl+F (F car Find en anglais signifie « Trouver ») pour le répertorier. Les résultats se soulignent en jaune. Il est également possible d’obtenir la liste des résultats obtenus en cliquant sur « Résultats ».
1.3.
Utiliser des puces et insérer des numéros de page Pour utiliser des puces, il suffit de cliquer sur l’ensemble des lignes concernées, puis rester dans l’onglet « Accueil » sur Word et sélectionner l’icône des puces (cf. capture).
Pour utiliser une autre puce, il suffit de cliquer sur « Définir une puce » en bas et importer une « Image » préalablement enregistrée sur ton ordinateur.
Les puces se mettent automatiquement à jour.
Pour insérer des numéros de page, il suffit de cliquer sur Insertion puis numéro de page et sélectionner l’emplacement et le visuel souhaité.
1.4.
Insérer une page de garde Pour intégrer une page de garde déjà installée, il suffit de cliquer sur « Insertion » puis « Page de garde » et sélectionner celle que tu souhaites.
1.5.
Intégrer un WordArt
Pour intégrer un WordArt, il faut sélectionner le texte souhaité, puis cliquer sur « Insertion » puis WordArt et sélectionner le visuel souhaité :
Le texte est donc directement remplacé par ce visuel.
1.6.
Créer une zone de texte
Dans le cas où tu souhaites insérer une zone de texte à un emplacement où tu ne parviens pas à ecrire du texte, il suffit de cliquer sur Insertion puis zone de texte et sélectionner la forme que tu souhaites :
1.7.
Créer un tableau
Pour créer un tableau sur Word, il suffit de cliquer sur : Insertion, Tableau puis sélectionner le tableau souhaité. Deux cas possible : Il s’agit du cas le plus simple. Il faut sélectionner le tableau souhaité directement depuis le quadrillage
Ou Cela est à utiliser lorsque l’on cherche à effectuer un grand tableau dont le quadrillage ne suffit pas. Pour cela, même manipulation : Aller dans Insertion puis Cliquer sur Tableau, puis « Insérer un tableau » et la fenêtre suivante apparaît. Définir ensuite le nombre de colonnes souhaitées et le nombre de lignes souhaitées.
Une fois avoir créer le tableau, il faut faire un clic droit sur la ligne souhaitée pour :
Supprimer une colonne Supprimer une ligne Rajouter une colonne au-dessus Rajouter une colonne en dessous.
Pour modifier la couleur de remplissage du tableau, il suffit de cliquer sur la ligne/colonne a dont tu souhaites modifier la couleur, puis cliquer dans l’onglet «Outils de tableau » qui apparait une fois que tu cliques sur ton tableau, dans « Création » sur « Trame de fond » et sélectionner la couleur souhaitée :
Tu peux également fusionner des cellules sur un tableau (comme vu aujourd’hui) sur un tableau. Pour cela, il suffit de sélectionner les deux cellules et cliquer sur « Fusionner les cellules » dans l’onglet Disposition figurant dans « Outils de Tableau ». :
Mettre en forme en paysage
1.8.
Modifier l’orientation des pages
Comme vu ensemble, il est possible de modifier l’orientation des pages en souhaitant mettre en paysage une feuille et le reste en portrait (les pages sont en portraits par défaut). Pour cela, il faut cliquer sur l’onglet « Mise en page » puis sélectionner la page que tu souhaites mettre en paysage et cliquer sur la petite icone en bas à droit de « Mise en page » :
La fenêtre suivante apparaît : Il faut : Sélectionner le format Paysage Définir « Appliquer à : A partir de ce point », si tu souhaites mettre en format Paysage uniquement une page. Si tu souhaites mettre toutes les pages en format Paysage il faut alors cliquer sur « Appliquer à : A tout le document ». Cliquer ensuite sur « Ok ».
1.9.
Insérer une image
Pour insérer une image, il faut cliquer sur « Insertion » puis « Image ». Sélectionner ensuite l’image souhaitée depuis ses documents. Un onglet « Outils image » apparaît ensuite et permet de modifier les couleurs de l’image, de rajouter des effets à l’image, de rogner une image si on souhaite couper certains éléments de l’image (dans ce cas, il faut cliquer sur Rogner). Astuce : Pour déplacer facilement une image le plus simple est de cliquer sur l’image, cliquer sur « Habillage » et définir « Rapproché ».
Chapitre n°2 : Formation Powerpoint Fonctions
Niveaux Non maitrisé
Intermédiaire Maitrisé
Insérer une zone de texte Gérer la police, taille, g, s, i Utiliser des styles de diapositive Insérer un tableau Insérer une image Insérer un SmartArt Insérer un graphique Insérer une vidéo Créer des transitions Maîtriser les durées des diapositives Créer des animations Lancer un diaporama Utiliser des formes
Chapitre n°3 : Formation Excel Fonctions
Niveaux Non maitrisé
Créer un tableau sur Excel Trier des cellules Intégrer une formule Somme Intégrer une formule Si Intégrer une formule Maintenant Reproduire une mise en forme Insérer une image Insérer un graphique Sélectionner le type de graphique Insérer des mises en forme conditionnelles Créer un tableau croisé dynamique
Intermédiaire Maitrisé...
Similar Free PDFs

Suivi formation Word Excel PPT
- 9 Pages

Word-formation exercises
- 2 Pages

Word Formation Practice
- 6 Pages
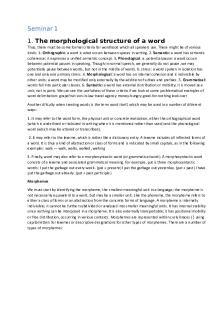
Seminar on word-formation
- 12 Pages

WORD Formation Exercises
- 5 Pages

WORD Formation LIST Tutorial work
- 28 Pages

Resumo - Word e Excel
- 5 Pages

MAKALAH TTG WORD DAN EXCEL
- 16 Pages

WORD Formation LIST EFL EXAM 2009-10
- 28 Pages

Manual de Word y Excel avanzados
- 97 Pages

Manual de Word y Excel avanzados
- 108 Pages
Popular Institutions
- Tinajero National High School - Annex
- Politeknik Caltex Riau
- Yokohama City University
- SGT University
- University of Al-Qadisiyah
- Divine Word College of Vigan
- Techniek College Rotterdam
- Universidade de Santiago
- Universiti Teknologi MARA Cawangan Johor Kampus Pasir Gudang
- Poltekkes Kemenkes Yogyakarta
- Baguio City National High School
- Colegio san marcos
- preparatoria uno
- Centro de Bachillerato Tecnológico Industrial y de Servicios No. 107
- Dalian Maritime University
- Quang Trung Secondary School
- Colegio Tecnológico en Informática
- Corporación Regional de Educación Superior
- Grupo CEDVA
- Dar Al Uloom University
- Centro de Estudios Preuniversitarios de la Universidad Nacional de Ingeniería
- 上智大学
- Aakash International School, Nuna Majara
- San Felipe Neri Catholic School
- Kang Chiao International School - New Taipei City
- Misamis Occidental National High School
- Institución Educativa Escuela Normal Juan Ladrilleros
- Kolehiyo ng Pantukan
- Batanes State College
- Instituto Continental
- Sekolah Menengah Kejuruan Kesehatan Kaltara (Tarakan)
- Colegio de La Inmaculada Concepcion - Cebu




