Tableau Assignment for Acctg 800 PDF

| Title | Tableau Assignment for Acctg 800 |
|---|---|
| Author | Patrick Michael |
| Course | Advanced Accounting |
| Institution | The Pennsylvania State University |
| Pages | 15 |
| File Size | 1.2 MB |
| File Type | |
| Total Downloads | 2 |
| Total Views | 133 |
Summary
Tableu Assignment for the accounting class. Guidelines should help solve the problem...
Description
ACCTG 800 Tableau Assignment Data Visualization Assignment Using Tableau Business Analytics Software 1 Accounting information systems produce large amounts of data about a company’s business processes. Data visualization tools are one way of helping managers make sense of these data. The purpose of this assignment is to give you hands-on experience building a data visualization application using Tableau. Tableau is a leading software application for business intelligence. Tableau has interactive real-time functionality allowing users to build data viewing applications within an easy drag and drop interface. This assignment contains two parts. First, you will complete a tutorial designed to get you familiar with the basics of Tableau. Next, your task will be to design a data viewing application in Tableau to help a manager make sense of sales and profit data for an office supply superstore. Detailed information regarding this assignment and using Tableau follow the tutorial on page 15. Following are general instructions (a tutorial) for a sample dataset (Sample - Superstore Sales (Excel).xls) to get you started. Please note that there are two different Excel files: one for the following tutorial (Sample Superstore Sales (Excel).xls) and one for the assignment you turn in (SuperDepotSales 2016-2018.xlsx).
Part 1. Tableau Basic Instructions Note: These instructions show you the functionality of the software and provide an example of the functionality. For your assignment, you need to decide what information is useful and how to best present that information, meaning that you should not create chart(s)/graph(s) exactly like these examples. Instead, you need to create your own chart(s)/graph(s). Are you new to Tableau? Share our free Data Analytics for University Students guide to help them get started. Note: If you are interested in using Tableau, I recommend requesting a one-year Desktop key through the Tableau for Students program. Each year you are enrolled as a student, you can request a new one-year key. Tableau offers several training videos at http://www.tableau.com/learn/training. Select any of the On-Demand Training, specifically the Getting Started and The Tableau Interface. You may have to enter your data again to view the videos. The above videos are also available from within Tableau from the Discover panel on the right side of your Tableau window when you first open Tableau (See Figure 1) or from the Help menu. Even if you choose not to watch the videos, you definitely want to learn a little more about the terminology used in Tableau. Select Help from the Menu and select Open Help. Choose the Getting Started option from the Navigation pane on the left. From there, click on The Tableau Environment and finally, The Tableau Workspace. See the screenshot and explanations below for a quick overview of the Tableau workspace.
1
Adapted from Janvrin, D. R. Raschke, and W. Dilla. Making sense of complex data using interactive data visualization, Journal of Accounting Education 32 (2014) 31-48.
1
2
The following are the major components of the Sheet view of the Tableau workspace: 1 3
2 4
8 9
5
10
6 11 12 7
15
14
13
1. Workbook name 2. Menu bar 3. Toolbar 2. Go to the start page 3. Side bar: contains the Data pane and the Analytics pane. Other panes such as the Format pane will temporarily open here. 4. List of data sources (may be more than one) 5. Dimensions and Measures (available fields to be used in the data visualization) 6. Show Me card (shown opened): shows applicable visualization types for selected fields 7. Columns and Rows shelves (used to group headers [Dimensions] and axes [Measures]) 8. Pages and Filters shelves: Pages shelf filters visualization by stepping or animating based on a particular field and Filters shelf filters visualizations by Dimension or Measure 9. Marks card: used to control mark properties, color, size, label, detail, tooltip, shape and angle 10. View: the work area where the visualizations appear 11. Sheet tabs: shows available sheets, dashboards and stories as well as the ability to create new ones 12. Status bar 13. Go to data source page
3
Import Data File When you first open Tableau (See Figure 1) you want to connect to your data source.
Figure 1. Initial Tableau window Choose the type of data source file, Excel, browse to find the Sample - Superstore Sales (Excel).xls file, select the file and click Open (See Figure 2).
Figure 2. Data Source File Type 4
Select Orders worksheet to analyze (See Figure 3). Either double-click Orders or click and drag Orders to the area that shows Drag sheets here.
Figure 3. Select Worksheet
Your screen should now look like Figure 4. If for some reason, the field names are not showing, click the down arrow on Orders pill shape and select Field names are in first row.
Figure 4. Connected to Data Source 5
Click Sheet 1 as shown in Figure 4, to move to the Tableau workspace (see Figure 5).
Figure 5. Workspace for Creating Chart
To create charts, drag dimensions and measures to “Drop Field Here” table or to the Column and Row shelves above the table in the Data Pane. For example, to create a bar chart showing total profits for each product category, drag the dimension Product Category to the Columns shelf and the measure Profit to the Row shelf (see Figure 6).
Figure 6. Profit by Product Category Bar Chart 6
Change Colors and Formatting To add data labels, select the Label control from the Marks card of the as shown in Figure 6. Select the Show mark labels check box as shown in Figure 7.
Figure 7. Marks Task Bar To change the color of the bars, select the Color control from the Marks card as shown in Figure 6. Choose a color of your choice. There is also an option for More Colors… if none of the colors speak to you. You can also color by product category. Drag Product Category from the Dimensions pane to the Color control. The three bars are now uniquely colored and your graph should look like Figure 8.
Figure 8. Profit by Product Category Bar Chart with Unique Colors
7
The Product Category legend can be moved to the Marks section, by simply dragging and dropping the legend.
Figure 8a. Profit by Product Category Bar Chart with Unique Colors after moving the Product Category Legend To add a title to your chart, double-click on the Sheet 1 tab or in the Sheet 1 box at the top of your graph. Name the chart “Profit by Product Category.”
Filter Data and Create Drill Down Data To filter data, drag the desired filter dimension to filter shelf. For our example, drag Order Date to the Filter shelf. The menu shown in Figure 9 should appear. Select Years and click Next. Next, you can select years individually. Check 2010 and 2011 and click OK. Your screen should look Figure 10.
Figure 9. Filter Field Menu
8
Figure 10. Profit by Product Category for 2010 and 2011 If you want to hide the title, you can either select Worksheet from the Menu bar and uncheck Show Title or click on the down arrow by Title and select Hide Title (see Figure 11). To add two more filters, drag the Region dimension to the Filters shelf, select Atlantic in the pop up window, and click OK. Drag the Product Category dimension to Filter area, select Furniture and Technology, then click OK. Your screen should look like Figure 11. Note that you can hover your mouse cursor over any bar and the tooltip text will appear.
9
Figure 11. Profit by Product Category for 2010 and 2011 for Furniture and Technology
Create Drill Down Data As you have been working through this example, you have probably been making changes to the bar chart in your original worksheet. You can continue on the Profit by Product Category for the remainder of the tutorial or you can start creating new worksheets. Be sure to name your worksheets with more descriptive names than Sheet 1, etc. To rename a worksheet, double-click and type in the name or right-click on the worksheet tab and select Rename Sheet. If you wish to start a new sheet, just click the icon to the right of the sheet tabs as show below:
10
Start from Figure 12 to drill down to show yearly profit of Office Supplies. You can clear all the filters by dragging the dimension out of the shelf or by clicking the down arrow on each blue shape and selecting Clear Filter (see screenshot below). In the case of the color control, selecting Remove. Alternatively, you can click the Clear Sheet icon on the Toolbar. Be aware that this will completely clear your sheet. It’s a good way to start over.
Figure 12. Illustration – Drill Down Starting Point To drill down to show yearly profit, drag the Order Date dimension to the Detail control. If anything other than Year (Order Date) shows in the blue pill shape in the Marks card, click on the down arrow in the blue pill and select Year. Click the Label control and check the Show mark labels box. You might need to change the font size to 8 pr. Yearly profits show up on each bar. To make the chart more appealing, color the bars by dragging the Order Date dimension to the Color control (see Figure 13). Once again make sure you select Year if anything other than Year (Order Date) is showing in the Marks card.
11
Figure 13. Illustration –Bar Chart Color by Order Date Dimension
To drill down to show yearly profit of the Office Supplies product category, drag the Product Category dimension from the Columns shelf to the Filters shelf, select Office Supplies, and then click OK. Drag the Order Date dimension (Year(Order Date) ) to the Columns shelf. Remove the Year(Order Date) associated with the Detail control from the Marks card (see Figure 13). Drag the Product Category dimension to the Rows shelf. You may need to select the Bar option from the drop-down list in the Marks card. When completed, your bar chart should look like Figure 14.
12
Figure 14. Illustration – Drill Down for Yearly Profit of Office Supplies To drill down further to show regional profit, simply drag the Region dimension to the Detail control in the Marks card, causing regional profit to show up on each bar. To make regional details more obvious, we can color bars by region. As you hover your cursor over regional profit, regional profit details are shown (see Figure 15). We can also add one more Filter (Year(Order Date)), and manipulate the Columns and Rows shelves to show a clear drilled down chart showing only 2009’s regional office supply profit chart (see Figure 16).
13
Figure 15. Illustration – Drill Down Office Supplies Profit by Region
Figure 16. Illustration – Drill Down for 2009 Office Supply Profit by Region
14
To Save the File •
If you are working on a Lab computer, I recommend you save to a USB drive or to your J Drive. To save your data, select File → Save As, select where you want to save your file and click save.
•
If you are working on your own computer, do the following: To insert new page to file, click Worksheet on toolbar and New Worksheet. To save your data, select File → Save As and save your file to your hard drive or to a USB drive. The next time you open Tableau on the computer you are currently working on, your project will appear on the Open pane on the Tableau start page. If you work on different computer (i.e., in the Lab) you will need to connect to your data as described in these instructions.
To Save to a Packaged Workbook You can either File → Save As from the Menu bar and select Tableau Packaged Workbook (*.twbx) from the Save as type: drop-down list or you can select File → Export Packaged Workbook from the Menu bar.
Part 2. Main Assignment Scenario The Fallout Company is a fictitious conglomerate with divisions in the retailing, manufacturing, and insurance industries. The retailing division consists of a chain of office supply stores know as Super Depot. You should assume the role of the divisional controller of Super Depot. Pricing and product-line strategy decisions at Super Depot are made by the CEO, Michael Jordan, with input from the Vice President of Marketing. Fallout’s Vice President of Marketing has just resigned, and the CEO wants to reevaluate the pricing and product-line strategy decisions for each division. Fallout’s CFO is out on an extended medical leave and has asked you to complete this assignment for Super Depot without her assistance. For the purpose of making a decision about pricing and product-line strategy at Super Depot, you are to provide Fallout’s CEO with an interactive report presenting the sales and profits of Super Depot for the last three years. Be sure to compare sales and profits side-by-side in the same chart. You want the CEO to get the best impression of Super Depot’s performance.
Deliverables 1. Use Tableau data visualization software to produce at least three data views of the sales and profit information contained in the SuperDepotSales 2016-2018.xlsx workbook. Make sure you do not duplicate the graphs you do in the following tutorial. You need to come up with your own. Save these in a packaged workbook (.twbx) for Fletcher’s CEO to use. 2. Write a one-page memo to the CEO describing the data and how Tableau can be used to assist management in making pricing and product line strategy decisions. Please upload your Tableau workbook file saved as your first_last name.twbx, and the memo saved as your first_last name.docx to Canvas via the Tableau Assignment. Note: the two files must be submitted at the same time.
15...
Similar Free PDFs

Tableau Assignment for Acctg 800
- 15 Pages

Acctg-201 Assignment-2
- 11 Pages

Tableau Assignment instructions
- 2 Pages

NIA-800 - NIA-800
- 18 Pages

Module 3 - Acctg for AST
- 25 Pages

Tableau-Tutorial - tableau softeware
- 10 Pages
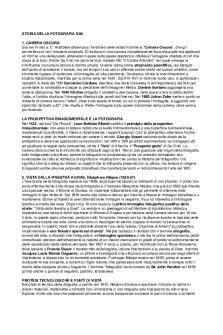
Fotografia 800
- 24 Pages

Tableau drogues
- 21 Pages

Tableau E1
- 6 Pages

Auddin - acctg
- 9 Pages
Popular Institutions
- Tinajero National High School - Annex
- Politeknik Caltex Riau
- Yokohama City University
- SGT University
- University of Al-Qadisiyah
- Divine Word College of Vigan
- Techniek College Rotterdam
- Universidade de Santiago
- Universiti Teknologi MARA Cawangan Johor Kampus Pasir Gudang
- Poltekkes Kemenkes Yogyakarta
- Baguio City National High School
- Colegio san marcos
- preparatoria uno
- Centro de Bachillerato Tecnológico Industrial y de Servicios No. 107
- Dalian Maritime University
- Quang Trung Secondary School
- Colegio Tecnológico en Informática
- Corporación Regional de Educación Superior
- Grupo CEDVA
- Dar Al Uloom University
- Centro de Estudios Preuniversitarios de la Universidad Nacional de Ingeniería
- 上智大学
- Aakash International School, Nuna Majara
- San Felipe Neri Catholic School
- Kang Chiao International School - New Taipei City
- Misamis Occidental National High School
- Institución Educativa Escuela Normal Juan Ladrilleros
- Kolehiyo ng Pantukan
- Batanes State College
- Instituto Continental
- Sekolah Menengah Kejuruan Kesehatan Kaltara (Tarakan)
- Colegio de La Inmaculada Concepcion - Cebu





