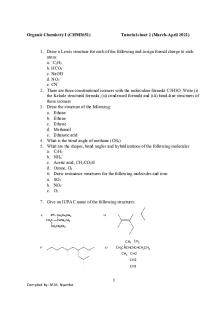Tutorial archicad mantas PDF

| Title | Tutorial archicad mantas |
|---|---|
| Course | Geometria Descritiva Ii-A |
| Institution | Universidade Federal do Rio Grande do Sul |
| Pages | 16 |
| File Size | 1.6 MB |
| File Type | |
| Total Downloads | 41 |
| Total Views | 152 |
Summary
tutorial sobre como adicionar mantas...
Description
curso de introdução ao BIM | 39
modelagem: malhas 1. crie um piso de nome Terreno e coloque de altura até o segundo piso 5,00m, como explicamos no começo do tutorial.
2. Para montar nossa malha vamos utilizar uma nova função do arquicad, a Folha de Trabalho, com ela nós podemos inserir desenhos nas nossas plantas, os quais não vão poder ser editados, ou seja, tornando nosso trabalho mais fácil. Vá no seu navegador e crie uma nova folha de trabalho, dê à ela o nome de Terreno.
3. Na folha de trabalho vamos criar nossa malha usando como referência um levantamento topográfico em dxf. vá em Arquivo -> Conteúdo Externo -> Anexar Xref localize o arquivo em seu computador e clique em abrir. posicione o desenho como na imagem abaixo (não coloque-o abaixo da casa). 4. agora vamos modelar o terreno. para isso volte para o piso terreno e selecione a ferramenta malha, selecione a opção de Método de Geometria: Retangular Rotacionada faça uma malha cobrindo o desenho que acabamos de inserir.
(caso o desenho externo esteja invisível ou bloqueado > ajuste em ctrl+ L)
5. vá no diálogo de definições da malha que você acabou de criar e desligue a trama de superfície. curso de introdução ao BIM | 40
modelagem: malhas 5. agora com a ferramenta malha e a malha ainda selecionadas, utilize a varinha mágica (com a barra de espaço) e clique na primeira curva. 6. aparecerá a caixa de diálogos Novos Pontos da Malha, escolha a opção Adaptar às Arestas do Usuário e clique em OK. ao fazer isso você acabou de adicionar os pontos da curva de nível à sua malha, repita o procedimento nas demais curvas de nível. 7. vamos elevar os pontos de acordo com a cota de cada curva de nível. para isso, clique em algum ponto da primeira curva de nível até aparecer a paleta flutante. nela escolha a opção Elevar Ponto de Malha. digite o valor da cota e marque a opção Aplicar a Todos.
8. aplique a cota referente a cada curva de nível de acordo com a imagem abaixo. 8,50
8,00
7,50
7,00
6,50
6,00
5,50
5,50
5,00
6,00
4,50 3,50
3,50
3,50
3,00 2,50 2,00 1,50
0,50
1,00
curso de introdução ao BIM | 41
modelagem: malhas 9. para suavizar o seu desenho, primeiro exclua a folha de trabalho não vamos precisar mais dela.
10. suavize também a representação em planta e ainda no Diálogo de Definições vá ao menu Planta e Corte -> Contornos -> Seleção de Arestas -> Mostrar Arestas Definidas pelo Utilizador
11. para suavizar as linhas do relevo selecione a malha e abra seu Diálogo de Definições. o menu Modelo selecione a opção Todas as Arestas Suaves.
12. finalmente, agora com nossa malha pronta vamos posicionar nossa casa no terreno. no piso térreo vá em Visualização -> Opções de Rastreamento -> Escolher Referência -> Acima do Piso Atual para poder visualizar sua casa. 13. posicione a casa no meio do terreno.
14. com a malha selecionada crie um retangulo* dentro dela ao redor da laje da sua casa e aparecerá o quadro Novos Pontos da Malha, nele você escolherá a opção Adicionar Novos Pontos. *nova malha retangular
15. e por fim, clique com o botão esquerdo em cima de uma das arestas que você acabou de criar e configure-a para 5,00m de altura.
curso de introdução ao BIM | 42
modelagem: malhas 16. Porém nossa malha ainda não está pronta, você pode perceber, que dentro da parte da laje há vários pontos que não estão na altura de 5,00m. Para ajustar, vamos, primeiramnete excluir a parte do terreno que está embaixo da nossa casa através da finção Subtrair Polígono na Paleta Flutuante.
17. Em seguida vamos criar outra malha com a altura de 5,00m no lugar que está vazio.
18. Nossa malha está pronta!
curso de introdução ao BIM | 43
curso de introdução ao BIM | 43
documentação: cotas antes de iniciar a cotagem, é importante checar o número de casas decimais que desejamos visualizar para configurar as unidades utilizadas, vá ao menu Opções > Preferências do projeto > Cotas
por padrão, novas versões do ArchiCAD já mostram as cotas configuradas de acordo com a NBR 6492. observe que já existem alguns exemplos pré-configurados; essas definições servem para alterar as unidades utilizadas ao se mudar de uma planta geral para um detalhe, por exemplo, de forma prática
curso de introdução ao BIM | 45
documentação: cotas 1. iremos agora em Cota, na aba Documentação da Caixa de Ferramentas o ArchiCAD possui tipos de métodos de geometria para cotagem que ser escolhidos de acordo com cada situação. para cotas nos eixos X e/ou Y, deve-se escolher a seguinte função:
2. cotaremos inicialmente uma face do terreno. para inserir a cota, clique no ponto A e depois no ponto B
A
B
3. em seguida, com um clique duplo, aparecerá o cursor de martelo ( ) com o qual marcaremos nossa cota na distância adeqada
mesmo após finalizada, é possível modificar a distância da cota ao objeto referenciado, com um clique simples após a seleção ajustar as cotas com distâncias padrões apropriadas ajuda a deixar o projeto mais organizado e fácil de se interpretar no Diálogo de Definições da ferramenta Cota, é possível configurar outros parâmetros como tipo e tamanho, espessura da linha etc
curso de introdução ao BIM | 46
documentação: cotas 4. para cotas inclinadas, vá à Barra de Informações e mantenha pressionado o botão do mouse até aparecer a opção Qualquer Direção 5. para cotas curvas, ative o método de geometria Comprimento de Arco; clicando numa das pontas do arco, o software reconhece o possível final
6. a Cotagem Automática é um recurso bastante prático; existem dois tipos 6.1. para Cotagem Exterior, selecione os elementos que deseja cotar e vá em Documentação > Anotação > Cotagem Automática > Cotagem Exterior 6.1.2. na paleta que surgirá, escolheremos cotar as extremidades da abertura, sendo que nas portas e janelas teremos o Tamanho do Vão da Parede como referência para cotagem. selecione também a opção Colocar cotas nos quatro lados e dê OK.
curso de introdução ao BIM | 47
documentação: cotas 6.1.3. clique sobre um dos elementos a ser cotado e, ao aparecer o cursor de martelo, escolha a posição da cota mais interior (mais próxima ao modelo)
6.2. na Cotagem Interior, aparece a serguinte paleta 6.2.1. podemos escolher como desejamos que os pilares e os elementos compostos sejam cotados
curso de introdução ao BIM | 48
curso de introdução ao BIM | 49
documentação: cortes 1. na Caixa de Ferramentas, selecione a opção Corte
2. para traçar o corte, clique em dois pontos e, ao aparecer o curso de olho ( ), indique para qual lado o corte irá referenciar, observando a posição da seta 3. trace o corte na posição indicada na figura ao lado
4. em Definições de Seleção de Corte, iremos modificar alguns parâmetros de visualização
curso de introdução ao BIM | 50
documentação: cortes 5. na aba Geral, modificaremos o ID do corte para A 6. alteraremos ainda, em SÍMBOLO MARCADOR E TEXTO, o estilo de marcador para Estilo 7
7. crie um corte B perpendicular ao corte A, como na imagem ao lado, e o configure também
na aba MARCADOR, é possível alterar aspectos visuais da indicação, como a linha e o tamanho da fonte e do marcador
além da visualização padrão do corte, o ArchiCAD dispõe de outros tipos, que podem ser adequados à necessidade do usuário é possível configurar a visualização de cores, texturas, transparências, bem como a incidência do sol curso de introdução ao BIM | 51
11 elevações documentação:
curso de introdução ao BIM | 52
documentação: elevações 1. na Caixa de Ferramentas, selecione a opção Elevação a criação de elevações se dá da mesma forma que cortes
2. para abri-lo, clique com o botão direito e escolha Abrir com as definições atuais; é possível através do Navegador, ainda 3. trace a linha da elevação na posição indicada na figura ao lado
4. em Definições da Elevação Selecionada, iremos modificar alguns parâmetros de visualização
curso de introdução ao BIM | 53
documentação: elevações 5. na aba Geral, modificaremos o ID da elevação para Fachada A 6. em SÍMBOLO MARCADOR E TEXTO, altera o estilo de marcador para Estilo 3
7. crie uma elevação para cada lado do modelo, com as mesmas definições da Fachada A; chame-as de Fachadas B, C eC
na aba MARCADOR, é possível alterar aspectos visuais da indicação, como a linha e o tamanho da fonte e do marcador
curso de introdução ao BIM | 54...
Similar Free PDFs

Tutorial archicad mantas
- 16 Pages

Comandos de Archicad
- 8 Pages

04 Archicad Calculation Guide
- 79 Pages

Tutorial
- 17 Pages

Tutorial-4 - Tutorial Problems
- 3 Pages

BFW2401-Tutorial 8 - Tutorial
- 2 Pages

Tutorial
- 2 Pages

203-tutorial-9 - Tutorial 9
- 4 Pages

Radiation tutorial
- 3 Pages
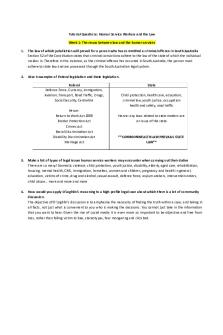
Tutorial Questions
- 15 Pages

VisiRule Tutorial
- 42 Pages
Popular Institutions
- Tinajero National High School - Annex
- Politeknik Caltex Riau
- Yokohama City University
- SGT University
- University of Al-Qadisiyah
- Divine Word College of Vigan
- Techniek College Rotterdam
- Universidade de Santiago
- Universiti Teknologi MARA Cawangan Johor Kampus Pasir Gudang
- Poltekkes Kemenkes Yogyakarta
- Baguio City National High School
- Colegio san marcos
- preparatoria uno
- Centro de Bachillerato Tecnológico Industrial y de Servicios No. 107
- Dalian Maritime University
- Quang Trung Secondary School
- Colegio Tecnológico en Informática
- Corporación Regional de Educación Superior
- Grupo CEDVA
- Dar Al Uloom University
- Centro de Estudios Preuniversitarios de la Universidad Nacional de Ingeniería
- 上智大学
- Aakash International School, Nuna Majara
- San Felipe Neri Catholic School
- Kang Chiao International School - New Taipei City
- Misamis Occidental National High School
- Institución Educativa Escuela Normal Juan Ladrilleros
- Kolehiyo ng Pantukan
- Batanes State College
- Instituto Continental
- Sekolah Menengah Kejuruan Kesehatan Kaltara (Tarakan)
- Colegio de La Inmaculada Concepcion - Cebu