Using codelite - Title is self explanatory PDF

| Title | Using codelite - Title is self explanatory |
|---|---|
| Author | VybeGamingHQ |
| Course | Programming for Mechanical and Industrial Engineers |
| Institution | Concordia University |
| Pages | 7 |
| File Size | 384.2 KB |
| File Type | |
| Total Downloads | 37 |
| Total Views | 134 |
Summary
Title is self explanatory...
Description
1
Using CODELITE under Linux T. Obuchowicz Sept. 8, 2016
1. Login to an ENCS Linux system. 2. Invoke the codelite IDE (Integrated Development Environment) GUI (Graphical User Interface ) by typing the word codelite from your Linux prompt. It is suggested that you first create a directory (called MECH215) and invoke codelite from your MECH215 directory as in: ted@deadflowers ~/MECH215 8:17pm >codelite
&
The main codelite GUI window appears as shown in Figure 1.
Figure 1: Main codelite GUI window. 3. Select Create New Workspace In the Select the workspace type window select C++ and click OK. Refer to Figure 2.
2
Figure 2: Select the workspace type window. 3. In the New workspace window choose a name (Hello_world) and specify the workspace path ( /home/t/ted/MECH215/codelite). Your path will be different from the example path given. You will see a Hello_world icon in the left hand portion of the codelite GUI (Figure 3).
Figure 3: Hello_world icon in codelite window.
3
4. Select Workspace -> New Project from the main menu bar. Expand Console and select “Simple executable (g++) in the New project wizard). Select Next. Refer to Figure 4.
Figure 4: New Project. 5. Specify Project name and the Project path: Select Next. Refer to Figure 5.
Figure 5: Project name and path. 6. Leave the compiler as g++ and the Debugger as GNU debugger (Figure 6)
4
Figure 6: Specifying the compiler and debugger. Select Finish. 7. In the left hand portion double click Hello -> src -> main.cpp. A C style “Hello world “ program will appear in the editor portion of the GUI. Refer to Figure 7.
Figure 7: GUI with C style program.
5
Change the code to the C++ “Hello world “ shown in Figure 8 by moving the mouse cursor to the black portion containing the text and clicking. Type in the C++ “Hello World” code.
Figure 8: Changing the code to a C++ “Hello World” program. 8. Save the file. Select File -> Save. 9. Build the Project,. Select Build -> Build Project. This will invoke the command line g++ compiler. Observe th messages in the bototm portion of the GUI window: /bin/sh -c ‘make -j 4 -e -f Makefile’ ----------Building project:[ Hello - Debug ]---------make[1]: Entering directory `/nfs/home/t/ted/MECH215/codelite/ Hello’ g++ -c “/home/t/ted/MECH215/codelite/Hello/main.cpp” -g -O0 Wall -o ./Debug/ main.cpp.o -I. -I. g++ -o ./Debug/Hello @”Hello.txt” -L. make[1]: Leaving directory `/nfs/home/t/ted/MECH215/codelite/ Hello’ ====0 errors, 0 warnings====
6
10. Run the program: Select Build -> Run. A new window appear containing the program output as shown in Figure 9.
Figure 9: Window with program output. Press the Enter key to close this window. 11. Exit from Codelite : File -> Exit. You may be asking yourselves the following question: Where does Codelite store my files? Answer: Codelite stores your files within the project directory you had specified: /home/t/ted/MECH215/codelite/Hello ted@deadflowers Hello 8:52pm >ls total 28 drwx------ 3 ted ted 4096 Sep 8 drwx------ 3 ted ted 4096 Sep 8 drwx------ 2 ted ted 4096 Sep 8 -rw------- 1 ted ted 3318 Sep 8 -rw------- 1 ted ted 4182 Sep 8 -rw------- 1 ted ted 19 Sep 8 -rw-r--r-- 1 ted ted 118 Sep 8
-al 20:36 20:48 20:36 20:36 20:31 20:36 20:36
. .. Debug Hello.mk Hello.project Hello.txt main.cpp
7
The file main.cpp in the Project directory contains the program source code you typed inside the editor portion of the window: ted@deadflowers Hello 8:53pm >more main.cpp #include using namespace std; int main() { cout ls -al total 48 drwx------ 2 ted ted 4096 Sep 8 20:36 drwx------ 3 ted ted 4096 Sep 8 20:36 -rw------- 1 ted ted 1 Sep 8 20:36 -rwx------ 1 ted ted 18891 Sep 8 20:36 -rw------- 1 ted ted 19552 Sep 8 20:36 -rw------- 1 ted ted 27 Sep 8 20:36
. .. .d Hello main.cpp.o main.cpp.o.d
The executable file has the same nae as the Project in this case “Hello” as indicated by the Linux command file: ted@deadflowers Debug 8:54pm >file Hello Hello: ELF 64-bit LSB executable, x86-64, version 1 (SYSV), dynamically linked (uses shared libs), for GNU/Linux 2.6.18, not stripped It can be run from the Linux prompt by simply changing to the Debug directory and typing the name from the Linux command prompt: ted@deadflowers Debug 8:55pm >Hello Hello World from Codelite IDE ted@deadflowers Debug 8:56pm > (it may be necessary to include the ./ in front of the name of the executable depending on how your Linux accounts have been configured) ....
Similar Free PDFs
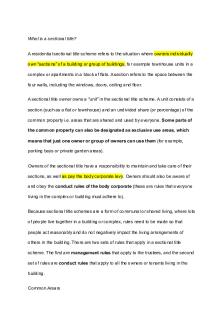
What is a sectional title
- 4 Pages

Explanatory Synthesis
- 5 Pages

Explanatory synthesis
- 1 Pages

Explanatory Speech Plan
- 1 Pages

Self - self reflection
- 2 Pages
Popular Institutions
- Tinajero National High School - Annex
- Politeknik Caltex Riau
- Yokohama City University
- SGT University
- University of Al-Qadisiyah
- Divine Word College of Vigan
- Techniek College Rotterdam
- Universidade de Santiago
- Universiti Teknologi MARA Cawangan Johor Kampus Pasir Gudang
- Poltekkes Kemenkes Yogyakarta
- Baguio City National High School
- Colegio san marcos
- preparatoria uno
- Centro de Bachillerato Tecnológico Industrial y de Servicios No. 107
- Dalian Maritime University
- Quang Trung Secondary School
- Colegio Tecnológico en Informática
- Corporación Regional de Educación Superior
- Grupo CEDVA
- Dar Al Uloom University
- Centro de Estudios Preuniversitarios de la Universidad Nacional de Ingeniería
- 上智大学
- Aakash International School, Nuna Majara
- San Felipe Neri Catholic School
- Kang Chiao International School - New Taipei City
- Misamis Occidental National High School
- Institución Educativa Escuela Normal Juan Ladrilleros
- Kolehiyo ng Pantukan
- Batanes State College
- Instituto Continental
- Sekolah Menengah Kejuruan Kesehatan Kaltara (Tarakan)
- Colegio de La Inmaculada Concepcion - Cebu










