Visual Basic .NET Programming for Beginners PDF

| Title | Visual Basic .NET Programming for Beginners |
|---|---|
| Author | James Templeton |
| Course | Computer Science |
| Institution | Kwame Nkrumah University of Science and Technology |
| Pages | 208 |
| File Size | 9.6 MB |
| File Type | |
| Total Downloads | 111 |
| Total Views | 149 |
Summary
To really learn from scratch with programming with Visual studio? then this document is for you!!!!...
Description
http://www.homeandlearn.co.uk/NET/vbNet.htm
Visual Basic .NET Programming for Beginners This Home and Learn computer course is an introduction to Visual Basic.NET programming for beginners. This course assumes that you have no programming experience whatsoever. It's a lot easier than you think, and can be a very rewarding hobby! You don't need to buy any software for this course! You can use the new FREE Visual Basic Express Edition from Microsoft. You can download it here: (The download is quite large, but Microsoft allows you to order it on CD. Requires XP or greater.)
> VB .NET One - Getting Started 1. Getting started with VB.NET
6. The Text Property
2. Visual Basic .NET Forms
7. Adding a splash of colour
3. Adding Controls using the Toolbox
8. Saving your work
4. Adding a Textbox to the Form
9. Renaming a VB.NET form
5. Visual Basic .NET and Properties > VB .NET Two- Write your first .NET code 1. What is a Variable?
6. More about VB .NET variables
2. Add a coding button to the Form
7. Using variables in your .NET code
3. Writing your first .NET code
8. A VB NET Calculator Project
4. String Variables
9. The code for the calculator
5. How to get at Text in a textbox
10. The Message Box in VB .NET
> VB .NET Three - Conditional Logic 1. If Statements
4. The Conditional Operators
2. Select Case Statements
5. Section Three Exercises
3. Add a Combo Box to a VB .NET form
> VB .NET Four- Loops 1. An Introduction to Loops in VB .NET
4. A Times Table Programme
2. For Loops
5. The Code for the Time Table Programme
3. Do Loops
6. The Basic Math Symbols in VB .NET
> VB .NET Five - Adding menus to Forms 1. Add a menu to a VB .NET Form
9. The Save File Dialogue Box
2. How to add code to a Menu
10. Cut, Copy, Paste and Undo menus
3. How to add a Sub Menu to your Form
11. How to Show and Hide Controls
4. How to add Shortcuts to your Menu Items
12. Insert Images into a Picture Box
5. A VB .NET menu Project
13. Add a Checkbox to a VB .NET form
6. The Open File Dialogue Box
14. Writing code for Checkboxes
7. Filter files with the Open File Dialogue Box
15. Add Option Buttons to a VB .NET form
8. The Open File Dialogue Box
> VB .NET Six - Debugging your code 1. Error Handling and Debugging in VB .NET
4. Try ... Catch in VB .NET
2. Design Time Errors
5. Logic Errors
3. RunTime Errors
6.Breakpoints and Debugging tools
> VB .NET Seven - Mastering Arrays 1. What is an Array?
3. Assigning Values to an Array
2. Arrays and the Index Number
4. Arrays where boundaries are not known
> VB .NET Eight - String Manipulation 1. The String Variable Type
5. How to use the Substring Method
2. How to use the Trim Method
6. Equals, Replace and Insert Methods
3. The difference between Char and Chars()
7. How to use Split and Join in VB .NET
4. How to use the InStr Method
> VB .NET Nine - Working with Text Files 1. What is a Text File?
5. Appending Text to a File in VB .NET
2. How to Open a Text File in VB .NET
6. How to Copy a File
3. How to Read a Text File Line by Line
7. How to Move a File
4. How to Write to a Text File in VB .NET
8. How to Delete a File
> VB .NET Ten - Functions and Subs 1. An Introduction to Functions and Subs
5. How to Create a Function in VB.NET
2. How to Create your own Subs in VB .NET
6. How to use Parameters with Functions
3. Using Parameters in your Subs
7. Standard Modules - Part One
4. ByVal and ByRef in VB .NET
8. Standard Modules - Part Two
> VB .NET Eleven – Events 1. The Click Event
3. The KeyDown Event
2. The MouseDown Event
4. The Form Load Event
> VB .NET Tweleve - Classes and Objects 1. An Introduction to Classes and Objects
4. More about Creating Methods
2. Create your own Classes in VB .NET
5. Create Properties in your Classes
3. How to Create Methods in your Classes
3. How to Use your New Property
> VB .NET Thirteen - VB .NET and Databases 1. The Database Wizard (VB 2005 Express users) 7. How to Move through the Database 2. The Database Wizard (Visual Studio users)
8. Add, Update and Delete Records
3. Write your own VB .NET database code
9. Add a New Record using VB .NET
4. Learn about DataSets and Data Adaptors
10. Delete a Record using VB .NET
5. Display the Data in the DataSet
11. A VB .NET Database Project
6. Navigate a Database with VB .NET
> VB .NET Fourteen - VB NET and Forms 1. Anchor and Dock Controls on a Form
4. Creating Multiple Forms in VB .NET
2. Add a Toolbar to a Form (Visual Studio)
5. Modal and Non Modal Forms
3. Adding a Quick Toolbar (VB Express)
6. Getting at Values on Other Forms
3. Add an Advanced Toolbar (VB Express)
VB .NET Two- Write your first .NET code How to Create Variables in VB .NET Why are we discussing variables? And what is a variable? With Visual Basic, and most programming languages, what you are doing is storing things in the computer's memory, and manipulating this store. If you want to add two numbers together, you put the numbers into storage areas and "tell" Visual Basic to add them up. But you can't do this without variables. So a variable is a storage area of the computer's memory. Think of it like this: a variable is an empty cardboard box. Now, imagine you have a very large room, and in this room you have a whole lot of empty cardboard boxes. Each empty cardboard box is a single variable. To add two numbers together, write the first number on a piece of paper and put the piece of paper into an empty box. Write the second number on a piece of paper and put this second piece of paper in a different cardboard box. Now, out of all your thousands of empty cardboard boxes two of them contain pieces of paper with numbers on them. To help you remember which of the thousands of boxes hold your numbers, put a sticky label on each of the two boxes. Write "number1" on the first sticky label, and "number2" on the second label. What have we just done? Well, we've created a large memory area (the room and the cardboard boxes), and we've set up two of the boxes to hold our numbers (two variables). We've also given each of these variables a name (the sticky labels) so that we can remember where they are. Now examine this: Dim number1 As Integer Dim number 2 As Integer number1 = 3 number2 = 5 That's code from Visual Basic Net. It's VB's way of setting up (or declaring) variables. Here's a breakdown of the variable Declaration: Dim Short for Dimension. It's a type of variable. You declare (or "tell" Visual Basic) that you are setting up a variable with this word. We'll meet other types of variables later, but for now just remember to start your variable declarations with Dim. number1 This is the cardboard box and the sticky label all in one. This is a variable. In other words, our storage area. After the Dim word, Visual Basic is looking for the name of your variable. You can call your variable almost anything you like, but there are a few reserved words that VB won't allow. It's good practice to give your variables a name appropriate to what is going in the variable. As Integer We're telling Visual Basic that the variable is going to be a number (integer). Well meet alternatives to Integer later. Number1 = 3 The equals sign is not actually an equals sign. The = sign means assign a value of. In other words, here is where you put something in your variable. We're telling Visual Basic to assign a value of 3 to the variable called number1. Think back to the piece of paper going into the cardboard box. Well, this is the programming equivalent of writing a value on a piece of paper Now that you have a basic idea of what variables are, let's write a little piece of code to test them out. First, though, let's have our first look at the coding window. To make life easier, we're going to put a command button on our form. When our command button is clicked, a little message box will pop up. Fortunately, there's no coding to write for a command button, and very little at all for a message box. Adding a Button to a Form Instead of double clicking the Button tool in the toolbox to add the control to the form, we'll explore another way to do it.
With your Form displayed in the Visual Basic Design environment, do the following: • Click on the Button tool in the toolbox with the left hand mouse button, but click only once • Move your mouse to a blank area of your form - the mouse pointer will turn into a cross • Press and hold down the left mouse button • Drag across the form with the button held down • Let go of the mouse button when you're happy with the size • A Button is drawn You can use the above method to draw most of the controls onto the form - labels, Buttons, textboxes, etc. The Button control, just like all the other controls we've seen so far, has a list of properties. One of these properties is the Text property. At the moment, your button will say "Button 1". You can change that to anything you like. • Click on the Button to highlight it • Click on Text in the Property Box • Click in the box next to the word "Text" • Delete the word "Button 1" • Type "Add two numbers" • Click back on the Form Now add a Textbox to your form using one of the methods outlined (either double-click, or draw). Your Form should now look something like this:
The Font property of the Button has also been changed, here, in exactly the same way as we changed the Font property of the Label and Textbox previously. The Text for the Textbox control has had its default Text (Textbox 1) deleted. To get our first look at the code window, double click your Button control. The code window will appear, and will look like this:
Notice that we've used the underscore character ( _ ) to spread the code over more than one line. You can do this in your own code, too, if it becomes to long. But you don't have to.
No more reading these lessons online - get the eBook here!
The part to concentrate on for the moment is where your cursor is flashing on and off. Because you double-clicked the Button control, the cursor will be flashing between the lines Private Sub … and End Sub. Here's the part we're concentrating on: Private Sub Button1_Click(ByVal sender As System.Object, _ ByVal e As System.EventArgs) _ Handles Button1.Click End Sub The part of the code we're interested in is highlighted in red in the code above. Notice, too, that the underscore character ( _ ) has been used to spread the code over more than one line. You can do this in your own code, too, if it becomes to long: Private Private means that no other part of the programme can see this code except for our button Sub Short for Subroutine. The "Sub" word tells VB that some code follows, and that it needs to be executed Button1 This is the name of our button. You might think that we've just erased the word "Button1" when we changed the Text property, so why does VB insist that it's still called Button1? We'll, the Name property of the control is the important one. If you change the Name property, VB will change this button name for you _Click ( ) This is something called an Event. In other words, when the button is clicked, the Click Event will fire, and the code we're going to write will be executed End Sub The subroutine ends right here. This signifies the end of our code Don't worry if you don't understand all of that. It will become clearer later. Let's add our code, which we'll do on the next page. Writing your first .NET code In the previous section, you just designed a form and had your first look at the code window. We'll add some code right now. Click your mouse on the blank line after Private Sub Button1_Click, etc, but before End Sub. Type the following code: Dim number1 As Integer Dim number 2 As Integer Dim answer As Integer number1 = 3 number2 = 5 answer = number1 + number2 MsgBox answer After typing all that, your code window should now look like this:
Before we explore what's happening here, save your work and then click Debug > Start from the Visual Basic Menu, or press F5 on your keyboard. This will launch your programme. Click the Button once, and you should get the following:
Stop your programming, and return to the Design Environment. If you can't see your code, you can click the Tabs at the top of the Window, as in the image below:
Click the "Form1.vb [Design]" tab to see your Form. OK, what happened there? Well, what happened is we've just wrote a programme to add two numbers together, and we displayed the result by using a Message Box - you very first real programme! But let's break that code down a little more. • First, we started with the Dim word, indicating to Visual Basic that we wanted to set up a variable • Then we gave the variable a name (number1) • Next, we "told" VB that what is going inside the variable is a number (As Integer) • Two more variable were set up in the same way, number2 and answer After setting up the three variables, here's what we did:
• Told Visual Basic that what is going into the first variable was the number 3, and what is going into the second variable was the number 5. To put something into a variable, you use the equals ( = ) sign. But it's not really an equals sign it's an assignment operator. You are assigning the value of 3 to the variable called number1 number1 = 3 number2 = 5 The next part is a little bit more complicated, but not too complicated. What we wanted to do was to add two numbers together. So we said number1 + number2 Visual Basic already knows how to add up: all we need to do is "tell" it to add up. We do the "telling" in the traditional, mathematical way - with the plus sign (+). What Visual Basic will do is to look at what we've stored inside number1, and look at what's inside number2. It's sees the 3, sees the five, and also sees the plus sign. Then Visual basic adds them up for you. Except we also did something else. We said to Visual Basic "When you've finished adding up the two variables number1 and number2, store the result in that other variable we set up, which is called answer." So, the whole line answer = number1 + number2 means: "Add the variable called number1 to the variable called number2. Then store the result in the variable called answer." Think of it as working from the right-hand side of the equals sign first. Then when you have the answer, assign it the variable on the left of the equals sign. The final part of the programme used Visual Basic's in-built Message Box. We'll learn a more about the Message Box later. For now, think of it as a handy way to display results. Message boxes are quite handy when you want to display the result of some code. But we have a textbox on the form, and we might as well use that. So delete the line: MsgBox answer. Type the word Textbox1, then type a full stop. You should see a drop-down box appear. This is a list of the Properties and Methods that the Textbox can use.
Scroll down until you see the word "Text". Double click the Text property and the drop-down box will disappear. (This dropdown box is known as IntelliSense, and is very handy. It means you can just select a property or method from the list without having to type anything.)
No more reading these lessons online - get the eBook here!
The Text property you have chosen is the same Text property that you set from the Properties Window earlier. Here, we're setting the property with our code; before, we set it at design time. But the result is the same - the Text property of the textbox will be set to a value of our choosing. To set a value, type an equals sign, then type a value for the Text property. We want the contents of the variable called answer to appear in the textbox. So the rest of the code is just this: Textbox1.Text = answer Your code window should then look like this:
Run your code again, and press the Button on the form. You should see the number 8 appear in the textbox. OK, time for your first exercises. They're not too painful, and hopefully they'll giver you a better idea of what variables are. And besides, programming is about doing, not talking. So off we go!
Exercise Delete the values "3" and "5" and replace them with numbers of your own Exercise Delete the plus sign in between number1 and number2, and replace them with each of the following in turn - (the minus sign) * (the multiplication sign in VB is the asterisk sign) / (the divide sign in VB is the forward slash) Exercise Set up another Integer variable. Give it the name number3. Assign a value of 10 to this new variable. Multiply the value of your new variable by the variable called answer. Display the result in your textbox. (Another way to assign values to variables is when you first set them up. You can do this: Dim number3 As Integer = 10 This is exactly the same as saying:
Dim number3 As Integer number3 = 10
It's up you which method you use. But the objective is the same - to assign a value to a variable.) In the next part, we'll about a different kind of variable - a string variable. String Variables So we've learnt something about variables, what they are and how to set one up. We learnt about the word "integer", and that integer variables held numbers. But what if we don't want numbers? After all, our first Form asked users to type in their First Name and Last Name. Names are not numbers, so what do we do then? Well that's where Strings come in. What is a String? Actually a string is nothing more than text. And if we want Visual Basic to store text we need to use the word "String". To set up a variable to hold text we need to use As String and not As Integer. If the information we want to store in our variables is a First Name and a Last Name, we can set up two variables like this. Dim FirstName As String Dim LastName As String Again we've started with the Dim word. Then we've called the first variable FirstName. Finally, we've ended the line by telling Visual Basic that we want to store text in the variable - As String. So we've set up the variables. But there is nothing stored in them yet. We store something in a variable with the equals sign ( = ). Let's store a first name and a last name in them FirstName = "Bill" LastName = "Gates" Here, we said to Visual Basic "Store the word 'Bill' into the variable FirstName and store the word 'Gates' into the variable called LastName. But pay attention to the quotation marks surrounding the two words. We didn't say Bill, we said "Bill". Visual Basic needs the two double quotation marks before it can identify your text, your String. So remember: if you're storing text in a variable, don't forget the quotation marks! To test all this out, add a new Button to your Form. Set the Text property of the Button to "String Test". Your Form would then look like this:
Double click your new button, and add the following code:
Dim FirstName As String Dim LastName As String Dim FullName As String FirstName = "Bill" LastName = "Gates" FullName = FirstName & LastName Textbox1.Text = FullName
Your code window should now look like this (some of the first line ha...
Similar Free PDFs
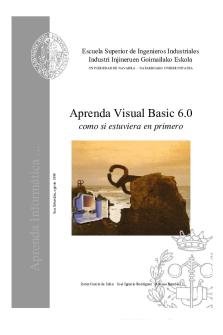
Visual basic programming
- 105 Pages

Basic Accounting for beginners
- 20 Pages

C programming for absolute beginners
- 37 Pages

Manual-Visual-Net - teoria
- 102 Pages

MCQs Visual Programming C#
- 22 Pages

Laporan Praktikum Visual Basic
- 39 Pages
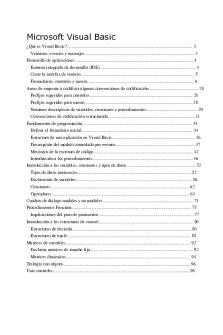
Manual Visual Basic - BBB
- 111 Pages

1501128683 3 Visual Basic
- 245 Pages
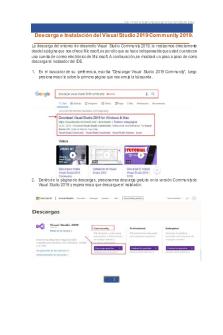
Laboratorio 01 VISUAL BASIC
- 6 Pages

LAPORAN VISUAL BASIC
- 94 Pages

Basic R Programming exercises
- 5 Pages

The Visual System Basic Notes
- 2 Pages
Popular Institutions
- Tinajero National High School - Annex
- Politeknik Caltex Riau
- Yokohama City University
- SGT University
- University of Al-Qadisiyah
- Divine Word College of Vigan
- Techniek College Rotterdam
- Universidade de Santiago
- Universiti Teknologi MARA Cawangan Johor Kampus Pasir Gudang
- Poltekkes Kemenkes Yogyakarta
- Baguio City National High School
- Colegio san marcos
- preparatoria uno
- Centro de Bachillerato Tecnológico Industrial y de Servicios No. 107
- Dalian Maritime University
- Quang Trung Secondary School
- Colegio Tecnológico en Informática
- Corporación Regional de Educación Superior
- Grupo CEDVA
- Dar Al Uloom University
- Centro de Estudios Preuniversitarios de la Universidad Nacional de Ingeniería
- 上智大学
- Aakash International School, Nuna Majara
- San Felipe Neri Catholic School
- Kang Chiao International School - New Taipei City
- Misamis Occidental National High School
- Institución Educativa Escuela Normal Juan Ladrilleros
- Kolehiyo ng Pantukan
- Batanes State College
- Instituto Continental
- Sekolah Menengah Kejuruan Kesehatan Kaltara (Tarakan)
- Colegio de La Inmaculada Concepcion - Cebu



