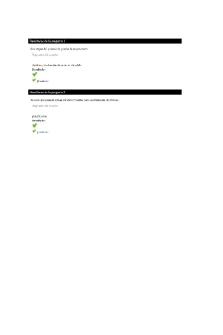1 4 P TP2 Excel Oblig Nivel I Ver16 2 PDF

| Title | 1 4 P TP2 Excel Oblig Nivel I Ver16 2 |
|---|---|
| Course | Informática |
| Institution | Universidad Nacional del Litoral |
| Pages | 7 |
| File Size | 702.5 KB |
| File Type | |
| Total Downloads | 98 |
| Total Views | 144 |
Summary
resumen...
Description
NIVEL I – P – TP2 – EXCEL – OBLIGATORIO
Objetivo: Mediante la resolución explicada paso a paso, realizar la introducción a la operación básica de la planilla de cálculo Excel; operaciones con fechas; porcentajes; funciones de contar; condicional simple; formatos de celdas; ordenar según un campo.
Nota El presente TP deberá realizarlo para ser almacenado en un pen drive y/o enviado a MIeL, según le indique su docente
Complementarios El presente TP NO UTILIZA ARCHIVOS COMPLEMENTARIOS suministrados por la Cátedra.
INICIO Para iniciar el programa, pulso en el botón Iniciar de Windows. Busco y pulso sobre el ícono de Microsoft Excel 2016, accediendo a la pantalla de trabajo.
INGRESO DE TEXTOS Y NÚMEROS: 1. Ingreso en cada celda los textos y números tal cual se indica en la Figura 2.1, aunque sin darles en principio, formato alguno. (No ingreso las letras entre paréntesis, ya que son sólo referencias para las consignas de fórmulas y funciones que se piden luego).
Figura 2.1
Autor: Equipo Temático EXCEL
Página 1 de 7. 1-4-P-TP2-Excel-Oblig-Nivel I-Ver16-2
NIVEL I – P – TP2 – EXCEL – OBLIGATORIO
2. Para que los títulos de la fila 4 sean visibles, ajusto la altura de la misma, de la siguiente forma: Selecciono toda la fila 4, haciendo clic sobre el número de la fila. En la ficha Inicio, grupo Alineación, oprimo el botón Ajustar texto. Se podría haber hecho también, posicionado en el número de la fila, con botón derecho elegir Alto de fila, para escribir por ejemplo 45 puntos y luego aceptar. El mismo ajuste lo puedo hacer “a ojo”: con el cursor justo entre los números de filas 4 y 5, éste cambia de apariencia a una doble flecha, permitiendo al hacer clic y sin soltar, “arrastrar” la altura de toda la fila al tamaño deseado. 3. Antes de continuar, por seguridad guardo mis datos en el pendrive o en la carpeta Documentos, con el nombre TP 2 Excel, usando de la ficha Archivo, la opción Guardar como.
CONSIGNAS: (se resuelven explicadas paso a paso luego en Desarrollo). a) Ingresar las fechas de nacimiento para cada uno de los pacientes, darles formato personalizado dd-mmm-yy (p.ej 06-mar-65), según las fechas del modelo terminado de la Figura 2.6 (Nota: en la figura final, la tabla está ordenada alfabéticamente por apellido de los pacientes). b) Calcular la edad del primer paciente a la fecha actual, y copiar la función para los demás. c) Calcular el porcentaje de aumento del primer paciente, y copiar la fórmula para los demás. (Con 2 decimales) Porcentaje aumento = (Peso final – Peso inicial) / Peso inicial d) Variar el formato numérico con tres decimales a los datos del rango E5:F15 (peso de los pacientes), analizando lo que ocurre con los redondeos al hacerlo. e) Variar el formato numérico con dos decimales, del rango de datos de la altura de los pacientes, analizando lo que ocurre al hacerlo. f) Obtener el peso promedio de todos los pacientes, en las dos fechas de la tabla. g) Insertar un comentario que me recuerde: “No olvidar ingresar el teléfono”. h) Contar automáticamente la cantidad de números telefónicos sin registrar. i) Contar automáticamente la cantidad de pacientes registrados. j) Insertar una columna entre porcentaje de aumento y altura, con el título “Observación”. Idear una función, que anuncie automáticamente para cada paciente que aumentó de peso, la leyenda “Controlar”. Los demás casos, no poseen comentario alguno. k) Colocar el título de la planilla en una celda combinada y centrado en el ancho del documento, con un sombreado a elección. l) Colocar formato porcentaje a la columna G, con dos decimales. m) Ordenar la tabla en forma ascendente según el apellido y nombre de los pacientes. n) Colocar como encabezado de página, a la izquierda la fecha y a la derecha, su apellido. o) Como pie de página, a la izquierda el nombre del archivo y a la derecha el número de la hoja.
DESARROLLO: (se resuelven explicadas paso a paso las consignas de cada letra). a) Selecciono las celdas del rango C5:C15, y con un clic del botón derecho, accedo al menú Formato de celdas, elijo Número, Personalizada y la opción dd-mmm-yy. De ahora en más, en ese rango, los datos de fechas que ingrese, adoptan el formato solicitado. Completo los datos faltantes. b) En la celda D5 debo insertar una función o fórmula para obtener la edad del primer paciente. La mejor alternativa para calcular el tiempo transcurrido entre dos fechas, es la proporcionada por una función casi desconocida y poco documentada, la función SIFECHA. Su sintaxis es la siguiente: =SIFECHA(fecha más alejada; fecha más cercana; “Y”) Necesariamente, el primer argumento debe ser la fecha más antigua y el segundo argumento la más moderna, ya que de lo contrario arroja error. El tercer argumento admite, entre comillas dobles, las siguientes 5 alternativas: Y (de years- años en inglés-) para obtener los años transcurridos entre ambas fechas. M (de months- meses en inglés-) para obtener los meses del intervalo. Autor: Equipo Temático EXCEL
Página 2 de 7. 1-4-P-TP2-Excel-Oblig-Nivel I-Ver16-2
NIVEL I – P – TP2 – EXCEL – OBLIGATORIO
D (de days- días en inglés-) para obtener los días entre las dos fechas. YM para obtener cuantos meses han transcurrido desde el último “cumpleaños”. MD para obtener cuantos días han transcurrido desde el último “cumplemes”. Notar sobre la función SIFECHA las siguientes particularidades: Contempla perfectamente los posibles errores por redondeo y por años bisiestos, es decir que funciona como se espera, en cualquier caso. La función es la ÚNICA que no aparece en el asistente de “Insertar función” ni en la Ayuda de Excel (es una omisión de todas las versiones en español del programa, que Microsoft inexplicablemente sigue sin solucionar a la fecha). La función es la ÚNICA que tiene una sintaxis mixta de español e inglés. Observación: En muchos casos, por desconocimiento de la función SIFECHA que se describió, los usuarios utilizan la siguiente fórmula alternativa para calcular los años transcurridos entre dos fechas: Si en D5 escribo: =HOY() – C5 y presiono Enter , el número que obtengo en la celda es la diferencia entre la fecha actual y la de nacimiento del paciente, o sea la cantidad de días que ha vivido el sujeto. Si escribo: =(HOY() – C5)/365 y presiono Enter , el número que obtengo en la celda ¿es la cantidad de años de vida del sujeto? La respuesta: No siempre. Si he vivido 25 años y 4 meses, digo que mi edad es 25 años. Si he vivido 25 años, 11 meses y 29 días, digo que mi edad es 25 años, y que mañana recién será de 26 años. En la fórmula que escribí, si la presentación es con muchos decimales, mostrará que tengo 25,9999999998 años y si disminuyo decimales, redondea ese resultado a 26 años, lo cual ¡no es cierto!. Por otro lado, no todos los años tienen 365 días (¡lo que da lugar a los años bisiestos!) por lo que no sería correcto dividir siempre por ese número 365. Para evitar esos problemas de redondeos: Escribo: =ENTERO((HOY() – C5)/365) ya que la función Entero() hace que sólo quede la parte entera del número dentro del paréntesis, eliminando la parte decimal, sin redondear en ningún caso. Ahora, “arrastro” la fórmula desde la celda D5 hasta la D15. Notar que solucionamos el problema del redondeo, aunque no evitamos el error que podría ocurrir por los años bisiestos que hayan transcurrido en el intervalo de interés. La fórmula así obtenida es en realidad, una aproximación del valor exacto que se calcula con la función SIFECHA. ¡Conviene siempre usar SIFECHA!
c) En la celda G5 escribo =(F5-E5)/E5 y presiono Enter , para luego copiar la fórmula hacia las celdas de abajo. Ajusto la presentación de la celda desde ficha Inicio, grupo Número, en estilo Porcentaje con 2 decimales. d) Selecciono el rango de celdas E5:F15, y aumentando y disminuyendo la cantidad de decimales con los botones de la cinta Inicio, grupo Número, veo como se efectúa el redondeo en el peso de los pacientes, que se fijó inicialmente en 3 decimales (o sea con los gramos). e) Selecciono el rango de celdas H5:H15, y en forma similar al punto anterior, varío la cantidad de decimales de la altura de los pacientes, que inicialmente era de 2 decimales (o sea los centímetros) y veo cómo trabaja el redondeo si aumento o disminuyo decimales. f) Escribo en E16: =PROMEDIO(E5:E15) y presiono Enter Ajusto a 3 decimales, y copio la función por “arrastre” a la celda F16. g) Selecciono la celda I4 para insertarle un comentario, el cual aparecerá solamente cada vez que desplace el cursor sobre esa celda. Procedo así: Hago clic en la ficha Revisar, grupo Comentarios y elijo Nuevo Comentario
(También podría hacerlo con el botón derecho del mouse, con la opción Insertar comentario) Autor: Equipo Temático EXCEL
Página 3 de 7. 1-4-P-TP2-Excel-Oblig-Nivel I-Ver16-2
NIVEL I – P – TP2 – EXCEL – OBLIGATORIO
Aparece un cuadro de diálogo en blanco, en el que escribo el mensaje. Puedo “enganchar” con el mouse el cuadro de diálogo para modificar ya sea su posición, o también su tamaño, desde los “manejadores” en forma de círculos. Puedo modificar, eliminar u ocultar un comentario existente, con un clic del botón derecho del mouse sobre la celda que tiene el comentario. (Lo mismo lo puedo hacer desde la ficha Revisar, eligiendo Modificar comentario) h) En I16 escribo: =CONTAR.BLANCO(I5:I15) pues ésta función cuenta la cantidad de celdas que no contienen ningún caracter (celdas que están vacías) dentro del rango que se especifica. i) Escribo en D18: =CONTAR(A5:A15) recordando que ésta función cuenta la cantidad de celdas de un rango que contienen números. Otra posibilidad que puedo probar es escribir: =CONTARA(B5:B15) recordando que ésta función cuenta la cantidad de celdas de un rango que contienen cualquier caracter (no vacías). j) Hago clic sobre el rótulo de la columna H, para seleccionar toda esa columna, y luego con el botón derecho del mouse, elijo la opción Insertar. (Figura 2.2) (Siempre se inserta la nueva columna a la izquierda de donde seleccioné) Ese mismo cuadro también me habilita, entre otras cosas, para eliminar una columna, borrar el contenido de las celdas de una columna, modificar el ancho de la misma, etc. Escribo ahora en H4 el título “Observación”. En H5 debo ingresar una fórmula para que aparezca, si el paciente aumentó de peso, la leyenda “Controlar”, y en caso contrario, que la celda quede vacía. Esa condición, expresada en una función es:
=SI(G5>0; “Controlar”; “”) y se interpreta como: Figura 2.2 “Si se cumple la condición planteada (aumento de peso, o sea G5>0), hacer lo que se indica a continuación (en este caso, “Controlar” que es una indicación para escribir ese texto entre comillas en la celda), y si no se cumple, hacer lo que sigue después (en este ejemplo, “” indica que la celda quedará vacía).” Este ingreso de la función puede ser asistido por el botón de Insertar función, a la izquierda de la barra de fórmulas, que permitirme buscar la función adecuada, que es SI() en este caso:
ATENCIÓN: Los distintos argumentos de una función, como en el caso de SI (), se definen separados por el signo de puntuación “;” (punto y coma), pero en algunas máquinas (dependiendo de la configuración regional del equipo), puedo encontrar que debo utilizar en la fórmula el signo “,” (coma) para separar los argumentos y que no me indique mensaje de error.
Sólo nos restan las consignas referidas al formato y presentación de la planilla. k) Para el título, selecciono el rango A2:J2 y presiono el botón Combinar y centrar de la ficha Inicio, grupo Alineación. Para rellenar las celdas con un sombreado,
Autor: Equipo Temático EXCEL
Página 4 de 7. 1-4-P-TP2-Excel-Oblig-Nivel I-Ver16-2
NIVEL I – P – TP2 – EXCEL – OBLIGATORIO
despliego las opciones de colores del botón Rellenar y elijo el color de mi agrado. Selecciono toda la columna G haciendo clic sobre la letra del rótulo, y luego hago clic sobre el botón Estilo porcentaje, para que se conviertan los valores en ese formato, y luego poder ajustar los decimales a la cantidad deseada con los botones de Aumentar decimales y Disminuir decimales. m) Para ordenar la planilla en forma ascendente, según el campo que desee, procedo así: Selecciono el rango A4:J15, que contiene todos los registros que quiero ordenar, además de los títulos de los campos. Elijo en la ficha Datos, grupo Ordenar y filtrar, el botón Ordenar. l)
Figura 2.3
En el cuadro que aparece, (Figura 2.3) puedo elegir ordenar en forma ascendente o descendente, y según el campo que deseo hacerlo (Nro.Hist., Paciente, Edad. Etc.). Puedo, incluso, ordenar por varios criterios y varios campos (como los apellidos y nombres en una guía telefónica). Si marco NO en la opción “Mis datos tienen encabezados”, propone ordenar según las letras de rótulos de las columnas. En muchos casos, estando el cursor en cualquier parte de la tabla a ordenar, puedo ordenarla en forma ascendente o descendente simplemente presionando el correspondiente botón en el grupo Ordenar y filtrar, pero en este caso el ordenamiento siempre lo hará según el campo de la tabla en que esté posicionado y sin distinguir cuales celdas tienen datos y cuales títulos. Para hacer los bordes de las celdas, procedo del siguiente modo: Selecciono la celda o rango de celdas a bordear. Despliego el botón de “Bordes” de la ficha Inicio, grupo Fuente, y elijo el que necesito, simplemente con un clic. (Figura 2.4 Izquierda)
Autor: Equipo Temático EXCEL
Página 5 de 7. 1-4-P-TP2-Excel-Oblig-Nivel I-Ver16-2
NIVEL I – P – TP2 – EXCEL – OBLIGATORIO
Figura 2.4
Una alternativa con más variantes para los bordes sería: Selecciono la celda o rango de celdas a bordear. Despliego con botón derecho el menú Formato de celdas (Figura 2.4 derecha), elijo la solapa Bordes y dispongo entonces de opciones para el estilo, color, borde interior, contorno, etc. Explorar los botones de ésta alternativa. Este mismo cuadro de diálogo, me permite modificar otras opciones importantes del formato de las celdas: Número, alineación, fuente, etc. n) Para colocar el encabezado y pie de página, procedo de la siguiente manera: (Figura 2.5) En la ficha Insertar elijo el grupo Texto y luego Encabezado y pie de página. Al hacer clic en el botón Encabezado y pie de página, se habilita una ficha Diseño, que permite trabajar en los distintos sectores del encabezado o del pie de página del documento, con numerosas opciones y permitiendo distintos campos ofrecidos (números de página, fecha, hora, insertar nombres de archivo, imágenes, etc.) Colocamos a la izquierda del encabezado la fecha actual, a la derecha la hora actual y en el centro del pie de página, el nombre del archivo.
Figura 2.5
El modelo finalizado del EJERCICIO 2 se muestra en la Fig. 2.6.
Autor: Equipo Temático EXCEL
Página 6 de 7. 1-4-P-TP2-Excel-Oblig-Nivel I-Ver16-2
NIVEL I – P – TP2 – EXCEL – OBLIGATORIO
Figura 2.6
Autor: Equipo Temático EXCEL
Página 7 de 7. 1-4-P-TP2-Excel-Oblig-Nivel I-Ver16-2...
Similar Free PDFs

A & P I Homework 4
- 2 Pages

SCID-I P - Apuntes 4
- 6 Pages

Jurisprudences oblig 1
- 13 Pages

Articles cas pratiques Oblig 1
- 3 Pages

Preguntas Frecuentes Nivel I
- 85 Pages

Nivel 1 Prueba - Lección 2
- 4 Pages

TP 2 Sociologia - tp2
- 6 Pages
Popular Institutions
- Tinajero National High School - Annex
- Politeknik Caltex Riau
- Yokohama City University
- SGT University
- University of Al-Qadisiyah
- Divine Word College of Vigan
- Techniek College Rotterdam
- Universidade de Santiago
- Universiti Teknologi MARA Cawangan Johor Kampus Pasir Gudang
- Poltekkes Kemenkes Yogyakarta
- Baguio City National High School
- Colegio san marcos
- preparatoria uno
- Centro de Bachillerato Tecnológico Industrial y de Servicios No. 107
- Dalian Maritime University
- Quang Trung Secondary School
- Colegio Tecnológico en Informática
- Corporación Regional de Educación Superior
- Grupo CEDVA
- Dar Al Uloom University
- Centro de Estudios Preuniversitarios de la Universidad Nacional de Ingeniería
- 上智大学
- Aakash International School, Nuna Majara
- San Felipe Neri Catholic School
- Kang Chiao International School - New Taipei City
- Misamis Occidental National High School
- Institución Educativa Escuela Normal Juan Ladrilleros
- Kolehiyo ng Pantukan
- Batanes State College
- Instituto Continental
- Sekolah Menengah Kejuruan Kesehatan Kaltara (Tarakan)
- Colegio de La Inmaculada Concepcion - Cebu