Abaqus tutorial - That\'s what she said PDF

| Title | Abaqus tutorial - That\'s what she said |
|---|---|
| Author | Doruk Baba |
| Course | Linear algebra |
| Institution | Istanbul Aydin Üniversitesi |
| Pages | 62 |
| File Size | 1.8 MB |
| File Type | |
| Total Downloads | 11 |
| Total Views | 173 |
Summary
That's what she said...
Description
MANE 4240/ CIVL 4240: Introduction to Finite Elements
Abaqus Handout Professor Suvranu De Department of Mechanical, Aerospace and Nuclear Engineering
© Rensselaer Polytechnic Institute
Table of Contents 1. Introduction .................................................................................................................................. 4 2. Abaqus SE Installation Instructions ............................................................................................. 5 3. Introduction to Abaqus/CAE ........................................................................................................ 6 3.1 Starting Abaqus/CAE ............................................................................................................. 7 3.2 Components of the main window ........................................................................................... 8 3.3 Starting Abaqus command.................................................................................................... 10 4. TRUSS EXAMPLE: Analysis of an overhead hoist .................................................................. 11 4.1 Creating part ......................................................................................................................... 13 4.2 Creating material .................................................................................................................. 17 4.4 Defining the assembly .......................................................................................................... 19 4.5 Configuring analysis ............................................................................................................. 20 4.6 Applying boundary conditions and loads to the model ........................................................ 22 4.7 Meshing the model ............................................................................................................... 25 4.8 Creating an analysis job ........................................................................................................ 27 4.9 Checking the model .............................................................................................................. 27 4.10 Running the analysis........................................................................................................... 29 4.11 Postprocessing with Abaqus/CAE ...................................................................................... 29 5. 2D EXAMPLE: A rectangular plate with a hole in 2D plane stress .......................................... 36 5.1 Creating a part ...................................................................................................................... 37 5.2 Creating a material................................................................................................................ 37 5.3 Defining and assigning section properties ............................................................................ 38 5.4 Defining the assembly .......................................................................................................... 39 5.5 Configuring your analysis .................................................................................................... 39 5.6 Applying boundary conditions and loads to the model ........................................................ 39 5.7 Meshing ................................................................................................................................ 41 5.8 Remeshing and changing element types............................................................................... 42 5.9 Creating an analysis job ........................................................................................................ 44 5.10 Checking the model ............................................................................................................ 44 5.11 Running the analysis........................................................................................................... 45 5.12 Postprocessing with Abaqus/CAE ...................................................................................... 45 5.12.1 Generating solution contours ....................................................................................... 46 5.12.2. Generating report of Field Outputs............................................................................. 47 6. 3D EXAMPLE: Analysis of 3D elastic solid ............................................................................. 49 6.1 Creating the cube .................................................................................................................. 50 6.2 Adding the flange to the base feature ................................................................................... 51 6.3 Creating a material................................................................................................................ 52 6.4 Defining a section ................................................................................................................. 52 6.5 Assigning the section ............................................................................................................ 52 6.6 Assembling the model by creating an instance of the hinge ................................................ 53 6.7 Defining analysis steps ......................................................................................................... 53 6.8 Selecting a degree of freedom to monitor ............................................................................ 54 6.9 Constraining the hinge .......................................................................................................... 55 6.10 Applying the pressure and the concentrated load to the hinge ........................................... 56 6.11 Meshing the assembly ........................................................................................................ 56 6.11.1 Partitioning the model ................................................................................................. 57 6.11.2 Assigning the Abaqus element type ............................................................................ 58 2
6.11.3 Seeding the part instances............................................................................................ 58 6.11.4 Meshing the assembly ................................................................................................. 58 6.12 Creating and submitting a job ............................................................................................. 59 6.13 Viewing the results of your analysis................................................................................... 60
3
1. Introduction Abaqus is a suite of powerful engineering simulation programs based on the finite element method, sold by Dassault Systèmes as part of their SIMULIA Product Life-cycle Management (PLM) software tools. The lectures in MANE 4240/CILV 4240 will cover the basics of linear finite element analysis with examples primarily from linear elasticity. The unique features of Abaqus include:
Abaqus contains an extensive library of elements that can model virtually any geometry. You may import geometry from a many different CAD software packages. Using Abaqus, you should be able to use various different material models to simulate the behavior of most typical engineering materials including metals, rubber, polymers, composites, reinforced concrete, crushable and resilient foams, and geotechnical materials such as soils and rock. Designed as a general-purpose simulation tool, Abaqus can be used to study more than just structural (stress/displacement) problems. It can simulate problems in such diverse areas as heat transfer, mass diffusion, thermal management of electrical components (coupled thermal-electrical analyses), acoustics, soil mechanics (coupled pore fluidstress analyses), and piezoelectric analysis. Abaqus offers a wide range of capabilities for simulation of linear and nonlinear applications. Problems with multiple components are modeled by associating the geometry defining each component with the appropriate material models and specifying component interactions. In a nonlinear analysis Abaqus automatically chooses appropriate load increments and convergence tolerances and continually adjusts them during the analysis to ensure that an accurate solution is obtained efficiently. You can perform static as well as dynamic analysis (see both Abaqus/Standard and Abaqus/Explicit).
The tutorial is intended to serve as a quick introduction to the software for the students in Professor De’s MANE 4240/CIVL 4240 course at RPI and should, in no way, be deemed as a replacement of the official documentation distributed by the company that sells this software. The tutorial is based heavily on the actual Abaqus user manuals. There are many example problems presented in the manual which you should feel free to consult (but not propose as part of your major project!!). In case of doubt, please refer to the Abaqus help files first before consulting us. There are basically two sources of Abaqus: (1) Abaqus Student Edition (Abaqus SE) Finite element Analysis (FEA) software is a FREE download for academic students. The installation instructions are in Section 2 below. This is, of course, not the full version. The maximum model size is limited to 1000 nodes (for both analysis and postprocessing). Hence, this is best use to solve homework problems and the miniproject. Other features and limitations of Abaqus Student Edition (SE) are as follows:
4
The Abaqus Student Edition consists of Abaqus/Standard, Abaqus/Explicit, and Abaqus/CAE only. Full HTML documentation is included. Perpetual License (no term, no license manager) Abaqus SE model databases are compatible with other academically licensed versions of Abaqus (the Research and Teaching Editions) but not with commercially licensed versions of Abaqus. More information: http://www.3ds.com/products/simulia/academics/
(2) The full version, with no limitations on model size or modules is available for download from the RPI software repository. To access this, please go to http://www.rpi.edu/dept/arc/web/software/sw_available.html#abaqus and apply for a license. Shortly thereafter you will receive an email with the link to the instructions on how to install Abaqus on your machine. Since there is no limitation on the number of nodes, use this, if necessary, only for the major project. However, you are encouraged to choose a project that can be accomplished within the free student version rather than this full version of Abaqus. This is because the number of licenses for this full version is very limited. Also, this version is used not only for education but extensively for research. Currently we have 50 tokens; however, the CAE has 4 licenses. Hence, if many of you try to access this at the same time, the licenses will run out and you will be denied access. Be considerate and plan ahead so as not to inconvenience others. Keep in mind that This Abaqus Software cannot be used for commercial purposes. You cannot distribute this Abaqus Software to anyone. This Abaqus Software must be removed from your computer when you leave the Rensselaer community. Please DO NOT request us to set Abaqus up for you.
2. Abaqus SE Installation Instructions Dassault Systèmes offers a FREE download. To install the student version of Abaqus, please follow the instructions under Learning Resources in the SIMULIA Academic Program website at: http://www.3ds.com/products-services/simulia/academics/ You need to register with your institute email to obtain the student version of Abaqus. Please make a note of the username and password in case you might need it in future.
Please request for Abaqus SE download immediately, right at the beginning of the semester. Please bring your laptops loaded with Abaqus SE on the two Abaqus tutorial days in your course calendar.
5
System requirements Operating system: Windows XP, Windows Vista, and Windows 7 Processor: Pentium 4 or higher Web browser: Internet Explorer 6, 7, or 8; Firefox 2.0, 3.0, or 3.5 Minimum disk space for installation: ~3 Gb Abaqus SE installation instructions To install the software, download the Abaqus Student Edition (SE) executable file once you register and log in to SIMULIA Learning. You will find the download link for Abaqus student version on the top right corner and clicking it will start downloading the Abaqus_6.132SE_win86_64.exe file. After the download is complete, run the executable to install the student version of Abaqus. The installation procedure must be performed with system administrator privileges. The installation procedure document is available under My SIMULIA Training at the bottom of the SIMULIA Learning page you log in to install Abaqus.
3. Introduction to Abaqus/CAE A complete Abaqus analysis usually consists of three distinct stages: preprocessing, simulation, and postprocessing. These three stages are linked together by files as shown below:
Preprocessing (Abaqus/CAE) In this stage you must define the model of the physical problem and create an Abaqus input file. The model is usually created graphically using Abaqus/CAE or another preprocessor, although the Abaqus input file for a simple analysis can be created directly using a text editor (as you are required to do for your miniproject). Simulation (Abaqus /Standard or Abaqus /Explicit)
6
The simulation, which normally is run as a background process, is the stage in which Abaqus/Standard or Abaqus/Explicit solves the numerical problem defined in the model. Examples of output from a stress analysis include displacements and stresses that are stored in binary files ready for postprocessing. Depending on the complexity of the problem being analyzed and the power of the computer being used, it may take anywhere from seconds to days to complete an analysis run. Postprocessing (Abaqus /CAE) You can evaluate the results once the simulation has been completed and the displacements, stresses, or other fundamental variables have been calculated. The evaluation is generally done interactively using the Visualization module of Abaqus/CAE or another postprocessor. The Visualization module, which reads the neutral binary output database file, has a variety of options for displaying the results, including color contour plots, animations, deformed shape plots, and X– Y plots. The Abaqus/CAE is the Complete Abaqus Environment that provides a simple, consistent interface for creating Abaqus models, interactively submitting and monitoring Abaqus jobs, and evaluating results from Abaqus simulations. Abaqus/CAE is divided into modules, where each module defines a logical aspect of the modeling process; for example, defining the geometry, defining material properties, and generating a mesh. As you move from module to module, you build up the model. When the model is complete, Abaqus/CAE generates an input file that you submit to the Abaqus analysis product. The input file may also be created manually. An example demonstrating how this is done is presented in section 4. For the course major project, you may choose to create the input file using Abaqus/CAE. To learn about Abaqus the best resource is “Getting started with Abaqus: Interactive edition” of the Abaqus SE documentation.
3.1 Starting Abaqus/CAE To start Abaqus/CAE, you click on the Start menu at your computer then chose from programs Abaqus (full version or Student Edition) then Abaqus CAE. When Abaqus/CAE begins, the Start Session dialog box appears. The following session startup options are available:
*
Create Model Database allows you to begin a new analysis. With Standard/Explicit Model*– Finite Element Analysis (FEA) module With CFD Model With Electromagnetic Model Open Database allows you to open a previously saved model or output database file. Run Script allows you to run a file containing Abaqus/CAE commands. Start Tutorial allows you to begin an introductory tutorial from the online documentation.
Use Abaqus Standard/Explicit Model for finite element analysis (FEA)
7
You may also select previous models (*.cae) from the Recent Files list.
3.2 Components of the main window You interact with Abaqus/CAE through the main window. Figure 1–1 shows the components that appear in the main window. The components are: Title bar The title bar indicates the version of Abaqus /CAE you are running and the name of the current model database. Menu bar The menu bar contains all the available menus; the menus give access to all the functionality in the product. Different menus appear in the menu bar depending on which module you selected from the context bar. Toolbars The toolbars provide quick access to items that are also available in the menus. Context bar Abaqus /CAE is divided into a set of modules, where each module allows you to work on one aspect of your model; the Module list in the context bar allows you to move between these modules. Other items in the context bar are a function of the module in which you are working; for example, the context bar allows you to retrieve an existing part while creating the geometry of the model. Model Tree The Model Tree provides you with a graphical overview of your model and the objects that it contains, such as parts, materials, steps, loads, and output requests. In addition, the Model Tree provides a convenient, centralized tool for moving between modules and for managing objects. If your model database contains
Figure 1–1 Components of the main window (Viewport)
8
more than one model, you can use the Model Tree to move between models. When you become familiar with the Model Tree, you will find that you can quickly perform most of the actions that are found in the main menu bar, the module toolboxes, and the various managers. Results Tree The Results Tree provides you with a graphical overview of your output databases and other session-specific data such as X–Y plots. If you have more than one output database open in your session, you can use the Results Tree to move between output databases. When you become familiar with the Results Tree, you will find that you can quickly perform most of the actions in the Visualization module that are found in the main menu bar and the toolbox.. Toolbox area When you enter a module, the toolbox area displays tools in the toolbox that are appropriate for that module. The toolbox allows quick access for many of the module functions that are also available from the menu bar. Canvas and drawing area The canvas can be thought of as an infinite screen or bulletin board on which you post viewports. The drawing area is the visible portion of the canvas. Viewport Viewports are windows on the canvas in which Abaqus /CAE displays your model. Prompt area The prompt area displays instructions for you to follow during a procedure; for example, it asks you to select the geometry as you create a set. Message area Abaqus/CAE prints status information and warnings in the message area. To resize the message area, drag the top edge; to see information that has scrolled out of the message area, use the scroll bar on the right side. The message area is displayed by default, but it uses the same space occupied by the command line interface. If you have recently used the command line interface, you must click the area.
tab in the bottom left corner of the main window to activate the message
Note: If new messages are added while the command line interface is active, Abaqus /CAE changes the background color surrounding the message area icon to red. When you display the message area, the background reverts to its normal color. Command line interface
9
You can use the command line interface to type Python commands and evaluate mathematical expressions u...
Similar Free PDFs

Tutorial Simulation Using Abaqus CAE
- 15 Pages

Tutorial 1- what is mooting
- 3 Pages

Simulia Abaqus Student Instructions
- 12 Pages

Orientalismo - Edward Said
- 29 Pages

Audit of SHE Testbank
- 6 Pages

5. has she got - does she have
- 1 Pages
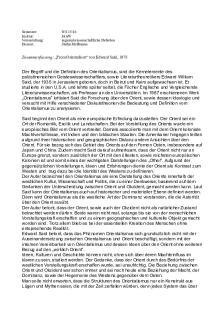
Edward Said. Orientalismus
- 2 Pages

SAID. cultura e imperialismo
- 14 Pages
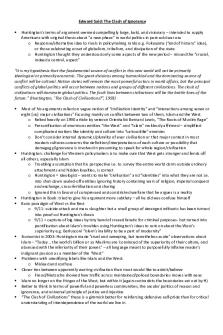
Said - clash of ignorance
- 1 Pages

Benjamin Franklin once said
- 1 Pages

8Audit of SHE-1 - Notes
- 3 Pages

359378294-She - Enjoy!
- 12 Pages
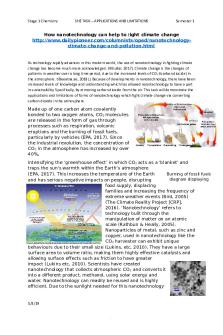
Climate change nanotech she task
- 4 Pages
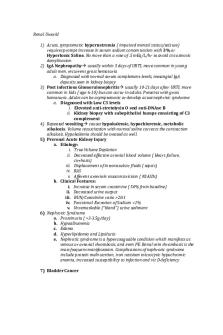
Renal Uworld And Thats All
- 6 Pages
Popular Institutions
- Tinajero National High School - Annex
- Politeknik Caltex Riau
- Yokohama City University
- SGT University
- University of Al-Qadisiyah
- Divine Word College of Vigan
- Techniek College Rotterdam
- Universidade de Santiago
- Universiti Teknologi MARA Cawangan Johor Kampus Pasir Gudang
- Poltekkes Kemenkes Yogyakarta
- Baguio City National High School
- Colegio san marcos
- preparatoria uno
- Centro de Bachillerato Tecnológico Industrial y de Servicios No. 107
- Dalian Maritime University
- Quang Trung Secondary School
- Colegio Tecnológico en Informática
- Corporación Regional de Educación Superior
- Grupo CEDVA
- Dar Al Uloom University
- Centro de Estudios Preuniversitarios de la Universidad Nacional de Ingeniería
- 上智大学
- Aakash International School, Nuna Majara
- San Felipe Neri Catholic School
- Kang Chiao International School - New Taipei City
- Misamis Occidental National High School
- Institución Educativa Escuela Normal Juan Ladrilleros
- Kolehiyo ng Pantukan
- Batanes State College
- Instituto Continental
- Sekolah Menengah Kejuruan Kesehatan Kaltara (Tarakan)
- Colegio de La Inmaculada Concepcion - Cebu

