Actividad 5 validación de datos PDF

| Title | Actividad 5 validación de datos |
|---|---|
| Course | Informática Aplicada a la Empresa |
| Institution | Universidad Rey Juan Carlos |
| Pages | 4 |
| File Size | 356.7 KB |
| File Type | |
| Total Downloads | 56 |
| Total Views | 145 |
Summary
Actividad...
Description
INFORMÁTICA
ACTIVIDAD 5 (Paso a Paso) VALIDACIÓN DE DATOS En esta actividad trabajarás las opciones de Validación de datos, que corresponden a las restricciones que se establecen a los datos de entrada de las hojas de cálculo.
Abre el libro “ValidaciónInicio.xlsx” y guárdalo como “Validación_tu nombre y apellido”. A continuación, sigue los pasos para completar la actividad: 1.-
Ve a la hoja Lista Validación y selecciona el rango E6:E14 y ve al grupo HERRAMIENTAS DE DATOS de la pestaña Datos. Después, pulsa sobre el comando Validación de datos.
2.-
En el cuadro de diálogo que se abrirá, en Permitir selecciona la opción «Lista». Además, pincha en la flecha del cuadro de Origen para seleccionar las celdas I6:I14 con los nombres de las nueve empresas.
3.-
De este modo, en las celdas de la columna E tendremos disponible una lista desplegable desde la que podremos escoger el nombre de las empresas. A continuación, rellena la columna con estos nombres, en el orden que quieras, pero sin repetir las empresas.
4.-
A continuación, selecciona las celdas F6:F14, y haz clic nuevamente en el comando Validación de datos de la pestaña Datos. Después, escoge: Permitir: Número entero Datos: Entre Mínimo: 1 Máximo: 10 1
INFORMÁTICA
5.-
Antes de pulsar Aceptar, ve a la pestaña Mensaje de entrada del cuadro de diálogo Validación de datos. Desde ahí, en Mensaje de entrada escribe: «Introduzca un número entero entre 1 y 10». Finalmente, pulsa Aceptar.
6.-
A continuación, ve a la celda F6 y observa el mensaje de entrada que acabas de escribir. Para entender el funcionamiento de la validación de datos, como dato escribe «15». Verás que como este número no se ajusta a las restricciones establecidas, aparece un mensaje de error como el siguiente:
7.-
Pulsa en Reintentar y escribe «7,5». Verás que vuelve a aparecer el mensaje de error, porque se trata de un número decimal. Finalmente, escribe un número entero entre 1 y 10 para comprobar que en este caso no se produce ningún error.
8.-
Completa las celdas F6:F14 con números enteros entre 1 y 10, a tu elección (puedes repetir las valoraciones). De este modo, los datos de la hoja Lista Validación estarán completos.
NOTA: Si quisieras dejar de aplicar la Validación, deberías volver a seleccionar los datos donde esta se ha agregado y volver al comando Validación de datos (pestaña Datos). Desde ahí, pulsaríamos en Borrar todos.
2
INFORMÁTICA
A continuación, ve a la hoja Condiciones VAL: 9.-
Selecciona el rango E6:E10 y pulsa en el comando de Validación de datos, de la pestaña Datos. En este caso, establece las siguientes condiciones: Permitir: Longitud del texto Datos: Menor o igual que Máximo: 15 Este dato se refiere al número de caracteres
10.- Completa las celdas E6:E10 con nombres de empresas a tu elección, que tengan 15
caracteres como máximo. 11.- A continuación, selecciona las celdas F6:F10 y haz clic de nuevo en el comando Validación
de datos. Aplica las siguientes condiciones: Permitir: Decimal Datos: Entre Mínimo: 5 Máximo: 10
12.- Antes de pulsar Aceptar, ve a la pestaña Mensaje de error y escribe los siguientes datos:
Título: ¡Ojo! Mensaje de error: El dato agregado es incorrecto. Finalmente, pulsa Aceptar. 13.- Selecciona la celda F6 y escribe «4». Dado que el dato no cumple las restricciones
impuestas, aparecerá el mensaje de error que acabas de personalizar:
3
INFORMÁTICA
14.- Finalmente, completa los datos F6:F10 con valores numéricos que cumplan las
condiciones.
GUARDA los cambios en tu libro “Validación_tu nombre y apellido”, ciérralo y sube el archivo al Aula Virtual.
4...
Similar Free PDFs

Actividad 5 validación de datos
- 4 Pages

Actividad 10 Base de datos
- 10 Pages

Actividad 6 bases de datos
- 7 Pages
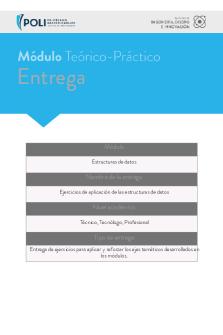
Actividad evaluativa est datos
- 5 Pages

5. Diseño de bases de datos
- 5 Pages

Actividad EJE 1 Analisis DE Datos
- 10 Pages

Actividad 5 de UCNL
- 7 Pages

Actividad de aprendizaje 5
- 29 Pages

Actividad 5 de finanzas
- 3 Pages

Actividad 5 de escuela
- 7 Pages

Actividad 5
- 4 Pages
Popular Institutions
- Tinajero National High School - Annex
- Politeknik Caltex Riau
- Yokohama City University
- SGT University
- University of Al-Qadisiyah
- Divine Word College of Vigan
- Techniek College Rotterdam
- Universidade de Santiago
- Universiti Teknologi MARA Cawangan Johor Kampus Pasir Gudang
- Poltekkes Kemenkes Yogyakarta
- Baguio City National High School
- Colegio san marcos
- preparatoria uno
- Centro de Bachillerato Tecnológico Industrial y de Servicios No. 107
- Dalian Maritime University
- Quang Trung Secondary School
- Colegio Tecnológico en Informática
- Corporación Regional de Educación Superior
- Grupo CEDVA
- Dar Al Uloom University
- Centro de Estudios Preuniversitarios de la Universidad Nacional de Ingeniería
- 上智大学
- Aakash International School, Nuna Majara
- San Felipe Neri Catholic School
- Kang Chiao International School - New Taipei City
- Misamis Occidental National High School
- Institución Educativa Escuela Normal Juan Ladrilleros
- Kolehiyo ng Pantukan
- Batanes State College
- Instituto Continental
- Sekolah Menengah Kejuruan Kesehatan Kaltara (Tarakan)
- Colegio de La Inmaculada Concepcion - Cebu




