Appendix A - etap tutorials - ver 186 PDF

| Title | Appendix A - etap tutorials - ver 186 |
|---|---|
| Author | Bawi Boih |
| Course | Elect Power Systems |
| Institution | Western Michigan University |
| Pages | 30 |
| File Size | 3 MB |
| File Type | |
| Total Downloads | 107 |
| Total Views | 158 |
Summary
Download Appendix A - etap tutorials - ver 186 PDF
Description
1
ELECTRIC TRANSIENT ANALYSIS PROGRAM (ETAP)
2
ETAP Simulator Ver. 14.6 3-BUS POWER SYSTEM
*
Generator:
Rated Voltage = 66 kV Maximum Active Power = 350 MW Reactive Power Limits = +90 MVAr
*
Transmission Line: R = 0.01 p.u. X = 0.06 p.u. B = 0.10 p.u.
*
Transformer:
Rated Voltage = 66/11 kV X = 0.05 p.u.
*
Load:
Rated Voltage = 11 kV Active Power = 100 MW Reactive Power = 45 MVAr
*
Base Power:
Sbase = 100 MVA
3
Starting an ETAP New Project *
ETAP Editor • Open a new Project: (File > New Project)
File Menu
New Project
4
Opening ETAP Editor *
ETAP Editor
Project File Name
“OLV1 (Edit Mode)” window will open
5
Turning Grid ON *
Turn the GRID On - purpose: used for spacing
Grid ON
6
Turning Continuity ON *
Making the CONTINUITY CHECK Active: Purpose: A component/utility turns gray when de-energized
Continuity ON
7
Opening AutoBuild Toolbar Menu (In Edit Mode) *
In “View” Menu: • Select “AutoBuild Toolbar” Tool Menu pops up on the right
In “View” Menu: Select “AutoBuild Toolbar”
Tool Menu appears on right
8
Inserting Bus (In Edit Mode) *
‘Bus’: • Highlight “BUS” in the Tool Menu
In Tool Menu Select “BUS”
9
*
Inserting Bus: • Drag “BUS” and drop in it the “OLV1 (Editor Mode)” window
Drag “BUS” from Tool Menu into “OVL1 (Edit Mode)”
10
*
Insert Buses 2 and 3 in the same way as above
Bus 2
Bus 3
11
Inserting a Generator (In Edit Mode) *
Inserting Generator: • Drag “GENERATOR” and drop in it the “OLV1 (Editor Mode)” window
Drag “Generator” from Tool Menu into “OVL1 (Edit Mode)”
12
Inserting a Transmission Line (In Edit Mode) *
Inserting Cable: • Drag “Cable” and drop in it the “OLV1 (Editor Mode)” window
Drag “Cable” from Tool Menu into “OVL1 (Edit Mode)”
13
Inserting a Transformer (In Edit Mode) *
Inserting Transformer: • Drag “2 Winding” and drop in it the “OLV1 (Editor Mode)” window
Drag “2-Winding” from Tool Menu into “OVL1 (Edit Mode)”
14
Inserting a Lump Load (In Edit Mode) *
Inserting “Lump Load”: • Drag “Lump Load” and drop in it the “OLV1 (Editor Mode)” window
Drag “Lump Load” from Tool Menu into “OVL1 (Edit Mode)”
15
Inserting a Switched Shunt Component (In Edit Mode) *
Inserting Switched Shun Component: • Drag “Capacitor” and drop in it the “OLV1 (Editor Mode)” window
16
Bus Data (In Edit Mode) *
Connecting Components: • Draw line from Component to “BUS” or Component in “OLV1 (Editor Mode)” window
Draw line Between “Gen1” and “Bus1”
17
Generator Data (In Edit Mode) *
Double Click of “Gen1”: “Synchronous Generator Editor – Gen1” window pops
up • Click “Info”
• Click “Rating”
Set “MW”: 350 MW Set “kV”: 66 kV Set “%PF”: 100
18
Cable Data (In Edit Mode) *
Double Click of “Cable1”: “Cable Editor – Gen1” window pops up
• Click “Info”
• Click “Impedance” In “Positive” Set “R”: 0.01 Set “X”: 0.06 Set “Y”: 0.10
19
Transformer Data (In Edit Mode) *
Double Click of “T1”: “2-Winding Transformer Editor – T1” window pops
up • Click “Info”
• Click “Impedance”
In “Positive” Set “R”: 0.0 Set “X”: 0.05 • Click “Rating” Set “MW”: 1000
20
Lump Load Data (In Edit Mode) *
Double Click of “Load1”: “Static Load Editor – Load1” window pops up • Click “Info”
• Click “Loading”
In “Ratings” Set “MW”: 100 Set “Mvar”: 45
21
Switched Shunt Data (In Edit Mode) *
Double Click of “CAP1”: “Capacitor Editor – CAP1” window pops up • Click “Info”
• Click “Rating”
In “Rating” Set “Mvar/Bank”: 1 Set “# of Banks”: 1 (This can be changed)
22
Bus Data (In Edit Mode) *
Double Click of Bus 1: “Bus Editor – Bus1” window pops up
• Click “Info” Set “Nominal kV”: 66 kV Set “Zone”: 1 Set “Area”: 1 Set “Region”: 1
23
*
Click Buses 2 and 3 in the same way as above
Bus 2 • Click “Info”
Set “Nominal kV”: 66 kV Set “Zone”: 1 Set “Area”: 1 Set “Region”: 1
Bus 3 • Click “Info”
Set “Nominal kV”: 66 kV Set “Zone”: 1 Set “Area”: 1 Set “Region”: 1
24
LoadFlowAnalysis *
Save Model • Save case: (File Menu > Save Project) ‘project1’ * Start Simulation • Select “Load Flow Analysis” Load Flow Tool Menu pops up on the right
Select “Load Flow Analysis” Tool
25
• Select “Auto Run on/oOff” Load Flow Runs
Select “Auto Run on/Off
26
Access to DATA *
Access to Data Menu • Click On “Load Flow”: “Load Flow Analyzer” Window pops up
27
*
Access to Bus Results
• In “Load Flow Analyzer”: Select “Bus Results” window pops up
28
*
Access to Branch Results
• In “Load Flow Analyzer”: Select “Branch Results” window pops up
29
*
Access to Load Results
• In “Load Flow Analyzer”: Select “Loads” window pops up
30
*
Access to Sources Results
• In “Load Flow Analyzer”: Select “Sources” window pops up...
Similar Free PDFs

Appendix A MIPS Notes
- 2 Pages

Appendix A - Unicode
- 5 Pages

SAK ETAP
- 241 Pages

Appendix 1 - Grade: A
- 2 Pages

Appendix A Table - sss
- 43 Pages

Case 1.1 BUS 186 - Grade: A
- 2 Pages

HEAL tutorials
- 37 Pages
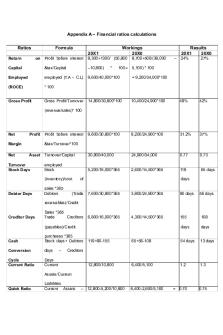
Appendix A FOR ASSESSMENT 1
- 2 Pages
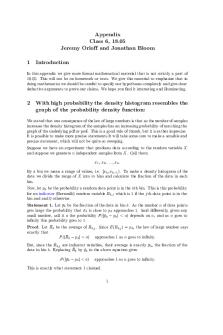
Appendix
- 4 Pages

Panduan praktikum etap
- 48 Pages

Syllabus 186 66282980 1509016588
- 23 Pages

BA 186 Notes
- 25 Pages
Popular Institutions
- Tinajero National High School - Annex
- Politeknik Caltex Riau
- Yokohama City University
- SGT University
- University of Al-Qadisiyah
- Divine Word College of Vigan
- Techniek College Rotterdam
- Universidade de Santiago
- Universiti Teknologi MARA Cawangan Johor Kampus Pasir Gudang
- Poltekkes Kemenkes Yogyakarta
- Baguio City National High School
- Colegio san marcos
- preparatoria uno
- Centro de Bachillerato Tecnológico Industrial y de Servicios No. 107
- Dalian Maritime University
- Quang Trung Secondary School
- Colegio Tecnológico en Informática
- Corporación Regional de Educación Superior
- Grupo CEDVA
- Dar Al Uloom University
- Centro de Estudios Preuniversitarios de la Universidad Nacional de Ingeniería
- 上智大学
- Aakash International School, Nuna Majara
- San Felipe Neri Catholic School
- Kang Chiao International School - New Taipei City
- Misamis Occidental National High School
- Institución Educativa Escuela Normal Juan Ladrilleros
- Kolehiyo ng Pantukan
- Batanes State College
- Instituto Continental
- Sekolah Menengah Kejuruan Kesehatan Kaltara (Tarakan)
- Colegio de La Inmaculada Concepcion - Cebu



