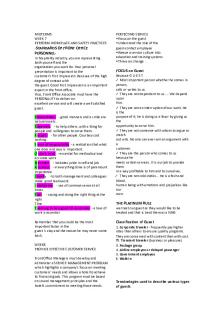Applied Productivity Tools with Advance Application Techniques PDF

| Title | Applied Productivity Tools with Advance Application Techniques |
|---|---|
| Author | maria mellany metante |
| Course | Computer |
| Institution | De La Salle University – Dasmariñas |
| Pages | 39 |
| File Size | 2.3 MB |
| File Type | |
| Total Downloads | 108 |
| Total Views | 152 |
Summary
Applied Productivity Tools with Advance Application Techniques...
Description
First Edition Alternative Delivery Mode Module 1 Empowerment Technologies Republic Act 8293, section 176 states that: No copyright shall subsist in any work of the Government of the Philippines. However, prior approval of the government agency or office wherein the work is created shall be necessary for exploitation of such work for profit. Such agency or office may, among other things, impose as a condition the payment of royalty. Borrowed materials (i.e., songs, stories, poems, pictures, photos, brand names, trademarks, etc.) included in this book are owned by their respective copyright holders. Every effort has been exerted to locate and seek permission to use these materials from their respective copyright owners. The publisher and authors do not represent nor claim ownership over them.
Development Team of the Module: Author: Reviewers:
Illustrator: Layout Artist:
Alfredo T. Llasos, Jr. Jay Michael A. Calipusan Myra Rachelle G. Calipusan Eric John N. Brandino Jay Michael A. Calipusan Newlove N. Econg
Management Team: Chairperson: Co-Chairpersons:
Members:
Dr. Arturo B. Bayocot, CESO III Regional Director Dr. Victor G. De Gracia Jr., CESO V Asst. Regional Director Mala Epra B. Magnaong CES, CLMD Dr. Bienvenido U. Tagolimot, Jr. Regional ADM Coordinator Elson C. Jamero EPS-Designate-TLE
Printed in the Philippines by: Department of Education – Regional Office 10 Office Address: Zone 1, Upper Balulang Cagayan de Oro City 9000 Telefax: (088) 880-7071, (088) 880-7072 E-mail Address: [email protected]
Senior High School
Empowerment Technologies Quarter 1 - Module 2: Applied Productivity Tools with Advanced Application Techniques This instructional material was collaboratively developed and reviewed by educators from public and private schools, colleges, and or/universities. We encourage teachers and other education stakeholders to email their feedback, comments, and recommendations to the Department of Education at action@ deped.gov.ph.
We value your feedback and recommendations.
Department of Education ● Republic of the Philippines
Table of Contents What This Module is About.........................................................................................i What I Need to Know..................................................................................................i How to Learn from this Module...................................................................................i Icons of this Module....................................................................................................ii What I Know Pre-Test ...............................................................................................iii
Lesson 1: Developing ICT content for specific purposes….........................1 What I Need to Know ......................................................................................1 What’s New: Mail Merge ………………………….............................................3 What Is It: Custom animation ……………........................................................6 What’s New: Slideshow Presentation .............................................................7 What Is It: Hyperlink …………………............................................ ..................8 What’s New: Applying Hyperlink …................................................................10 What Is It: Integrating Image .........................................................................11 What’s New: Integrating Image .....................................................................12 What Is It: Electronic Spreadsheet ................................................................14 What’s New: Tax Payers ...............................................................................17 What I Have Learned: Synthesizing your Learning .......................................20 Assessment: (Post-Test) .......................................................................................... 21 Key to Answers ....................................................................................................... .23 References ...............................................................................................................30
What This Module is About Welcome to this module learners! On this module, the learner will learn the techniques in using computer application like hyperlinking in presentations and adding formulas in spreadsheet application. In order to learn all of this, for every computer application introduce on this module learner will be guided by step by step activities. These are the application use on this module:
Microsoft Word Microsoft PowerPoint Microsoft Excel
What I Need to Know At the end of this module, you should be able to: 1. Understand the different uses of productivity tools. 2. Perform the following: Encoding, Apply Mail Merge, add custom animation, hyperlink, insert images in work processor and use of advance formulas in Microsoft excel. 3. Appreciate the usage of productivity tools.
How to Learn from this Module To achieve the objectives cited above, you are to do the following: 1. Carefully read all the lessons. 2. Take your time on going thru each lesson. 3. Answer the pretest honestly, the purpose of the pretest is for you to determine your prior knowledge before going thru the lessons and activities. 4. If you have a hard time understanding the lessons and activities, please do take a break. Having breaks between lessons and activities will give you some space where you can absorb the lesson well. 5. You can use the internet if you need more information about the lesson.
i
Icons of this Module What I Need to Know
This part contains learning objectives that are set for you to learn as you go along the module.
What I know
This is an assessment as to your level of knowledge to the subject matter at hand, meant specifically to gauge prior related knowledge
What’s In
This part connects previous lesson with that of the current one.
What’s New
An introduction of the new lesson through various activities, before it will be presented to you
What is It
These are discussions of the activities as a way to deepen your discovery and understanding of the concept.
What’s More
These are follow-up activities that are intended for you to practice further in order to master the competencies.
What I Have
Activities designed to process what you have learned from the lesson
Learned
What I can do
These are tasks that are designed to showcase your skills and knowledge gained, and applied into real-life concerns and situations.
ii
What I Know (Pre-Test)
I.
Multiple Choice: Directions: Read and answer the questions below. Select the letter of the best answer from among the given choices. 1. What button allows you to see the result of your mail merge even before you print or send it out? a. Address book c. Greeting line b. Preview Results d. Start Mail Merge 2. The following are formulas that MS-Excel can understand, EXCEPT. a. =Sum(a1+a2) c. =a1+b2 b. =average(a1+a2) d. =1a+b2 3. Which of the following button do you select if you want to Open a new document? a. c. b.
d.
4. This error value refers to a cell that contains 0 value or blanks. a. #N/A c. #NULL! b. #VALUE! d. #DIV/0 5. Which of the following arithmetic operators is use for exponentiation? a. + c. ^ b. b. d. * 6. Which of the following software are commonly used for presentation that contains animation? a. Microsoft Word c. LibreOffice Calc b. Microsoft Excel d. PowerPoint 7. Which of the following errors will appear if Excel encounters invalid cell reference. a. #REF! c. #Value! b. #N/A d. ###### 8. Which of the following errors will appear if Excel encounters invalid cell has inappropriate value was given for the lookup value argument. a. #REF! c. #Value! b. #N/A d. ######
iii
9. Which of the following set of effects that can be found in PowerPoint apps? a. Mailings c. Layout group b. Custom Animation d. Hyperlink 10. A function used to count the number of cells that contains something if the criteria are met. a. COUNT c. COUNTING b. COUNTNOW d. COUNTIF
II.
True or False: Directions: In your paper, write the word TRUE if the statement is correct, and write FALSE if the statement is wrong. ___________ 1. LibreOffice is a free and open source software. ___________ 2. Main document is a data source that is used to populate information in the letter. ___________ 3. The default orientation of the document is a Landscape. ___________ 4. You can change the color of display text in a hyperlink. ___________ 5. Formula is an equation that performs operation on worksheet data. ___________ 6. The hyperlink can be a website address at the same time display text. ___________ 7. The default number of worksheets in an excel is 3. ___________ 8. Times New Roman is the default font style in Microsoft Office 2016. ___________ 9. The data source in a mail merge is your mailing document. ___________ 10. The mouse pointer becomes different shapes depending on the task you are performing.
iv
Lesson
1
Developing ICT content for specific purposes
What I Need to Know Productivity Tools It refers to the software that people use to create and produce documents, presentations, databases, charts, and graphs. Productivity tools helps you presentation, graphics, and more.
create
professional
quality
documents,
Why should you learn productivity tools? While there are a wide range of benefits of using productivity tools, the best reason is that it just makes essential, everyday we use computer to do different task for more efficient.
Common productivity tools 1. Microsoft word 2. Microsoft excel 3. Microsoft PowerPoint 4. LibreOffice In this time, we have many options to use of to explore productivity software, like LibreOffice, a Free and Open Source Productivity Suite, which matches and perhaps could even exceed the overall features, advantages, and benefits of their counterpart.
1
Although, LibreOffice is a Free and Open Source software, most software available in actual workplace are made from Microsoft. This software is a paid apps, you can visit this site https://www.microsoft.com for more information. Free and Proprietary Software | Feature Comparison: LibreOffice – Microsoft Office, available here: https://wiki.documentfoundation.org/Feature_Comparison:_LibreOffice__Microsoft_O ffice and here: https://goo.gl/4tUz7x In this module, we are going to learn the following tools/techniques: Tools/Techniques
Use Case
1. Mail Merge and label generation
Mass email or printed letters
2. Custom animation and timing
Enhance viewer experience
3. Hyperlinking in presentations
Optimizes use of related content and references. Applies to Word/Write document too.
4. Integrating images and external Enriches textual content. Also useful in materials in word processor presentation slides and sometimes in spreadsheets. 5. Embedded files and data
Seamlessly integrates related files
6. Advanced and complex formulas Simplifies and automates common tasks. and computations Mail Merge It is a Word’s way of generating mass mailings. It involves combining a list of names and addresses to individually address to each person / receiver on the list. You can use Mail Merge to create envelopes or address labels, as well as form letters. Mail Merged involved the following documents; Main document – this document contains text and graphics. Example body of the letter. Mailing list – this is your data source that is used to populate information in the letter. It contains names and address of the recipients. Merged document - this document the combination of the main document
2
What’s New
Activity 1 – Mail Merge Getting Started: 1. Opening Microsoft Word Program. (Click Start button, type Word and click OK. 2. On the Mailings tab, click Start Mail Merge, and then select Letters. This will allow you to sent letters to a group of people and personalize, the result of the letter that each person receives.
3. In Word, type the body of the letter (example follows) that you want to send to everyone.
4. Set Mailing List - The mailing list is your data source. It can be a n Excel spreadsheet, a directory of Outlook contacts, and Access database, or an Office address list. It contains the record that Word uses to pull information from to build your letter. In this activity we will focus on MS-Access database. 3
5. Link your mailing list to your main document. • On the Mailings tab, in the Start Mail Merge group, choose Select recipients, and then click Type New List and create new list (input atleast 10 recipients and click OK and Save. • In the Mail Merge Recipients dialog box, you can make any changes if needed, and then click OK.
6. Adding personalized content to letter. • Click Mailings tab, in the Write & Fields group, click Address Block.
•
In the Insert Address Block dialog box, select a format for the recipient’s name that you want to will appear in the letter and choose OK.
4
Note: To view how an address will appear in the letter, under Preview Results group in the Mailings tab, choose Preview Results. Choose Next or Previous record button to move through records in your data source.
•
In the Write & Insert group, click Greeting Line > select format that you want to use and click OK.
7. Finally, save your document in My Documents or Flash Drive. [click save icon in the Quick Access Toolbar or click Office Button, click save in its full down menu. 8. Print Activity 2 Mail Merge (Click Office Button, Click Print, in the Print Window/Dialog box, click Print or just press Enter).
5
What Is It
Custom Animation Animation is a simulation of movement created by displaying a series of pictures, or frames. Animation on computers is one of the chief ingredients of multimedia presentations. There are many software applications that enable you to create animations that you can display on a computer monitor. One of this application software https://commons.wikimedia.org/wiki/Fi are presentation software that you can use to create le:Gear_pump_animation.gif a slide show for your presentation. Some of the popular software that are available online for free or for purchase are WPS Office, LibreOffice, and MS-PowerPoint. Steps in applying animation effect to an object: 1. On a slide in Normal view, select the object you want to animate. 2. Select Slide Show – click Animations tab, in the Animation group,
select your desired effect or click dropdown button to choose more effects. To preview the animation, click the Preview button to play.
Add a motion path animation effect You can apply motion path animation effects to an object to move in a sequence that tells an effective story.
6
Add a motion path to an object 1. Select the object that you want to animate. 2. On the Animation tab, click Add Animation. 3. Scroll down Motion Paths and select one. - If you want to create a customize path, Select Custom Path option, and draw path that you want the object to move. Editing motion paths 1. to do things like to change the direction of the motion path, edit the individual points of the motion path, or to lock ( make it so others can’t change your animation ) or unlock the animation, Effect Options. 2. to preview the motion path, click the object on the slides, and click Animation and select Preview. Remove an animation effect from an object 1. On the slide in a Normal view, select the object from which to remove the effect. 2. On the Animation tab, in the Animation group, click None to remove the effect.
What’s New Activity 3 - Slideshow Presentation Direction: Create your own slideshow presentation that consist of 6 slides. You can choose your own topic for this activity. Also, apply animation effects and motion path to enhance your presentation. Present your output to your teacher.
7
What Is It
Hyperlink A hyperlink or simply a link, is a reference data that the reader can directly follow either by clicking or tapping. Hyperlinks are found in nearly all Web pages, allowing users to click their way from one page to another. In text hyperlinks are often color blue and underlined. When you move the cursor over a hyperlink, whether it is text, button or an image, the arrow cursor should be change to a small hand pointing to the link.
https://bit.ly/315TQnf
Hyperlinks have to basic parts: 1. The Address – can be webpage, email address, or other location they are linking. 2. The Display – can be picture or shape. Example: • https://www.microsoft.com • microsoft • https://www.microsoft.com
-
address display text address at the same time display text
Link to a website 1. Opening PowerPoint Program. (Click Start button, type PowerPoint and press Enter). 2. Select the text, shape, or picture that you want to use a hyperlink. 3. Select Insert tab and in the Links group, click Link.
8
4. Select Existing File or Web page, and choose the: •
Text to display: type the text that you want to appear as hyperlink.
•
ScreenTip: Type the text that you want to appear when the user hovers over the hyperlink (optional).
•
Current Folder, Browsed Pages, or Recent Files: Select where you want to link to. Address: if you haven’t already selected a location above, insert the URL for the website you want to link to.
•
5. Select OK.
Link a slide in the same presentation 1. Opening PowerPoint program. (click Start button, type PowerPoint and press Enter) 2. Select the text, shape, or picture that you want to use as a hyperlink. 3. Select Insert tab > Links group, click Link button and select an option: •
Place in This Document: Link to a specific slide in your presentation.
•
Create New Document: Link from your presentation to another presentation.
•
E-mail Address: Link a displayed email address to open up a user's email program.
4. Fill in the Text to display, ScreenTip, and where you want to link to. 9
5. Select OK. Change the color of a hyperlink You can also change the color of a hyperlink. If you want to change the display text of a link to blue or any other color. 1. Select the hyperlink you want to re-color. 2. On the Home tab of the ribbon, select down arrow next to the Font Color button to open the menu of colors. 3. Select the appropriate color that you want for the hyperlink.
What’s New
Activity 4 – Applying Hyperlink Direction: 1. 2. 3. 4. 5. 6. 7. 8. 9.
In the choices below, choose one and; Make a 4 slide presentation Each slide must have words written on it. The fist slide should be the title slide The second, third, and fourth slide should relate to the first second and third topic listed in the group you chose. On each slide, write three sentences on each computer peripherals On each slide, find appropriated clip art to insert that relates to each computer peripherals. On each slide, apply hyperlink that will connect to other slides. Present your output to your teacher.
Mouse Keyboard Scanner
10
Flash drive Hard Drive CD
Similar Free PDFs

ME and its advance application
- 34 Pages
Popular Institutions
- Tinajero National High School - Annex
- Politeknik Caltex Riau
- Yokohama City University
- SGT University
- University of Al-Qadisiyah
- Divine Word College of Vigan
- Techniek College Rotterdam
- Universidade de Santiago
- Universiti Teknologi MARA Cawangan Johor Kampus Pasir Gudang
- Poltekkes Kemenkes Yogyakarta
- Baguio City National High School
- Colegio san marcos
- preparatoria uno
- Centro de Bachillerato Tecnológico Industrial y de Servicios No. 107
- Dalian Maritime University
- Quang Trung Secondary School
- Colegio Tecnológico en Informática
- Corporación Regional de Educación Superior
- Grupo CEDVA
- Dar Al Uloom University
- Centro de Estudios Preuniversitarios de la Universidad Nacional de Ingeniería
- 上智大学
- Aakash International School, Nuna Majara
- San Felipe Neri Catholic School
- Kang Chiao International School - New Taipei City
- Misamis Occidental National High School
- Institución Educativa Escuela Normal Juan Ladrilleros
- Kolehiyo ng Pantukan
- Batanes State College
- Instituto Continental
- Sekolah Menengah Kejuruan Kesehatan Kaltara (Tarakan)
- Colegio de La Inmaculada Concepcion - Cebu