Capacitación Celda de Manufactura vision 2021 PDF

| Title | Capacitación Celda de Manufactura vision 2021 |
|---|---|
| Author | afdfdsf asfafas |
| Course | Estadística |
| Institution | Centro de Estudios Científicos y Tecnológicos No.6 Miguel Othón de Mendizábal |
| Pages | 33 |
| File Size | 2.4 MB |
| File Type | |
| Total Downloads | 9 |
| Total Views | 143 |
Summary
acdvdsvdsvvvsdsdvsdv...
Description
Capacitación Sistema de Inspección Cognex
2021
Capacitación Sistema de Inspección Cognex
2021
Contenido 1. Descripción del Sensor de visión ...................................................................................................... 2 1.1 Partes del sistema de visión implementado ................................................................................ 3 2. Descripción de sistema de iluminación ............................................................................................ 4 3. Cómo conectarse al dispositivo ........................................................................................................ 5 4.1. Interfaz gráfica del Software In-Sight Explorer ........................................................................... 6 4.2 Conectarse al emulador ............................................................................................................... 8 4.3 Conectarse al Sensor.................................................................................................................. 11 4. Pasos de la Aplicación ..................................................................................................................... 13 4.1 Establecer conexión ................................................................................................................... 15 4.2 Configurar imagen ..................................................................................................................... 15 4.2 Configurar Imagen (Cargar Imagen) .......................................................................................... 16 4.2 Configurar Imagen (Tomar imagen con sensor) ........................................................................ 17 4.2 Configurar Imagen (Tomar Imagen con sensor) ........................................................................ 18 4.3 Detectar Pieza ............................................................................................................................ 18 5.4 Inspeccionar Pieza ..................................................................................................................... 20 4.4 Inspeccionar pieza. (Herramienta Presencia/Ausencia) ............................................................ 21 4.4 Identifica Pieza (Herramienta de Identificación) ....................................................................... 22 4.4 Inspeccionar Pieza (Herramienta matemática) ......................................................................... 23 5. Configuración de Resultados ........................................................................................................... 23 5.1 Entradas ..................................................................................................................................... 24 5.2 Salidas ........................................................................................................................................ 25 5.3 Comunicaciones ......................................................................................................................... 26 5.3 Comunicación (PROFINET) ......................................................................................................... 27 5.4 Comunicación (formatear datos de salida)................................................................................ 28 6 Película .............................................................................................................................................. 29 7. Guardar tarea................................................................................................................................... 30 8 Ejercicio............................................................................................................................................. 31
Page 1
Capacitación Sistema de Inspección Cognex
1. Descripción del Sensor de visión La cámara In-Sight de la marca COGNEX es una cámara industrial capaz de tomar, procesar e identificar imágenes y reportar los resultados por medio de salidas discretas o de un puerto Ethernet en base a diferentes protocolos
Page 2
2021
Capacitación Sistema de Inspección Cognex
2021
1.1 Partes del sistema de visión implementado.
Para manipular de mejor manera nuestro sensor Cognex fue necesario integrarlo con diversos componentes que nos permiten tener una mejor iluminación, manipular señales de la cámara, y comunicarnos con el software In-Sight Explorer. Estos son los componentes con que cuenta nuestra caseta de inspección:
• •
Cámara Cognex In-Sight
Tarjeta de comunicaciones en caso de que se tenga.
•
Fuente de alimentación Siemens LOGO 4A
• • •
Lámparas blancas. Componentes generales
Computadora con software In-Sight Explorer
Page 3
Capacitación Sistema de Inspección Cognex
2021
2. Descripción de sistema de iluminación
El sistema cuenta con 2 Lámparas de la marca Smart Vision Lights de luz blanca, dos micas polarizadoras y un soporte que permite ajustar la posición de la luz en los tres ejes.
Las lámparas se conectan a través de conectores M12 de 5 pines a una salida rápida de la tarjeta para controlar la señal de estrobo y/o encender y apagar las lámparas.
Page 4
Capacitación Sistema de Inspección Cognex
2021
3. Cómo conectarse al dispositivo Para correr el Software In-Sight Explorer lo puede hacer desde: 1. Acceso directo en escritorio 2. Acceso desde el inicio rápido 3. En Inicio -> Programas -> Cognex -> In-Sight -> In-Sight Explorer 4.4.2 (versión que tenga) -> In-Sight Explorer 4.7.1 NOTA: Si es la primera vez que se ingresa al Software, aparecerá una ventana de ¡Advertencia! indicando que ningún dispositivo está conectado o en su defecto el emulador no ha sido activado.
•
Solo una computadora o terminal de inspección puede ser conectado al emulador o cámara a la vez.
•
Para conectarse a la camara o al emulador es necesario entrar al Software In-Sight Explorer
En seguida se muestra como activar el Emulador.
Page 5
Capacitación Sistema de Inspección Cognex
2021
4.1. Interfaz gráfica del Software In-Sight Explorer
La ventana principal ahora se ve como la que muestra la imagen. NOTA: para abrir las ventanas que no aparecen, ir a menú Vista, ahí se pueden habilitar las ventanas “Red In-Sight”, “Película”, etc. Red In-Sight: Despliega una lista de los sensores conectados al In-Sight, tales como emuladores o cámaras. Pasos de la aplicación: Muestra los pasos a seguir para configurar una tarea en el Software; resalta en un color diferente el botón seleccionado. Ventana principal: Muestra la imagen actual que el sensor de visión (cámara) este obteniendo o alguna imagen pre-cargada.
Page 6
Capacitación Sistema de Inspección Cognex
2021
Paleta (Ayuda, Resultados, I/O): En sus tres pestañas proporciona ayuda relacionada con los pasos de la aplicación y cada una de sus herramientas, muestra los Resultados de las herramientas configuradas y el estatus de las entradas y salidas configuradas. Acción Actual: Muestra la información correspondiente al paso de la aplicación seleccionado. Esta ventana nunca es la misma, y dependiendo el botón seleccionado se puede crear, configurar, modificar la tarea.
Page 7
Capacitación Sistema de Inspección Cognex
2021
4.2 Conectarse al emulador
Sistema -> opciones
Para conectarse a un emulador es necesario un código proporcionando un número de referencia a la página de COGNEX.
Para hacerlo seguir los siguientes pasos: 1. Dar clic en el menú Sistema. 2. Seleccionar “Opciones”.
Page 8
Capacitación Sistema de Inspección Cognex
2021
Aparece la ventana Opciones. 3. Seleccionar Emulación 4. Copiar la clave “Referencia de programación sin conexión”
Referencia de programación sin conexión
Abrir una ventana del explorador (Internet Explorer, Google Chrome, Mozilla Firefox, etc.) 5. Teclear la siguiente liga: http://www.cognex.com/Support/ISKeyGenerator.aspx 6. Llenar la información solicitada: Empresa: TECMilenio Referencia de programación “fuera de línea”: Pegar la clave copiada en el paso 3. 7. Dar clic en “Obtener clave” Se genera una nueva clave 8. Copiar esta nueva clave. Volver al Software In-Sight Explorer
Page 9
Capacitación Sistema de Inspección Cognex
2021
Continuando en la ventana Opciones. 9. Pegar la nueva clave obtenida en el campo “Clave de programación sin conexión” 10. Dar clic en “Aceptar”. El Software pedirá reiniciarse para poder aceptar los cambios 11. Cerrar In-Sight Explorer y posteriormente volver a entrar. Es conveniente elegir el modelo correspondiente a la cámara con la cual se va a trabajar. En caso de no tener acceso a un sensor de visión, es posible trabajar con un Modelo “Estándar”. Entrar nuevamente a menú Sistema y luego “Opciones”. 12. Seleccionar Emulación. 13. En Modelo seleccionar el que se tenga. 14. Dar clic en Aceptar.
Page 10
Capacitación Sistema de Inspección Cognex
2021
Clave de programación sin conexión.
4.3 Conectarse al Sensor Cuando se cuenta con un sensor de visión (cámara) la conexión se realiza de la siguiente forma: Para conectarse a la cámara deben estar en la misma red (IP estática de preferencia) computadora (escritorio, personal) y sensor de visión. 1. Entrar a las opciones de red de la computadora, en Internet Protocol (TCP/IP) Properties. 2. Hay que cambiar la dirección IP de la computadora. IP Address: “198.168.0.2” SIN escoger 0, 255 ni ninguna utilizada en red; Subnet mask: “255.255.255.0” NOTA: Utilizar esta dirección IP en caso de no tener alguna asignada.
Page 11
Capacitación Sistema de Inspección Cognex
2021
Panel de control-> Centro de Redes>Adaptadores de red.
Después de configurar la IP de la computadora (escritorio, personal) en el In-Sight: 1. Ir al menú Sistema y seleccionar “Agregar sensor/dispositivo a la red”
Page 12
Capacitación Sistema de Inspección Cognex
2021
NOTA: seguir estos pasos si la ventana Agregar sensor/dispositivo a la red no aparece automáticamente. Aparecerá una ventana como la que se muestra. 2. Seleccionar el dispositivo a configurar. 3. Los datos a revisar son únicamente los referentes a la IP, NO modificar nombre de host. Dirección IP: “198.168.0.x” SIN escoger 0, 255 ni ninguna utilizada en red. Máscara de subred: “255.255.255.0” NOTA: utilizar esta dirección IP siempre y cuando no se le haya asignado una previamente
Cambiamos la IP: 192.168.0.x (Mismo el dispositivo ya está rango que IP de PC) previamente configurado, no es necesario
En este caso, debido a que
realizar el procedimiento desde cero. Sin embargo, estos pasos son de utilidad para monitoreo del dispositivo en caso de alguna falla.
4. Pasos de la Aplicación. Esta ventana es una guía para la creación, configuración, programación, modificación, ejecución y almacenamiento de una tarea.
Page 13
Capacitación Sistema de Inspección Cognex
Llevar la secuencia de los pasos, ayuda a crear la tarea de manera efectiva y regresar a cualquier punto cuando se requiera. Existen 10 pasos englobados en cuatro temas generales: 1. Iniciar, 2. Configurar herramientas, 3. Configurar resultados y 4. Terminar Cada uno de los pasos se describe a continuación. NOTA: Cuando se trabaja en el Emulador, los botones correspondientes a Entradas y Salidas aparecen deshabilitados porque no hay dispositivo físicamente.
Page 14
2021
Capacitación Sistema de Inspección Cognex
2021
4.1 Establecer conexión
Para ver esta ventana es necesario seleccionar el paso de la aplicación “Establecer conexión”. • Cuando se tienen dispositivo y emulador disponibles, aparecerán en la lista como se aprecia en la imagen. • Cuando se tiene un emulador, automáticamente se conecta. Sin embargo, cuando se tiene un sensor de visión es necesario realizar lo siguiente: 1. Dar clic en “Conectar”. Para poner el sensor en línea. 2. Poner fuera de línea el sensor nuevamente, pero manteniendo la conexión. Esto con la finalidad de trabajar en la tarea. Otra opción que se tiene en esta ventana es la de Abrir alguna tarea existente.
4.2 Configurar imagen
Se utiliza para adquirir o cargar una imagen, definir los ajustes de adquisición del sensor In- Sight y, si su aplicación requiere resultados en unidades del mundo real, como milímetros o pulgadas, calibrar las coordenadas de píxeles de la imagen. NOTA: cuando se trabaja con el emulador los botones del “Disparador” y “Video en vivo” aparecen deshabilitados pues no se cuenta con un dispositivo de inspección. Disparador: El botón Disparador se utiliza para adquirir una sola imagen desde el sistema de visión. Presione el botón Disparador para adquirir una sola imagen. Es necesario que el control Disparador en el grupo Editar ajustes de adquisición debe estar ajustado a Manual.
Page 15
Capacitación Sistema de Inspección Cognex
2021
Video en vivo: El botón Vídeo en vivo activa el sistema de visión para transmitir imágenes sin adquirirlas, permitiendo al usuario ajustar el foco de la lente acoplada al sistema de visión y compensar la exposición y la luminosidad. Su aplicación funcionará de forma óptima cuando sus imágenes estén claramente enfocadas y la luminosidad esté equilibrada para maximizar el contraste. Cargar imágenes desde el PC: El botón Cargar imágenes desde el PC abre el diálogo Opciones de grabación/reproducción, que permite configurar los ajustes de grabación y reproducción de sistemas de visión y emuladores individuales.
4.2 Configurar Imagen (Cargar Imagen) |
Para cargar imágenes desde la PC, es necesario seguir los siguientes pasos: 1. Dar clic en el botón “Cargar imágenes desde el PC”. Aparece la ventana Opciones de grabación/reproducción. 2. En la pestaña Reproducir, dar clic en el botón con los tres puntos (…). Para localizar la carpeta donde se encuentran las imágenes a reproducir. 3. Una vez localiza la carpeta, dar clic en Aceptar. Las imágenes aparecen enseguida.
Page 16
Capacitación Sistema de Inspección Cognex
2021
4.2 Configurar Imagen (Tomar imagen con sensor)
Para tomar imágenes con el sensor, que posteriormente servirán para programar la tarea, es necesario seguir los siguientes pasos: 1. Dar clic en el botón “Cargar imágenes desde el PC”. Aparece el cuadro de diálogo Opciones de grabación/reproducción. 2. En la pestaña Registro, seleccionar la Carpeta de grabación destino. NOTA: si no se selecciona alguna carpeta en específico para guardar las imágenes, automáticamente se guardan en una carpeta del sistema “C:\Program Files\Cognex\In-Sight\In-Sight Explorer 4.4.2\RecordPlayback\” 3. Dar clic en Aceptar.
Page 17
Capacitación Sistema de Inspección Cognex
2021
4.2 Configurar Imagen (Tomar Imagen con sensor)
Record
Colocar en posición el modelo-producto (demo) a evaluar. Para iniciar con la captura de imágenes es necesario: 4. Dar clic en el icono “Registro”. Señalado en la imagen, o desde el menú Imagen, seleccionar “Grabar”. El icono empieza a parpadear, lo que indica que en cualquier momento se pueden grabar imágenes. 5. Dar clic en el botón “Disparador”. Realizar este procedimiento tantas veces como imágenes necesite. Para terminar la grabación. 6. Dar clic en “Registro” nuevamente. Para trabajar con las imágenes recién grabadas, realizar el procedimiento anterior de Cargar imágenes desde la PC.
4.3 Detectar Pieza. Las herramientas de ubicación se utilizan para definir una característica de la imagen que proporciona datos posicionales. Generan un elemento (“fixture”) que se utiliza para localizar una pieza en la imagen de forma rápida y confiable, incluso aunque la pieza examinada rote o aparezca en diferentes lugares de la imagen.
Page 18
Capacitación Sistema de Inspección Cognex
2021
Algunas herramientas son: Patrón PatMax Es una herramienta similar al Patrón. Utiliza un algoritmo especial y se recomienda su uso cuando la herramienta Patrón no es suficientemente confiable. Patrón Se utiliza para encontrar patrones en distintas imágenes. Como referencia se recorta el patrón buscado al momento de configurar la herramienta. Margen Encuentra líneas verticales u horizontales. Entrega coordenadas X,Y y el ángulo. Su uso es recomendable cuando la pieza no rotará más de 10º y el cambio de color es considerable. Blob Es una herramienta utilizada para encontrar formas irregulares de color muy similar. Especialmente utilizado para encontrar piezas con forma entre circulares y cuadradas.
Para las imágenes seleccionadas, colocar una herramienta de detección: 1. Identificar un patrón constante en todas las imágenes y seleccionarlo como una herramienta de ubicación. 2. Utilizar la herramienta que considere más apropiada (sugerencia: patrón patmax, patrón) 3. Colocar la ventana “Modelo” en el área deseada, muy justa al objeto a localizar. 4. Colocar la ventana “Búsqueda” rodeando la ventana Modelo y donde se estima aparece siempre. 5. Dar clic en Aceptar. 6. Modificar el nombre, si así lo desea, con el fin de identificar mejor las herramientas.
Page 19
Capacitación Sistema de Inspección Cognex
2021
5.4 Inspeccionar Pieza El paso Inspección de piezas se utiliza para ensamblar y configurar las herramientas de inspección que se utilizarán para construir su tarea. Examine la pieza u objeto a inspeccionar y determine qué tipos de características cumplen mejor los requisitos de su aplicación y qué herramientas de inspección permiten solucionar mejor su problema.
Page 20
Capacitación Sistema de Inspección Cognex
2021
Herramientas de presencia/ausencia Luminosidad Diferencia basándose en un promedio de la escala a grises. Es recomendable utilizarlo al momento de diferenciar entre blanco y negro suficientemente notable y no para escala a grises. Contraste Herramienta similar a Luminosidad. La diferencias es que esta herramienta está diseñada para ajustar un valor llamado “Umbral” para diferenciar entre blanco y negro. Recuento de píxeles Cuenta el número de píxeles con el mismo color y los entrega en un histograma. En el histograma se puede ajustar un valor (Umbral) que defina la suma mínima de pixeles en escala a grises que dará un resultado positivo.
4.4 Inspeccionar pieza. (Herramienta Presencia/Ausencia)
Page 21
Capacitación Sistema de Inspección Cognex
2021
Ahora hay que evaluar los elementos que se busca identificar en la pieza modelo. Se propone lo siguiente: 1. Detectar los tres puntos en el cuadro inferior derecho. 2. Utilizar alguna herramienta de presencia/ausencia que más convenga (sugerencia blob, contraste) 3. Ubicar el recuadro rosa sobre el área a inspeccionar. 4. Dar clic en Aceptar. 5. Modificar el nombre si así lo desea. 6. En la pestaña General, es IMPORTANTE seleccionar en Elemento de la herramienta el fixture creado en el paso Detectar pieza. 7. Realizar los ajustes necesarios en la pestaña Límites del rango para determinar que imágenes son correctas.
4.4 Identifica Pieza (Herramienta de Identificación) Las herramientas de identificación se utilizan para identificar y verificar códigos y ...
Similar Free PDFs
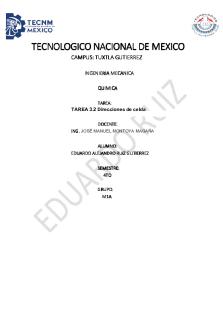
quimica Direcciones de celda
- 3 Pages

Vision IAS Essay 2021
- 91 Pages

Celda Prostatica
- 1 Pages

Celda de carga - -----
- 3 Pages

Ambientes de manufactura
- 6 Pages

Métodos avanzados de manufactura
- 8 Pages

UI Topicos de Manufactura
- 42 Pages

Manufactura DE Clase Mundial
- 11 Pages

Manufactura: cadena de bicicleta
- 15 Pages

Topico DE Manufactura
- 1 Pages
Popular Institutions
- Tinajero National High School - Annex
- Politeknik Caltex Riau
- Yokohama City University
- SGT University
- University of Al-Qadisiyah
- Divine Word College of Vigan
- Techniek College Rotterdam
- Universidade de Santiago
- Universiti Teknologi MARA Cawangan Johor Kampus Pasir Gudang
- Poltekkes Kemenkes Yogyakarta
- Baguio City National High School
- Colegio san marcos
- preparatoria uno
- Centro de Bachillerato Tecnológico Industrial y de Servicios No. 107
- Dalian Maritime University
- Quang Trung Secondary School
- Colegio Tecnológico en Informática
- Corporación Regional de Educación Superior
- Grupo CEDVA
- Dar Al Uloom University
- Centro de Estudios Preuniversitarios de la Universidad Nacional de Ingeniería
- 上智大学
- Aakash International School, Nuna Majara
- San Felipe Neri Catholic School
- Kang Chiao International School - New Taipei City
- Misamis Occidental National High School
- Institución Educativa Escuela Normal Juan Ladrilleros
- Kolehiyo ng Pantukan
- Batanes State College
- Instituto Continental
- Sekolah Menengah Kejuruan Kesehatan Kaltara (Tarakan)
- Colegio de La Inmaculada Concepcion - Cebu





