Cloud Compare Tutorial uno archivistica PDF

| Title | Cloud Compare Tutorial uno archivistica |
|---|---|
| Course | Archivistica |
| Institution | Università degli Studi di Bari Aldo Moro |
| Pages | 11 |
| File Size | 1.6 MB |
| File Type | |
| Total Views | 142 |
Summary
preparazione esame di archivistica. cloud compare programma software per archivistica e disegno. spiegazioni dettagliate e complete. riassunti e appunti di lezioni...
Description
CloudCompare: http://www.danielgm.net/cc/ Software Open Source (gratuito) per la gestione delle nuvole di punti
1. Cliccare su download e scaricare la versione 2.9.1 Omnia per il proprio sistema operativo.
+
2. Dopo il download lanciare l’installer (CloudCompare_v2.9.1_setup_x64.exe). 3. Terminata l’intallazione aprire il programma.
4. Da File cliccare su Open.
5. Indicare la Directory del File da importare (in questo caso *.las).
6. Dare l’ok alle finestre che si apriranno in successione senza modificare nulla.
7. Compare la nuvola di punti sullo schermo. Se importiamo più nuvole georeferenziate in PhotoScan si andranno a collocare correttamente nello spazio come abbiamo visto già con Recap.
8. Tasto sx del mouse per ruotare il modello, tasto dx per spostarlo e scroll per zoommare.
9. Per orientare rapidamente il modello si possono usare le icone dei piani di proiezione.
B A C
10. Cliccando sul nome della nuvola nella finestra DB Tree (A), si attiva l’icona della funzione Cross section (B) e compare un parallelepipedo di seleziome intorno al modello (C).
11. Cliccando su cross section (B in fig. precedente) si attivano delle frecce che permettono di ridimensionare e ruotare il parallelepipedo per definire il piano di sezione.
A
B
12. Agendo con il mouse sul cono (A) si sposta la faccia del parallelepipedo nella direzione normale al piano, agendo sull’anello circolare (B) si ruota il parallelepipedo.
13. Una volta terminate le operazioni di orientamento riduciamo la dimensione di una delle facce del parallelepipedo per portarla sul piano di sezione che vogliamo ottenere.
14. A questo punto dobbiamo dare il comando di generazione della sezione cliccando sul pulsante di estrazione della polilinea.
15. Compare una finestra di dialogo in cui dobbiamo indicare uno dei piani di sezione X, Y o Z contrassegnati dai colori rosso, verde e bleu. In questo caso il nostro piano e quello X, cioè il rosso. Cliccando su OK si avvia la procedura di realizzazione del profilo della sezione.
C
A
B
16. A fine processo viene generata la linea di sezione che avrà maggiore (A) o minore (B) definizione a seconda della qualità della nuvola di punti. Chiudere la Box thickness cliccando sulla X in alto a dx (C).
17. Togliendo lo spunto alla casella della nuvola di punti nel box DB Tree, rimane visibile solo la linea di sezione. In DB Tree, come mostra l’immagine, è stato generato il layer Cloud Contourn.
B A
C
18. A questo punto non ci rimane che esportare la nostra sezione: cliccando sul layer Cloud Contour (A), si attiva l’icona Save (B). Cliccare su Save, nominare il file, indicare il formato in cui si desidera esportare il profilo (dxf o altro) e salvare nella directory scelta. Il file così ottenuto può essere inportato in AutoCad o altri programmi Cad.
19. Se si vogliono ottenere ulteriori sezioni basterà ripetere le stesse operazioni. In questo caso il profilo della pianta è stato realizzato posizionando all’altezza desiderata il piano Z (frecce bleu)....
Similar Free PDFs

Cloud Compare Tutorial slides
- 15 Pages
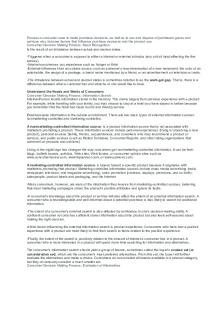
Compare
- 5 Pages

Archivistica generale riassunto pdf
- 25 Pages

MCQ-Cloud - Cloud computing MCQ\'s
- 16 Pages

UNO - UNO aufgaben und co
- 1 Pages

EL CASO DE TOMS: “UNO POR UNO”
- 7 Pages

Cloud removal
- 8 Pages

Cloud computing
- 2 Pages
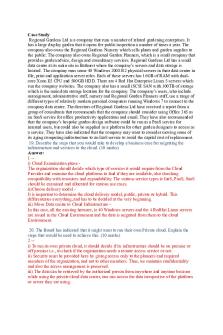
Cloud - important
- 14 Pages

CLOUD COMPUTING.docx
- 23 Pages

Cloud Burst
- 20 Pages

Trabajo uno neli analisis
- 8 Pages

Examen Numero uno
- 9 Pages

Película \"Ni uno menos\"
- 3 Pages
Popular Institutions
- Tinajero National High School - Annex
- Politeknik Caltex Riau
- Yokohama City University
- SGT University
- University of Al-Qadisiyah
- Divine Word College of Vigan
- Techniek College Rotterdam
- Universidade de Santiago
- Universiti Teknologi MARA Cawangan Johor Kampus Pasir Gudang
- Poltekkes Kemenkes Yogyakarta
- Baguio City National High School
- Colegio san marcos
- preparatoria uno
- Centro de Bachillerato Tecnológico Industrial y de Servicios No. 107
- Dalian Maritime University
- Quang Trung Secondary School
- Colegio Tecnológico en Informática
- Corporación Regional de Educación Superior
- Grupo CEDVA
- Dar Al Uloom University
- Centro de Estudios Preuniversitarios de la Universidad Nacional de Ingeniería
- 上智大学
- Aakash International School, Nuna Majara
- San Felipe Neri Catholic School
- Kang Chiao International School - New Taipei City
- Misamis Occidental National High School
- Institución Educativa Escuela Normal Juan Ladrilleros
- Kolehiyo ng Pantukan
- Batanes State College
- Instituto Continental
- Sekolah Menengah Kejuruan Kesehatan Kaltara (Tarakan)
- Colegio de La Inmaculada Concepcion - Cebu

