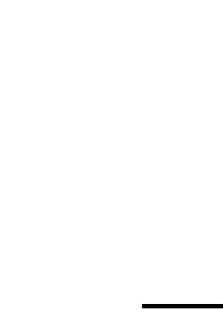Computer Concepts 1 - SIMnet, Johnathan Bumgarner PDF

| Title | Computer Concepts 1 - SIMnet, Johnathan Bumgarner |
|---|---|
| Author | Caroline Wheeler |
| Course | Business Computing |
| Institution | University of Northern Colorado |
| Pages | 18 |
| File Size | 277.6 KB |
| File Type | |
| Total Downloads | 96 |
| Total Views | 145 |
Summary
SIMnet, Johnathan Bumgarner...
Description
Searching Using Cortana Cortana is Windows 10’s personal virtual assistant. Cortana can help you perform a variety of tasks from organizing your appointments to tracking a package online to finding files or apps. The more you use Cortana the more personalized and customized your experience becomes. If you have installed a lot of apps it can be difficult to find what you need on the Start menu. Use Cortana to quickly scan your computer for apps, settings, and files on your computer as well as return results from the Internet and Windows Store. To search for information using Cortana: 1. Click the Cortana button in the lower left corner of the screen next to the Start button. 2. Type your search text in the Ask me anything box. 3. As you type, Cortana will narrow the search results. Select the item you want from the results that appear. Signing Out and Locking the Computer When you are not at your computer, it is a good idea to secure it so others cannot access it. One way to secure your computer is to sign out of your user account. To sign out of your user account: 1. Click the username at the top of the Start menu. 2. Select Sign out. The other way to secure your computer is to lock it. When you lock your computer, you are logged out of your account and the Lock screen displays. To lock the computer but remain signed into the user account: 1. Click the use name at the top of the Start menu. 2. Select Lock.
Getting Started with Windows 10 Windows 10 is an operating system. It is the software that runs the hardware and programs on your computer. The simplest way to log in to Windows 10 is to use your Microsoft account. When you log in to Windows 10 using your Microsoft account you have access to all the features included with your account, including access to files on your OneDrive and the ability to purchase apps from the Windows Store. To log in to Windows 10: 1. Click anywhere on the Lock screen to dismiss it and move on to the Login screen. 2. Type the password for your account in the Login box and click the Submit button. When you first log in to Windows 10 you will be taken to the Desktop. The following are some of the basic features of the Windows 10 operating system: Desktop—the main area of your computer's screen. By default, the only icon displayed on the computer's desktop is the Recycle Bin. You can create shortcuts and add them to the desktop giving you easy access to files and apps. In Windows 10 you can create different Desktops and then switch between them. Window—a window is a container which appears on top of the desktop. Windows can display documents, your computer's files or apps. Each time you start a new app, a new window is created. Taskbar—the bar that, by default, appears along the bottom of your computer's screen. The taskbar allows you to quickly and easily access the Start menu, open windows, and pinned apps. Start menu—the Start menu gives you access to the most commonly used apps, commands, and files on your computer. Click the Start button located on the left side of the taskbar to open the Start menu.
Sharing Files on OneDrive One of the biggest advantages to using OneDrive is the ability to easily share files with others and have multiple people working on the same file at the same time. When you share a file, OneDrive sends a message to the person you are sharing the file with. That person can then open the file you shared by clicking the link in the message. To share a file from the OneDrive Web site: 1. Log in to your OneDrive account on https://onedrive.live.com. 2. Navigate to the location where the file you want to share resides. 3. Roll the mouse over the file you want to share. You will see a white circle with a checkmark in the upper right corner of the tile. Click the check box to select it. 4. Click the Share button at the top of the window. 5. The Share dialog opens. 6. Click Get a link to create a URL that you can then copy and paste into a message to send to the person (or persons) you want to share the file with. 7. 7. Click Email to send an email message that includes a link to the shared file: 1. Type the email addresses of the people you want to share with in the box next to the Can edit button. 2. Type a message in the large text box. 8. Click the Share button. Working with Zipped Files The zip feature in Windows allows you to combine and compress multiple files into a single zipped folder.
To zip a folder or files: 1. Select the folder or files you want to zip. 2. Click the Share tab. 3. In the Send group, click the Zip button. Opening Files from File Explorer You can open a file directly from the File Explorer window. To open files from File Explorer: 1. Click the file to select it. 2. On the Home tab, in the Open group, click the Open button. 3. You can also select a file and click the Open button arrow and select the program you want to use to open the file. Using the Task View Button The Task View button gives you quick access to all your open windows in your current Desktop as well as allows you to switch between different desktops on your computer. To work in Task view: 1. Click the Task View button on the left side of the Taskbar. 2. The active windows in the current Desktop are displayed. Click a window to make that window active. 3. To create a new Desktop, click the New desktop button. 4. To switch to another Desktop, click the Desktop’s thumbnail at the bottom of the screen. Changing Document Properties The file properties of a file include information such as the file location, the size of the file, when it was created, and when it was last modified. To change the document properties for a file:
1. Click the file to select it. 2. On the Home tab, in the Open group, click the Properties button. 3. In the dialog, modify the document properties and click OK. Downloading Files from OneDrive Once you have files stored on your OneDrive, files are automatically downloaded to any device where you have OneDrive connected to your account. At any time, you can also log in to your OneDrive account through the web and download files to a computer To download a file using OneDrive: 1. Log in to your OneDrive account on https://onedrive.live.com. 2. Navigate to the location where the file you want to download resides. 3. Roll the mouse over the file you want to download. You will see a white circle with a checkmark in the upper right corner of the tile. Click the circle to select the file for download. 4. Repeat step 3 for all the files you want to download. 5. At the top of the window, click the Download button. 6. Click the Open button on the message bar at the bottom of the window to open the file. Navigating Folders Using File Explorer Files on your computer are organized into folders (just like files and folders in a filing cabinet). Folders can contain other folders (called subfolders), which in turn can contain additional subfolders. The Navigation pane in File Explorer displays the drives and folders on your computer in a hierarchical view called a tree.
To open a folder from the Navigation pane: 1. If necessary, click the arrow next to the folder name to expand the branch and then click the folder. 2. Click the arrow next to the folder name again to collapse the branch. Using the Show Desktop Button The Show desktop button minimizes all open windows with one click. This is very helpful when you have several windows open, and need to quickly access part of the desktop, such as the Recycle Bin. To minimize all open windows using the Show desktop command, click the plain button on the far-right side of the taskbar. Peek is a feature that allows you to view your desktop without actually committing to minimizing all your open windows. Rest your mouse over the Show desktop button and you will see all your open windows fade and become transparent. Move your mouse away from the Show desktop button to restore your open windows. Uploading Files to OneDrive You can easily copy files to OneDrive using File Explorer, but what if you are on a computer that doesn't have your OneDrive account installed on it (such as a friend's computer or a computer in a school lab). Another way to move files into your OneDrive account is to upload the files through the OneDrive Web site. When you upload a file, you select it from the computer you are on and then copy it to your cloud storage. The file will be stored there and then can be downloaded to any computer or device you have connected to your OneDrive account. To upload a file using OneDrive:
1. Log in to your OneDrive account on https://onedrive.live.com. 2. Navigate to the location where you want to save the uploaded file. 3. At the top of the window, click the Upload button and select Files or Folder from the menu.
Using the Quick Access List The Quick access list displays commonly opened folders for quick, one-click access to files on your computer. Some items in the Quick access list are pinned to the list, meaning they will always display in the list until they are unpinned. By default, the Desktop, Downloads, Documents, and Pictures folders are pinned to the Quick access list. Below the pinned items, you will see frequently accessed folders. These are the folders you most often view in File Explorer. If you find yourself always opening a specific folder, you may want to pin the folder to the Quick access list. To pin a folder to the Quick access list: 1. Select the folder you want to pin (either in the Quick access list or in the file list). 2. On the Home tab, in the Clipboard group, click the Pin to Quick access button. 3. To unpin a folder, right-click the folder and select Unpin from Quick access. Saving Files to OneDrive When you create a new file, you can automatically save it to the OneDrive location on your computer just as you would save to any other folder. To save a file to the OneDrive location:
1. With the file you want to save open, complete the steps to save the file in a new location. 2. In the Save As dialog, navigate to the OneDrive location. If necessary, open a folder under OneDrive to save the file in that folder. 3. If necessary, type a new name for the file in the File name box and click the Save button. Using File Explorer Through File Explorer (also called the Explorer window) you can access all of the drives, folders, and files on your computer. The File Explorer window is divided into five areas: The Ribbon is above the address bar. It is divided into tabs that contain buttons for the various commands for working with files and folders. The file list in the center of the window displays the folders and files for the current location. At the left side of the window is the Navigation pane. The Navigation pane includes quick links to the folder structure of your computer, including This PC, your Quick access items, your OneDrive, and your Home Group or Network. At the top of the Explorer window, the address bar shows the current folder location. The Quick Access Toolbar displays in the upper left corner of the File Explorer window. It gives you one-click access to commands for working with files, such as creating new folders and viewing a file's properties. To open File Explorer, click the yellow folder icon on the taskbar. Deleting Files and Folders
If you no longer need a file or folder, you can remove it from your computer by using the Delete command. When you delete a file or folder from your hard drive, it is placed in the Recycle Bin where it will be temporarily stored until you remove it from your computer permanently. To delete a file or folder: 1. Click the file or folder you want to delete to select it. 2. On the Home tab, in the Organize group, click the Delete button. Working with Windows Minimize —hides the window from view, but does not close the app. The app button is still active on the Windows taskbar. Click the button on the taskbar to display the window again. Maximize —resizes the app window so it fills the screen. When the window is maximized, the window cannot be moved around the screen and the Maximize button is replaced with the Restore button. Restore —reduces the size of the window to allow for moving it around on the screen. When the window has been restored, the Restore button is replaced with the Maximize button. Close—closes the app so it is no longer active on the taskbar. Title bar—the bar across the top of the window. It typically displays information about the currently active content in the window (such as a filename). If the window appears in the restored state, you move the window around on the screen by clicking and dragging the title bar. Snap is a feature in Windows 10 that allows you to display two windows side by side. This can be helpful when copying and pasting content from one app to another (for example, copying a table of numbers from a Word document into an Excel workbook.
To use Snap: 1. Click and drag the active window to the right side of the screen. 2. When the mouse reaches the right side, you will see an outline of the window. Release the mouse button. 3. Windows displays the active window in a vertical layout that fills the right side of the screen. 4. On the left side of the screen, Windows displays small previews of all the currently open apps. Click an app to have it fill the left side of the screen. Shutting Your Computer Down and Putting It to Sleep If you want to power down your computer, but still keep your apps and windows open, you should put your computer to sleep. Using the Sleep command puts your computer in a power saving mode but does not fully turn off your computer. When you press your computer's power button, Windows will start up in a matter of a few seconds, maintaining the state it was in when you put the computer to sleep. To put your computer to sleep: 1. Click the Start button. 2. Click Power and select Sleep. 3. Windows will power down the computer. To “wake” your computer, press the power button on your computer. Windows will resume in the same state as you left it. It is important to properly turn off your computer when you are finished working. Never unplug or turn off your computer using the power button on the computer's case while Windows is running—doing so may corrupt files on your hard drive. Always turn off you computer using the Shut Down command. Shutting Down your computer closes all
open windows and apps. Shutting down does not save your work, so it is important to save any files you have been working on before shutting down. To shut down your computer: 1. Click the Start button. 2. Click Power and select Shut down. 3. Windows will close all open windows and apps and power off the computer. To start up your computer, press the power button on your computer. Windows will start up again, but none of your previously open apps or windows will be open.
Pinning Items to the Taskbar When you "pin" an app to the taskbar, that app's button will be displayed until you remove it, or "unpin" it. Pinning apps is helpful for accessing apps that you use often and need quick access to. You can pin items to the taskbar, giving you one click access to a app. To pin an item to the taskbar: 1. Right-click the app you want to pin. 2. Select Pin to taskbar from the menu that appears. Copying Files to OneDrive One benefit to storing files in your OneDrive account is that you have access to your files from any computer with an Internet connection. Not only does that allow you to share your files easily, but it also acts as an offsite backup of your files. Any new files you create and save to OneDrive will automatically be saved in the cloud. You can also move or copy existing files on your computer to OneDrive. Those files will then be
automatically synched and stored in the cloud. If anything should happen to your computer, such as it getting stolen or the hard drive crashing, you will still have access to those files and they will not be lost. To copy files to OneDrive using File Explorer: 1. Select the file you want to move. 2. On the Home tab, in the Clipboard group, click the Copy button. 3. Navigate to the folder under OneDrive where you want to copy the file to. 4. In the Clipboard group, click the Paste button.
Renaming Files and Folders A file name is a unique identifier for a file. It is comprised of two parts: the name and the extension. The name should briefly describe the contents of the file and can contain up to 260 characters. The extension typically includes three or four characters and tells Windows which application or applications are best suited for opening the file. (The file extension is usually hidden in the file list.) To rename a file or folder: 1. Click the file or folder name once to select it. 2. Click the name again. 3. Type the new name for the file or folder and press Enter. Creating Folders in OneDrive Just as having too many files in one location on your computer can become unwieldy, having too many files in one location on your OneDrive can make it difficult to find what you need. To better organize your files, you should create folders and subfolders on
your OneDrive. Each new folder you create should contain related files, and be named according to its contents. To create a new folder from the OneDrive Web site: 1. Log in to your OneDrive account on https://onedrive.live.com. 2. Navigate to the location where you want to create the folder. 3. Click the New button at the top of the window and select Folder. 4. Type the name of the folder in the Folder name box and click the Create button.
Moving Files and Folders The Cut, Copy, and Paste commands are used to move files and folders from one location to another. Copying an item will leave the original file in its original location, whereas cutting an item will move the item from its original location to the location where you paste it. To use cut, copy, and paste to move files and folders: 1. Select the file or folder you want to move. 2. On the Home tab, in the Clipboard group, click the Copy or Cut button. 3. Navigate to the folder you want to move the file to and click the Paste button. To use the Copy to command to copy a file to a folder, on the Home tab, in the Organize group, click the Copy To button and select a folder. To use the Move to command to move a file to a folder, on the Home tab, in the Organize group, click the Move To button and select a folder.
______________________________________________________________________ Understanding the Settings Window The Settings window allows you to customize the behavior of your computer, including changing the computer’s display, adding devices, controlling network settings, and adding accounts. The Settings window is organized into categories and tasks. First select the category you want to work with, and then select the specific task you want to accomplish. To open the Settings window: 1. Click the Start button. 2. Select Settings. 3. Click a category to display a new window with the tasks for that category. Using the Taskbar When you are working with multiple apps and windows, you may find it difficult to move between windows to find what you need. The taskbar acts as a kind of remote control for your computer. It allows you quick and easy access to apps, active windows, and system settings for your computer. By default, the taskbar appears along the bottom of your screen, and is always visible unless you choose to hide it. The taskbar can be customized to appear however you like, but by default the taskbar contains the following areas: The Start button—clicking this button displays the Start menu, giving you access to all apps and files. Cortana—Window’s virtual assistant for searching for items on your computer and on the Internet as well as assisting with productivity. Task View button—Button for switching between different Desktops. Buttons for apps and windows—when a app is open, it is represented by an
underlined button on the taskbar. When a app is the current active window, its button appears with a different color background. Roll your mouse over a button on the taskbar to view thumbnails of currently opened files. Roll your mouse over a thumbnail to display that window full screen. Click a thumbnail to make ...
Similar Free PDFs

Concepts for Exam 1
- 3 Pages

Computer architecture lab 1
- 17 Pages

Computer Programming Laboratory 1
- 10 Pages

Assessment 1 for Computer
- 36 Pages

Computer Project 1 - PJ1
- 2 Pages

Assignment 1 - Computer Systems
- 32 Pages

Computer Network quiz-1
- 2 Pages

Human Computer Interaction 1
- 5 Pages

Computer Lab 1 (Week 1) - Lab 1
- 15 Pages
Popular Institutions
- Tinajero National High School - Annex
- Politeknik Caltex Riau
- Yokohama City University
- SGT University
- University of Al-Qadisiyah
- Divine Word College of Vigan
- Techniek College Rotterdam
- Universidade de Santiago
- Universiti Teknologi MARA Cawangan Johor Kampus Pasir Gudang
- Poltekkes Kemenkes Yogyakarta
- Baguio City National High School
- Colegio san marcos
- preparatoria uno
- Centro de Bachillerato Tecnológico Industrial y de Servicios No. 107
- Dalian Maritime University
- Quang Trung Secondary School
- Colegio Tecnológico en Informática
- Corporación Regional de Educación Superior
- Grupo CEDVA
- Dar Al Uloom University
- Centro de Estudios Preuniversitarios de la Universidad Nacional de Ingeniería
- 上智大学
- Aakash International School, Nuna Majara
- San Felipe Neri Catholic School
- Kang Chiao International School - New Taipei City
- Misamis Occidental National High School
- Institución Educativa Escuela Normal Juan Ladrilleros
- Kolehiyo ng Pantukan
- Batanes State College
- Instituto Continental
- Sekolah Menengah Kejuruan Kesehatan Kaltara (Tarakan)
- Colegio de La Inmaculada Concepcion - Cebu