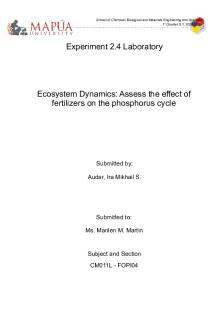Cyber Exploration Laboratory Experiments PDF

| Title | Cyber Exploration Laboratory Experiments |
|---|---|
| Author | Christian Rios Enriquez |
| Pages | 29 |
| File Size | 535.2 KB |
| File Type | |
| Total Downloads | 278 |
| Total Views | 328 |
Summary
ONLINECYBER 11/25/2014 14:32:56 Page 1 Cyber Exploration Laboratory Experiments ONLINECYBER 11/25/2014 14:32:56 Page 2 Cyber Exploration Laboratory Experiment 1.1 Objective To verify the behavior of closed-loop systems as described in the Chapter 1 Case Study. Minimum Required Software Packages LabV...
Description
ONLINECYBER
11/25/2014
14:32:56
Page 1
Cyber Exploration Laboratory Experiments
ONLINECYBER
11/25/2014
14:32:56
Page 2
Cyber Exploration Laboratory Experiment 1.1 Objective
To verify the behavior of closed-loop systems as described in the Chapter 1
Case Study.
Minimum Required Software Packages
LabVIEW and the LabVIEW Control Design and Simulation Module. Note: While no knowledge of LabVIEW is required for this experiment, see Appendix D to learn more about LabVIEW, which will be pursued in more detail in later chapters.
Prelab 1. From the discussion in the Case Study, describe the effect of the gain of a closed-loop system upon transient response. 2. From the discussion in the Case Study about steady-state error, sketch a graph of a step input superimposed with a step response output and show the steady-state error. Assume any transient response. Repeat for a ramp input and ramp output response. Describe the effect of gain upon the steady-state error.
Lab 1. Launch LabVIEW and open Find Examples . . . under the Help tab. 2. In the NI Example Finder window, open CDEx Effect of Controller Type.vi, found by navigating to it thourgh Toolkits and Modules/Control and Simulation/Control Design/Time Analysis/CDEx Effect of Controller Type vi. 3. On the tool bar click the circulating arrows located next to the solid arrow on the left. The program is now running. 4. Move the slider Controller Gain and note the effect of high and low gains. 5. Change the controller by clicking the arrows for Controller Type and repeat Step 4.
Postlab 1. Correlate the responses found in the experiment with those described in your Prelab. Explore other examples provided in the LabVIEW example folders.
ONLINECYBER
11/25/2014
14:32:57
Page 3
Cyber Exploration Laboratory Experiment 2.1 Objectives To learn to use MATLAB to (1) generate polynomials, (2) manipulate polynomials, (3) generate transfer functions, (4) manipulate transfer functions, and (5) perform partial-fraction expansions. Minimum Required Software Packages
MATLAB and the Control System
Toolbox
Prelab 1. Calculate the following by hand or with a calculator: a. The roots of P1 s6 7s5 2s4 9s3 10s2 12s 15 b. The roots of P2 s6 9s5 8s4 9s3 12s2 15s 20 c. P3 P1 P2 ; P4 P1 P2 ; P5 P1 P2 2. Calculate by hand or with a calculator the polynomial P6
s 7
s 8
s 3
s 5
s 9
s 10 3. Calculate by hand or with a calculator the following transfer functions: 20
s 2
s 3
s 6
s 8 , s
s 7
s 9
s 10
s 15 represented as a numerator polynomial divided by a denominator polynomial.
a. G1
s
s4 17s3 99s2 223s 140 , 32s4 363s3 2092s2 5052s 4320 expressed as factors in the numerator divided by factors in the denominator, similar to the form of G1
s in Prelab 3a.
b. G2
s
s5
c. G3
s G1
s G2
s; G4
s G1
s
G2
s; G5
s G1
sG2
s
expressed as factors divided by factors and expressed as polynomials divided by polynomials. 4. Calculate by hand or with a calculator the partial-fraction expansion of the following transfer functions: 5
s 2 a. G6 2 s
s 8s 15 5
s 2 b. G7 2 s
s 6s 9 5
s 2 c. G8 2 s
s 6s 34
Lab 1. Use MATLAB to find P3 , P4 , and P5 in Prelab 1. 2. Use only one MATLAB command to find P6 in Prelab 2. 3. Use only two MATLAB commands to find G1
s in Prelab 3a represented as a polynomial divided by a polynomial. 4. Use only two MATLAB commands to find G2 (s) expressed as factors in the numerator divided by factors in the denominator. 5. Using various combinations of G1
s and G2 (s), find G3 (s), G4
s, and G5
s. Various combinations implies mixing and matching G1
s and G2 (s) expressed as factors and polynomials. For example, in finding G3 (s), G1
s can be expressed in factored form and
ONLINECYBER
11/25/2014
14:32:57
Page 4
G2 (s) can be expressed in polynomial form. Another combination is G1
s and G2 (s) both expressed as polynomials. Still another combination is G1
s and G2 (s) both expressed in factored form. 6. Use MATLAB to evaluate the partial fraction expansions shown in Prelab 4.
Postlab 1. Discuss your findings for Lab 5. What can you conclude? 2. Discuss the use of MATLAB to manipulate transfer functions and polynomials. Discuss any shortcomings in using MATLAB to evaluate partial fraction expansions.
Experiment 2.2 Objectives To learn to use MATLAB and the Symbolic Math Toolbox to (1) find Laplace transforms for time functions, (2) find time functions from Laplace transforms, (3) create LTI transfer functions from symbolic transfer functions, and (4) perform solutions of symbolic simultaneous equations. Minimum Required Software Packages
MATLAB, the Symbolic Math Tool-
box, and the Control System Toolbox 1 F 4
1Ω
Prelab 1. Using a hand calculation, find the Laplace transform of:
5Ω
1 F 5 3u (t)
i3 (t)
1H
2Ω
f
t 0:0075
1H
1 F 3
2Ω
+ –
i1 (t)
i2 (t)
0:00034e
2:5t
cos
22t 0:087e
2:5t
sin
22t
0:0072e
8t
2. Using a hand calculation, find the inverse Laplace transform of F
s
2
s 3
s 5
s 7 s
s 8
s2 10s 100
3. Use a hand calculation to solve the circuit for the Laplace transforms of the loop currents shown in Figure P2.41.
FIGURE P2.41
Lab 1. Use MATLAB and the Symbolic Math Toolbox to a. Generate symbolically the time function f(t) shown in Prelab 1. b. Generate symbolically F(s) shown in Prelab 2. Obtain your result symbolically in both factored and polynomial forms. c. Find the Laplace transform of f(t) shown in Prelab 1. d. Find the inverse Laplace transform of F(s) shown in Prelab 2. e. Generate an LTI transfer function for your symbolic representation of F(s) in Prelab 2 in both polynomial form and factored form. Start with the F(s) you generated symbolically. f. Solve for the Laplace transforms of the loop currents in Prelab 3.
Postlab 1. Discuss the advantages and disadvantages between the Symbolic Math Toolbox and MATLAB alone to convert a transfer function from factored form to polynomial form and vice versa. 2. Discuss the advantages and disadvantages of using the Symbolic Math Toolbox to generate LTI transfer functions. 3. Discuss the advantages of using the Symbolic Math Toolbox to solve simultaneous equations of the type generated by the electrical network in Prelab 3. Is it possible to solve the equations via MATLAB alone? Explain. 4. Discuss any other observations you had using the Symbolic Math Toolbox.
ONLINECYBER
11/25/2014
14:32:58
Page 5
Experiment 2.3 Objectives To learn to use LabVIEW to generate and manipulate polynomials and transfer functions. Minimum Required Software Packages
LabVIEW and the LabVIEW Control
Design and Simulation Module.
Prelab 1. Study Appendix D, Sections D.1 through Section D.4, Example D.1. 2. Perform by hand the calculations stated in Prelab 1 of Experiment 2.1. 3. Find by a hand calculation the polynomial whose roots are: 7; 8; 3; 5; 9; and 10. 5s 10 . 4. Perform by hand a partial-fraction expansion of G
s 3 s 8s2 15s 5. Find by a hand calculation G1
s G2
s; G1
s G2
s; and G1
sG2
s, where 1 s1 and G2
s 2 . G1
s 2 s s2 s 4s 3
Lab 1. Open the LabVIEW functions palette and select the Mathematics/Polynomial palette. 2. Generate the polynomials enumerated in Prelab 1a and lb of Experiment 2.1. 3. Generate the polynomial operations stated in Prelab 1c of Experiment 2.1. 4. Generate a polynomial whose roots are those stated in Prelab 3 of this experiment. 5. Generate the partial-fraction expansion of the transfer function given in Prelab 4 of this experiment. 6. Using the Control Design and Simulation/Control Design/Model Construction palette, construct the two transfer functions enumerated in Prelab 5. 7. Using the Control Design and Simulation/Control Design/Model Interconnection palette, display the results of the mathematical operations enumerated in Prelab 5 of this experiment.
Postlab 1. Compare the polynomial operations obtained in Lab 3 to those obtained in Prelab 2. 2. Compare the polynomial displayed in Lab 4 with that calculated in Prelab 3. 3. Compare the partial-fraction expansion obtained in Lab 5 with that calculated in Prelab 4. 4. Compare the results of the mathematical operations found in Lab 7 to those calculated in Prelab 5.
ONLINECYBER
11/25/2014
14:32:58
Page 6
Cyber Exploration Laboratory Experiment 3.1 Objectives To learn to use MATLAB to (1) generate an LTI state-space representation of a system and (2) convert an LTI state-space representation of a system to an LTI transfer function. Minimum Required Software Packages
MATLAB and the Control System
Toolbox
Prelab 1. Derive the state-space representation of the translational mechanical system shown in Skill-Assessment Exercise 3.2 if you have not already done so. Consider the output to be x3(t). X 3
s , from the equations of motion for the translational 2. Derive the transfer function, F
s mechanical system shown in Skill-Assessment Exercise 3.2.
Lab 1. Use MATLAB to generate the LTI state-space representation derived in Prelab 1. 2. Use MATLAB to convert the LTI state-space representation found in Lab 1 to the LTI transfer function found in Prelab 2.
Postlab 1. Compare your transfer functions as found from Prelab 2 and Lab 2. 2. Discuss the use of MATLAB to create LTI state-space representations and the use of MATLAB to convert these representations to transfer functions.
Experiment 3.2 Objectives To learn to use MATLAB and the Symbolic Math Toolbox to (1) find a symbolic transfer function from the state-space representation and (2) find a state-space representation from the equations of motion.
Minimum Required Software Packages MATLAB, the Symbolic Math Toolbox, and the Control System Toolbox
Prelab 1. Perform Prelab 1 and Prelab 2 of Experiment 3.1 if you have not already done so. 2. Using the equation T
s C
sI A 1 B to find a transfer function from a state-space representation, write a MATLAB program using the Symbolic Math Toolbox to find the symbolic transfer function from the state-space representation of the translational mechanical system shown in Skill-Assessment Exercise 3.2 and found as a step in Prelab 1. 3. Using the equations of motion of the translational mechanical system shown in Skill-Assessment Exercise 3.2 and found in Prelab 1, write a symbolic MATLAB X 3
s program to find the transfer function, , for this system. F
s
Lab 1. Run the programs composed in Prelabs 2 and 3 and obtain the symbolic transfer functions by the two methods.
ONLINECYBER
11/25/2014
14:32:58
Page 7
Postlab 1. Compare the symbolic transfer function obtained from T
s C
sI symbolic transfer function obtained from the equations of motion.
A 1 B with the
2. Discuss the advantages and disadvantages between the two methods. 3. Describe how you would obtain an LTI state-space representation and an LTI transfer function from your symbolic transfer function.
Experiment 3.3 Objectives To learn to use LabVIEW to (1) generate state-space representations of transfer functions, (2) generate transfer functions from state-space representations, and (3) verify that there are multiple state-space representations for a transfer function.
Minimum Required Software Packages
LabVIEW, the LabVIEW Control Design and Simulation Module, and the MathScript RT Module.
Prelab 1. Study Appendix D, Sections D.1 through D.4, Example D.1. 2. Solve Skill-Assessment Exercise 3.3. 3. Use your solution to Prelab 2 and convert back to the transfer function.
Lab
2s 1 , into a state-space s2 7s 9 representation using both the graphical and MathScript approaches. The front panel will contain controls for the entry of the transfer function and indicators of the transfer function and the two state-space results. Functions for this experiment can be found in the following palettes: (1) Control Design and Simulation/Control Design/Model Construction, (2) Control Design and Simulation/Control Design/Model Conversion, and (3) Programming/Structures Hint: Coefficients are entered in reverse order when using MathScript with MATLAB. 2. Use LabVIEW to convert all state-space representations found in Lab 1 to a transfer function. All state-space conversions should yield the transfer function given in Lab 1. The front panel will contain controls for entering state-space representations and indicators of the transfer function results as well as the state equations used.
1. Use LabVIEW to convert the transfer function, G
s
Postlab 1. Describe any correlation found between the results of Lab 1 and calculations made in the Prelab. 2. Describe and account for any differences between the results of Lab 1 and calculations made in the Prelab. 3. Explain the results of Lab 2 and draw conclusions from the results.
ONLINECYBER
11/25/2014
14:32:59
Page 8
Cyber Exploration Laboratory Experiment 4.1 Objective
To evaluate the effect of pole and zero location upon the time response of first- and second-order systems.
Minimum Required Software Packages
MATLAB, Simulink, and the Control
System Toolbox
Prelab a , evaluate settling time and rise time for the sa following values of a: 1, 2, 3, 4. Also, plot the poles. b 2. Given the transfer function G
s 2 : s as b
1. Given the transfer function G
s
a. Evaluate percent overshoot, settling time, peak time, and rise time for the following values: a 4; b 25. Also, plot the poles. b. Calculate the values of a and b so that the imaginary part of the poles remains the same but the real part is increased two times over that of Prelab 2a, and repeat Prelab 2a. c. Calculate the values of a and b so that the imaginary part of the poles remains the same but the real part is decreased by one half over that of Prelab 2a, and repeat Prelab 2a. 3. a. For the system of Prelab 2a, calculate the values of a and b so that the real part of the poles remains the same but the imaginary part is increased two times over that of Prelab 2a, and repeat Prelab 2a. b. For the system of Prelab 2a, calculate the values of a and b so that the real part of the poles remains the same but the imaginary part is increased four times over that of Prelab 2a, and repeat Prelab 2a. 4. a. For the system of Prelab 2a, calculate the values of a and b so that the damping ratio remains the same but the natural frequency is increased two times over that of Prelab 2a, and repeat Prelab 2a. b. For the system of Prelab 2a, calculate the values of a and b so that the damping ratio remains the same but the natural frequency is increased four times over that of Prelab 2a, and repeat Prelab 2a. 5. Briefly describe the effects on the time response as the poles are changed in each of Prelabs 2, 3, and 4.
Lab 1. Using Simulink, set up the systems of Prelab 1 and plot the step response of each of the four transfer functions on a single graph by using the Simulink LTI Viewer (See Appendix E.6 online for tutorial). Also, record the values of settling time and rise time for each step response. 2. Using Simulink, set up the systems of Prelab 2. Using the Simulink LTI Viewer, plot the step response of each of the three transfer functions on a single graph. Also, record the values of percent overshoot, settling time, peak time, and rise time for each step response. 3. Using Simulink, set up the systems of Prelab 2a and Prelab 3. Using the Simulink LTI Viewer, plot the step response of each of the three transfer functions on a single graph. Also, record the values of percent overshoot, settling time, peak time, and rise time for each step response.
ONLINECYBER
11/25/2014
14:32:59
Page 9
4. Using Simulink, set up the systems of Prelab 2a and Prelab 4. Using the Simulink LTI Viewer, plot the step response of each of the three transfer functions on a single graph. Also, record the values of percent overshoot, settling time, peak time, and rise time for each step response.
Postlab 1. For the first-order systems, make a table of calculated and experimental values of settling time, rise time, and pole location. 2. For the second-order systems of Prelab 2, make a table of calculated and experimental values of percent overshoot, settling time, peak time, rise time, and pole location. 3. For the second-order systems of Prelab 2a and Prelab 3, make a table of calculated and experimental values of percent overshoot, settling time, peak time, rise time, and pole location. 4. For the second-order systems of Prelab 2a and Prelab 4, make a table of calculated and experimental values of percent overshoot, settling time, peak time, rise time, and pole location. 5. Discuss the effects of pole location upon the time response for both first- and secondorder systems. Discuss any discrepancies between your calculated and experimental values.
Experiment 4.2 Objective To evaluate the effect of additional poles and zeros upon the time response of second-order systems.
Minimum Required Software Packages
MATLAB, Simulink, and the Control
System Toolbox
Prelab 25 , evaluate the percent overshoot, 4s 25 settling time, peak time, and rise time. Also, plot the poles.
1. a. Given the transfer function G
s
s2
b. Add a pole at 200 to the system of Prelab 1a. Estimate whether the transient response in Prelab 1a will be appreciably affected. c. Repeat Prelab 1b with the pole successively placed at
20;
10, and
2.
2. A zero is added to the system of Prelab 1a at 200 and then moved to 50; 20; 10; 5, and 2. List the values of zero location in the order of the greatest to the least effect upon the pure second-order transient response.
25b=a
s a , let a 3 and b 3:01, 3.1,
s b
s2 4s 25 3.3, 3.5, and 4.0. Which values of b will have minimal effect upon the pure second-order transient response?
3. Given the transfer function G
s
2500b=a
s a , let a 30 and b 30:01,
s b
s2 40s 2500 30.1, 30.5, 31, 35, and 40. Which values of b will have minimal effect upon the pure second-order transient response?
4. Given the transfer function G
s
Lab 1. Using Simulink, add a pole to the second-order system of Prelab 1a and plot the step responses of the system when the higher-order pole is nonexistent, at 200; 20; 10,
ONLINECYBER
11/25/2014
14:32:59
Page 10
and 2. Make your plots on a single graph, using the Simulink LTI Viewer. Normalize all plots to a steady-state value of unity. Record percent overshoot, settling time, peak time, and rise time for each response. 2. Using Simulink, add a zero to the second-order system of Prelab 1a and plot the step responses of the system when the zero is nonexistent, at 200; 50; 20; 10; 5, and 2. Mak...
Similar Free PDFs

Cyber Law and Cyber Crimes
- 14 Pages

Harris QCA 8e Experiments
- 125 Pages

Cyber ethics
- 12 Pages

Exploration doc
- 3 Pages

Prevenzione Cyber Bullismo
- 4 Pages

Exploration 4.1
- 3 Pages

Space exploration
- 1 Pages

Chapter 2 american experiments
- 9 Pages
Popular Institutions
- Tinajero National High School - Annex
- Politeknik Caltex Riau
- Yokohama City University
- SGT University
- University of Al-Qadisiyah
- Divine Word College of Vigan
- Techniek College Rotterdam
- Universidade de Santiago
- Universiti Teknologi MARA Cawangan Johor Kampus Pasir Gudang
- Poltekkes Kemenkes Yogyakarta
- Baguio City National High School
- Colegio san marcos
- preparatoria uno
- Centro de Bachillerato Tecnológico Industrial y de Servicios No. 107
- Dalian Maritime University
- Quang Trung Secondary School
- Colegio Tecnológico en Informática
- Corporación Regional de Educación Superior
- Grupo CEDVA
- Dar Al Uloom University
- Centro de Estudios Preuniversitarios de la Universidad Nacional de Ingeniería
- 上智大学
- Aakash International School, Nuna Majara
- San Felipe Neri Catholic School
- Kang Chiao International School - New Taipei City
- Misamis Occidental National High School
- Institución Educativa Escuela Normal Juan Ladrilleros
- Kolehiyo ng Pantukan
- Batanes State College
- Instituto Continental
- Sekolah Menengah Kejuruan Kesehatan Kaltara (Tarakan)
- Colegio de La Inmaculada Concepcion - Cebu