Directives WD TP1 A E21 - Prof Imene Jraidi PDF

| Title | Directives WD TP1 A E21 - Prof Imene Jraidi |
|---|---|
| Course | Initiation aux outils informatiques |
| Institution | Université de Montréal |
| Pages | 8 |
| File Size | 368.1 KB |
| File Type | |
| Total Downloads | 32 |
| Total Views | 117 |
Summary
Prof Imene Jraidi...
Description
IFT1901 – Word – TP1A OBJECTIF
Cette première partie du TP consiste à améliorer un document existant. On y présume que vous contrôlez suffisamment bien les notions de base de l'exercice préalable. Vous y verrez comment :
ouvrir un document déjà édité; créer une copie de travail; aligner des paragraphes; insérer une date; éditer du texte; utiliser les attributs de police;
sélectionner un bloc de texte; corriger l’orthographe et la grammaire; trouver des synonymes; déplacer du texte; imprimer un document; sauvegarder un document.
Cette partie du TP consiste à apporter des corrections à un document existant en suivant les directives pas à pas, en observant, au besoin, le modèle fourni, à la dernière page de ce document-ci, comme guide. N’oubliez pas que votre résultat peut différer légèrement du modèle en raison des différences d’équipement et des paramètres d’installation. Nous présumons, dans les directives des TP, que A) vous disposez d'un ordinateur personnel qui peut rouler Word 365 de la suite MS Office du même nom, B) ou bien vous avez installé et configuré les deux applications Pulse Secure et Connexion à distance qui vous permettront de brancher votre ordinateur personnel sur les postes de travail de la DESI et que vous pourrez ainsi utiliser Word 2019 qui y réside et C) vous utiliserez le dossier «Documents» de votre ordinateur pour stocker les fichiers de travail du cours et, si vous travaillez à la DESI, un dossier que vous aurez créé sur le disque-réseau R: du serveur du DIRO. FICHIER DE TRAVAIL
Commencez par récupérer les fichiers de travail de ce module disponibles sur Studium dans la page du cours IFT1901. En suivant les étapes ci-dessous, vous procéderez de la même façon que ce qui a été expliqué dans l’«Exercice Word» que vous avez fait préalablement. Si ce n’est déjà fait, créez un nouveau dossier, idéalement dans votre dossier «Documents», et nommez-le «IFT1901». Vous pourrez utiliser ce dossier pour tous vos travaux du cours. Ouvrez ce dossier à son tour et créez-y un dossier «Module_TP1» (si ce n’est déjà fait) puis fermez la fenêtre. C’est ici bien sûr que vous placerez vos fichiers du module 1. Lancez l’exécution du navigateur Firefox ou Chrome (évitez Edge). Accédez à StudiUM via Google (cherchez «UdeM Studium») ou entrez directement l’URL https://studium.umontreal.ca/ . Puis cliquez sur le bouton [Connexion]…
IJ / DH / FF – E21
IFT1901 – TP1A (Word)
Page 1
Identifiez-vous à l’aide de votre code TI (commençant par la lettre p) suivi de votre UNIP (mot de passe de 8 caractères). Dans la liste de vos «cours en ligne», sélectionnez IFT1901-…. Vous êtes dans l’espace du cours IFT1901 de Studium. Vous pouvez maintenant récupérer un des fichiers qui ont été préparés pour vous. Dans la section «Module 1 – Traitement de texte», sous la rubrique «TRAVAIL PRATIQUE» cliquez sur le dossier «Fichiers de travail du TP1». Vous êtes sur une nouvelle page où se trouvent les fichiers du TP1. Sur la nouvelle page qui apparaît, cliquez successivement sur chacun des noms des fichiers de travail apparaissant dans la liste, soit : «TP1_A_Travail.docx», et «TP1_B_Travail.docx» – et enregistrez-les dans votre dossier «Module_TP1» dans vos «Documents». Les opérations de téléchargement diffèrent selon le navigateur que vous utilisez. Voir l’exercice Word préalable pour plus de détails. Remarque : il est important de conserver tous vos travaux jusqu’à l’obtention de votre note finale du cours. OUVRIR UN DOCUMENT
Le fichier TP1_A_Travail.docx vous servira de fichier de départ pour la réalisation de votre tâche. Rappel : le modèle se trouve à la dernière page de ce document-ci. Naviguez jusqu’au dossier de travail où vous avez placé vos fichiers et double-cliquez sur le fichier TP1_A_Travail pour l’ouvrir. Au lieu de double-cliquer sur un nom de fichier pour l’ouvrir, vous pouvez aussi cliquer d’abord sur l’icône du fichier pour le sélectionner et ensuite sur le bouton [Ouvrir]. Annulez la protection en cliquant sur [Activer la modification] afin de pouvoir continuer votre travail. CRÉER UNE COPIE DE TRAVAIL
Pour vous permettre de refaire éventuellement cet exercice, il serait préférable de toujours travailler sur une copie des fichiers au lieu de modifier les originaux. Pour ce faire, vous allez, en suivant les étapes ci-dessous, enregistrer le fichier TP1_A_Travail.docx sous un autre nom afin de créer une copie sur laquelle vous pourrez continuer l’exercice. Faites Fichier / [Enregistrer sous] / (Ce PC) puis cliquez sur le dossier qui se trouve sous «Dossier actif». Cela vous permettra de sauvegarder votre texte dans le même dossier mais sous un autre nom afin de conserver la copie originale. Cliquez sur le nom suggéré dans la case de saisie et changez-le pour «TP1_A.docx» en effaçant les caractères superflus, puis cliquez sur [Enregistrer]. La copie du fichier est stockée sous le nom TP1_A.docx et reste affichée, alors que le document original TP1_A_Travail.docx est fermé et demeure inchangé.
IJ / DH / FF – E21
IFT1901 – TP1A (Word)
Page 2
Le fichier de départ contient déjà une grande partie du texte. Il n’y a plus qu’à le compléter, le corriger au besoin. On remarque d’abord que la police de caractères du document est en «Calibri» de taille «11». Pour modifier la police du texte entier, faites Accueil / (Édition) / [Sélectionner] et [Sélectionnez tout]. La combinaison de touches du clavier - a aussi pour effet de sélectionner le texte d'un document au complet. Dans la section «Police» de l’onglet «Accueil», changez «Calibri» pour «Times New Roman» et fixez à 12 la taille de la police. Le texte étant entièrement sélectionné, le changement de police a affecté le document au complet. ÉDITER ET FORMATER UN TEXTE
Word permet d’entrer la date du jour directement dans le document à partir de l’horloge de l’ordinateur. Placez le curseur deux lignes sous le titre principal, soit entre les deux premières lignes de texte. Faites Accueil / (Paragraphe) / [Aligner à droite]. Observez que votre curseur s’est déplacé sur la marge de droite. Insérez la date du jour avec Insertion / (Texte) / [Date et heure] et en sélectionnant le troisième format (jour mois année). Décochez au besoin la case à la gauche de l’option «Mettre à jour automatiquement» et cliquez sur [OK]. La date d’aujourd’hui est accolée à la marge de droite. Placez maintenant le curseur n’importe où sur la toute première ligne du texte («Parc du Mont-Tremblant») et cliquez sur le bouton [Centrer] du groupe Paragraphe de l’onglet Accueil. Automatiquement, le titre est centré horizontalement (entre les marges gauche et droite). Avec le pointeur de la souris, cliquez à la gauche immédiate du «U» de «Un service de» (dans le deuxième paragraphe du corps de la lettre) pour y placer le curseur, et faites 2 fois . Voyez comme il est facile de scinder un paragraphe en deux! Faites un au début de chacun des quatre paragraphes («La présente…», «Le site…», «Un service…», «Dans l’espoir…») pour en mettre la première ligne en retrait par rapport aux autres lignes (alinéa). Déplacez le curseur au milieu du mot «aussi», dans « Un service de navette est aussi… », et effacez tous les caractères de ce mot avec (pour les caractères à gauche) et (pour les caractères à droite). Ne laissez qu’un espace entre les deux mots «est» et «fourni». Sur les claviers anglo-américains, la touche s’appelle ; s’appelle ou porte une flèche unique pointant vers la gauche. Pour en savoir d’avantage, référez-vous à l’illustration des «Éléments du clavier français-canadien» disponible sur Studium. Cliquez au début du mot «est» qui précède pour y placer le curseur. Vous auriez naturellement pu déplacer le curseur avec la flèche du clavier. Entrez le texte de la gare au chalet sans oublier un espace entre les mots «chalet» et «est». IJ / DH / FF – E21
IFT1901 – TP1A (Word)
Page 3
Le nouveau texte «s’infiltre» à l’intérieur de l’ancien. Faites Fichier / [Enregistrer] ce qui vous permettra de sauvegarder votre texte sous le même nom que vous lui avez donné précédemment soit TP1_A en l’enregistrant au même emplacement sur le disque. La différence fondamentale entre les fonctions Enregistrer et Enregistrer sous réside dans le fait que la première remplace le contenu d’un fichier déjà enregistré – donc fait une mise à jour –, alors que la seconde permet tantôt d’obtenir sous un nouveau nom un double d’un fichier déjà enregistré sur disque, tantôt de changer l’emplacement de sauvegarde ou encore de nommer un document lors de sa première sauvegarde. MODIFIER LES ATTRIBUTS ET SÉLECTIONNER DU TEXTE
On peut mettre en évidence un titre ou une portion de texte en changeant les attributs de sa police de caractères. Placez le curseur sur le mot «Mont» de «Mont-Tremblant» (toute première ligne du document) puis cliquez sur le bouton [Italique] (dans le groupe Police) pour mettre ce mot en caractères italiques. Pour changer les attributs d’un seul mot, il suffit de placer le curseur à l’intérieur de ce mot. Répétez l’opération avec le mot «Tremblant» pour le mettre aussi en italique. Si l’on veut modifier les attributs d’une plus grande portion de texte qu’un simple mot, il est plus rapide de sélectionner cette portion plutôt que de changer chacun des mots individuellement. Cliquez dans la marge gauche vis à vis la ligne «Parc…» pour sélectionner tout ce titre, puis cliquez sur le bouton [Souligné]. Le texte sélectionné apparaît dans une zone grisée et l’effet de la commande s’étend à tout le texte du bloc sélectionné. Cliquez n’importe où dans la plage de travail pour désactiver la sélection. Placez le curseur sur le texte «CONFIRMATION DE RÉSERVATION» puis faites pour sélectionner cette phrase, cliquez sur le bouton [Gras] de la Mini-barre puis désactivez la sélection. La combinaison de la touche et du bouton gauche de la souris constitue une méthode rapide et efficace pour sélectionner une phrase entière. Sous Mac, dépendamment des versions, la touche (Commande) sera utilisée au lieu de la touche . Sélectionnez le texte «Voir le document ci-joint» (au bas de la lettre) et soulignez-le. Lorsque vous avez terminé une opération de mise en valeur, pensez à désactiver la sélection. Enregistrez votre document en cliquant sur le bouton de commande [Enregistrer] (représenté par l’image d’une disquette) qui se trouve sur la barre d’Accès rapide. En fait, vous devriez prendre l’habitude de cliquer sur cette commande après chaque opération d’envergure que vous avez réalisée avec succès.
IJ / DH / FF – E21
IFT1901 – TP1A (Word)
Page 4
CORRIGER L’ORTHOGRAPHE ET LES ACCORDS GRAMMATICAUX
Word met à notre disposition un correcteur lexical et grammatical. On peut, soit corriger les mots un à un en cours de saisie (voyez les mots soulignés d’un trait brisé rouge), soit balayer tout ou une partie du document pour corriger des coquilles (fautes de frappe ou d’inattention) qui auraient pu nous échapper. Cliquez au tout début du document (à la gauche du titre) pour y placer le curseur. Cliquez sur l’onglet Révision pour mettre son ruban en avant-plan. Observez bien le ruban qui affiche maintenant des groupes de commandes totalement différents. Cliquez sur Révision / (Vérification) / [Grammaire et orthographe] (à l’extrême gauche du ruban). Le volet qui s’ouvre à droite vous présente une portion de votre texte avec une des erreurs (vraies ou supposées) que Word a détectées et, en dessous, une ou des suggestions de remplacement. Word détecte des erreurs lexicales, soit des mots inconnus (comme certains noms propres) ou mal orthographiés (comme «équippée» ou «expresssion») et des erreurs grammaticales (comme «a été réserver» ou «trois chambre»). Mais méfiez-vous, il arrive que des erreurs de grammaire présumées soient fictives et parfois les suggestions sont des plus farfelues. De plus, Word ne détecte pas toutes les erreurs; il faut par conséquent être très vigilant et relire attentivement tout texte préparé avec ce logiciel. Cliquez sur le choix [Ignorer] afin de conserver tels quels les noms propres et l’expression «La présente». Cliquez sur le bouton [Modifier] pour accepter la suggestion sélectionnée d’emblée. Si plusieurs suggestions sont listées, choisissez d’abord celle qui est correcte avant de demander la modification. Consultez le modèle si vous n’êtes pas sûr de votre choix. Il arrive que la forme correcte ne soit pas accessible pour remplacement. Dans ce cas, il faut cliquer dans le texte du document pour faire «à la main» la correction nécessaire puis cliquer sur le bouton [Reprendre] du volet pour continuer le «balayage». Quand Word affiche le message indiquant la fin de l’opération, cliquez sur [OK]. Si la version de Word que vous utilisez n’a pas détecté l’erreur dans la phrase «Le site Boisbriand a été réserver», faites la correction vous-même. LE DICTIONNAIRE DE SYNONYMES
Il arrive que l’on veuille remplacer un mot par un synonyme pour améliorer un texte. Le dictionnaire de synonymes nous suggère de multiples variantes. Dans le premier paragraphe du corps de la lettre, cliquez sur le mot «demande» pour y placer le curseur. Cliquez sur le bouton droit [BD] de votre souris pour faire apparaître le menu contextuel. Choisissez l’option Synonymes puis, dans la liste des synonymes proposés, cliquez sur le mot «requête». Bien que ce ne soit pas le cas ici, il faut parfois ajuster l’accord entre les mots.
IJ / DH / FF – E21
IFT1901 – TP1A (Word)
Page 5
DÉPLACER DU TEXTE
Le «glisser-déplacer» est une technique qui permet de déplacer un élément dans une fenêtre active. Sélectionnez le texte «trois chambres,» (y compris la virgule qui suit). Pour la sélection, vous pouvez utiliser la méthode suivante : placez le curseur à gauche du «t» de «trois chambres,» puis, tout en maintenant enfoncée la touche , cliquez à droite de la virgule; tout ce qui se trouve entre le curseur et le pointeur de souris sera sélectionné. Pointez ensuite le bloc sélectionné avec le pointeur de la souris, cliquez dessus et, tout en conservant le bouton gauche de la souris enfoncé, déplacez le pointeur à gauche du «u» de «un grand salon». Relâchez le bouton de la souris pour y amener le texte à déplacer. Observez si Word a ajusté automatiquement les espaces entre les mots. Si toutefois, ce n’était pas le cas, ajoutez ou supprimez un espace là où c’est nécessaire. IDENTIFICATION DU TP
Placez le curseur sur la ligne qui suit le texte «Directeur des réservations», appuyez six fois sur la touche pour insérer six tabulations, puis inscrivez vos coordonnées d’étudiant : nom complet suivi de votre matricule. Consultez le modèle pour mieux vous diriger. Enfin, comme le texte est concentré dans le haut de la feuille, ajoutez trois lignes blanches (en appuyant trois fois sur ) devant le premier titre pour équilibrer la page. La combinaison de touche - vous y amène à coup sûr! IMPRIMER
Si vous désirez imprimer un document, rappelez-vous de vérifier d’abord l’état de l’imprimante avant de lancer l’impression. Faites Fichier / [Imprimer]. Vous obtenez une série de boutons de commande dans la colonne centrale et un aperçu de votre texte à la droite de la fenêtre. En général, l'analyse de cet aperçu devrait suffire puisque les TP n'ont pas à être imprimés physiquement. Le nom de l’imprimante apparaît sur un bouton de commande sous la rubrique Imprimante dans la colonne du centre. Si ce n’est pas l’imprimante désirée, cliquez sur ce bouton et choisissez un autre périphérique. Observez la mise en page de votre document et, si vous désirez vraiment l’imprimer, cliquez sur le bouton [Imprimer] en haut au centre. FERMER ET SAUVEGARDER UN DOCUMENT
Allez à la toute fin du document et insérez un espace (en appuyant sur la barre d’espacement). IJ / DH / FF – E21
IFT1901 – TP1A (Word)
Page 6
Cette opération ne sert qu’à signaler à Word que le document a été modifié depuis la dernière sauvegarde. Entrez Fichier / [Fermer]. Ceci commande la fermeture de la fenêtre de ce document. Avant de fermer le document, Word vous suggèrera toujours de l’enregistrer s’il détecte que le document a été modifié depuis le dernier enregistrement. Dans le cas où vous avez modifié ce document depuis le dernier enregistrement et que vous désirez conserver ces récentes modifications, indiquez que vous voulez conserver votre texte sous le même nom en cliquant sur [Enregistrer]. Si en revanche, vous avez fait une opération qui a «bousillé» votre travail, cliquez sur [Ne pas enregistrer]. Mais attention : ceci aura pour conséquence de fermer le fichier et aucune des opérations effectuées depuis le dernier enregistrement ne sera prise en compte. (Il est possible que Word conserve ce fichier quelque temps et vous pourriez peut-être le retrouver via Fichier / Ouvrir / [Récupérer les documents non enregistrés].) Si vous avez changé d’idée et que vous désirez continuer à travailler dans le document, cliquez sur [Annuler] pour annuler l’opération de fermeture. Si Word ferme le document sans vous proposer de l’enregistrer, faites-lui confiance, c’est qu’il n’y a rien de nouveau à sauvegarder ! Choisissez d’[Enregistrer] les modifications.
F IN DE LA PARTIE A DU TP1
IJ / DH / FF – E21
IFT1901 – TP1A (Word)
Page 7...
Similar Free PDFs

Assembler Directives
- 10 Pages

Teor¡a TP1 - .....a
- 7 Pages

TP1
- 3 Pages

Problemario Estatica MC E21
- 40 Pages

Tp1
- 4 Pages

Tp1 - TP1 INTERNET
- 1 Pages

TP1 FIN3500 - TP1
- 5 Pages

DRT305 Lanctot PLAN Cours E21
- 12 Pages

Zusammenfassung Prof A
- 25 Pages
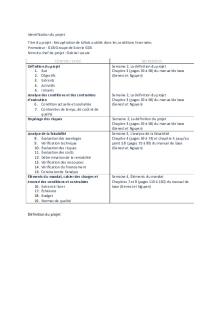
ADM 1450 TP1 - ADM 1450 TP1
- 1 Pages

TP1 %83,33
- 10 Pages

TP1 Fisiologia
- 3 Pages

TP1 Visco
- 6 Pages

Tp1 75%
- 8 Pages

Semiótica TP1
- 4 Pages
Popular Institutions
- Tinajero National High School - Annex
- Politeknik Caltex Riau
- Yokohama City University
- SGT University
- University of Al-Qadisiyah
- Divine Word College of Vigan
- Techniek College Rotterdam
- Universidade de Santiago
- Universiti Teknologi MARA Cawangan Johor Kampus Pasir Gudang
- Poltekkes Kemenkes Yogyakarta
- Baguio City National High School
- Colegio san marcos
- preparatoria uno
- Centro de Bachillerato Tecnológico Industrial y de Servicios No. 107
- Dalian Maritime University
- Quang Trung Secondary School
- Colegio Tecnológico en Informática
- Corporación Regional de Educación Superior
- Grupo CEDVA
- Dar Al Uloom University
- Centro de Estudios Preuniversitarios de la Universidad Nacional de Ingeniería
- 上智大学
- Aakash International School, Nuna Majara
- San Felipe Neri Catholic School
- Kang Chiao International School - New Taipei City
- Misamis Occidental National High School
- Institución Educativa Escuela Normal Juan Ladrilleros
- Kolehiyo ng Pantukan
- Batanes State College
- Instituto Continental
- Sekolah Menengah Kejuruan Kesehatan Kaltara (Tarakan)
- Colegio de La Inmaculada Concepcion - Cebu
