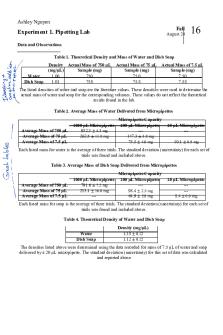EET227 Lab-0 - Lab 0 Introduction PDF

| Title | EET227 Lab-0 - Lab 0 Introduction |
|---|---|
| Course | Instrumentation 2 |
| Institution | Centennial College |
| Pages | 9 |
| File Size | 802.4 KB |
| File Type | |
| Total Downloads | 92 |
| Total Views | 144 |
Summary
Lab 0 Introduction...
Description
Electrical Engineering Technology AMAT/ SETAS Course: EET-227 INSTRUMENTATION 2 Names: __________________________________ Student ID: _________________________ Date: ___________________
Lab# 0 Introduction to Automation Studio Objective: To get familiar with accessing and using Automation Studio. Introduction: Automation Studio is a software used widely in industry to create, simulate, animate and troubleshoot circuits. You will be using the Automation Studio software throughout when conducting your labs to do the following: o Create electrical circuits o Create pneumatic circuits o Simulate electrically controlled pneumatic applications o Simulate, animate and analyze process control applications o Create, simulate and animate motion control applications However, before you start to create simulated applications you need to be familiar first with the software, therefore, during this lab you will be practicing how to access the software and how to use basic commands. Procedure: Part 1: Automation Studio on Class Apps Accessing the “Automation Studio” software from the Centennial College VMware called: The “ClassApps” allows you to access virtual desktop computers (These desktops have lab applications installed) and college licensed applications on your own device. It is available for use while on campus via the CCwSecure college wireless network and also when not on campus as long as you have a decent Internet (minimum, 20 mbps download and 2 mbps upload) connection. 1. You can Login through the following link: http://classapps.centennialcollege.ca 2. You will be directed to the following page:
Fig. 1 3. Click on the “ClassAPPs” tab (highlighted in Fig. 1) 4. From the dropdown menu select the only option cencol.ca and click Next as shown in fig. 2:
Fig. 2 5. Enter your “username” and “password” and click “Sign in” as shown on fig. 3:
Fig. 3 If you an issue related to signing in (forgotten username, password … etc.) you need to contact Centennial college “IT Help Desk”, you can use the following link to access I.T contact information: https://www.centennialcollege.ca/studenthub/student-services/it-help-desk
6. Once signed in you will be directed to the Apps page, click on the “Apps” tab then from the “Categories” dropdown menu then select “All Apps” to see all available apps as shown in Fig. 4:
Fig. 4 7. From the newly opened page, select either one of the following Apps “Autodesk_2017” or “Autodesk_2017_2” as shown in Fig. 5:
Be patient and wait when an empty page appears for a period of time don’t close the browser, as it takes a while until the server opens the newly windows desktop environment.
If a printer error appears, simply click “OK” to acknowledge.
8. From the newly opened windows desktop page double click the “Automation Studio” Icon to open the software (Fig. 6)
Fig. 6 9. Now the software has been launched, and you are ready to start practicing and creating your projects (Fig. 7):
Part 2: In this part you will be practicing basic project commands in Automation studio software. 1. Start by creating a new folder on centennial college H-Drive where you can save your projects. a. Start by logging in to https://my.centennialcollege.ca b. student c. Locate the H-drive and click the link:
d. Enter your credentials (same as the Class Apps) and click Login:
e. Open the folder that has your username:
f.
Select new folder from the Action tab menu:
g. Name the new folder as “EET227_Labs” and click create:
h. Now that the “EET227_Labs” folder has been created you can store all your automation studio lab projects into this folder:
2. Go back to the automation studio software on the Class Apps and get familiarized with interface:
3. The automation studio opens a default project named “project1.prx”, save this project in the “EET227_Labs” folder on the H-drive, as “Lab1_your last name your student ID” once saved the project will have the “.prx” extension:
4. Insert a text that contains the lab number, your full name, and your student ID, this will be required for all labs.
Attach your screen shot here:
5. Close the project by clicking on the close project icon and then close Class Apps page. 6. Download the project from the H-Drive to your computer for submission:
Submission: On eCentennial course page submit the following to the assigned lab folder: 1. This lab report completed as required. 2. The automation studio project file...
Similar Free PDFs

Lab0 - Code for lab 0
- 3 Pages

Lab0
- 4 Pages

Lab0 PL
- 5 Pages

Lab 0
- 3 Pages

Chapter 0- Introduction.
- 6 Pages

2130535 Solucion Lab0
- 6 Pages

Lab 0. Periodic Trends
- 6 Pages

OS LAB Manual 0 - test
- 56 Pages

Lab Report Introduction template
- 2 Pages

M&M statistics - Lab report 0
- 16 Pages
Popular Institutions
- Tinajero National High School - Annex
- Politeknik Caltex Riau
- Yokohama City University
- SGT University
- University of Al-Qadisiyah
- Divine Word College of Vigan
- Techniek College Rotterdam
- Universidade de Santiago
- Universiti Teknologi MARA Cawangan Johor Kampus Pasir Gudang
- Poltekkes Kemenkes Yogyakarta
- Baguio City National High School
- Colegio san marcos
- preparatoria uno
- Centro de Bachillerato Tecnológico Industrial y de Servicios No. 107
- Dalian Maritime University
- Quang Trung Secondary School
- Colegio Tecnológico en Informática
- Corporación Regional de Educación Superior
- Grupo CEDVA
- Dar Al Uloom University
- Centro de Estudios Preuniversitarios de la Universidad Nacional de Ingeniería
- 上智大学
- Aakash International School, Nuna Majara
- San Felipe Neri Catholic School
- Kang Chiao International School - New Taipei City
- Misamis Occidental National High School
- Institución Educativa Escuela Normal Juan Ladrilleros
- Kolehiyo ng Pantukan
- Batanes State College
- Instituto Continental
- Sekolah Menengah Kejuruan Kesehatan Kaltara (Tarakan)
- Colegio de La Inmaculada Concepcion - Cebu