Excel Guide WS 21/22 PDF

| Title | Excel Guide WS 21/22 |
|---|---|
| Author | Max Mustermann |
| Course | Wirtschaftsinformatik 1 |
| Institution | Johann Wolfgang Goethe-Universität Frankfurt am Main |
| Pages | 10 |
| File Size | 746.1 KB |
| File Type | |
| Total Downloads | 12 |
| Total Views | 160 |
Summary
Excel Guide -
Für die Klausurvorbereitung
WiSe 21/22...
Description
Excel-Guide zu Tutorium 1 Der vorliegende Excel-Guide dient zur Vorbereitung des Tutoriums und ist selbstständig vor dem 1. Tutorium durchzuarbeiten. Autoren:
Daniel Grgecic
Gernot Lehnen
André Deuker
Sven Weber
Inhalt 1. Allgemeine Tipps ................................................................................................................... 2 2. Rechnen mit Zellen ................................................................................................................ 2 3. Zellen markieren .................................................................................................................... 2 4. Primäre Funktionen ................................................................................................................ 3 4.1 Allgemeines ...................................................................................................................... 3 4.2 Summe .............................................................................................................................. 4 4.3 Mittelwert ......................................................................................................................... 4 4.4 Anzahl .............................................................................................................................. 4 4.5 Maximalwert .................................................................................................................... 5 4.6 Minimalwert ..................................................................................................................... 5 5. Zellenbezüge .......................................................................................................................... 6 5.1 Relative Referenz ............................................................................................................. 6 5.2 Absolute Referenzen ........................................................................................................ 6 5.3 Gemischte Referenz ......................................................................................................... 6 6. SUMMEWENN ..................................................................................................................... 7 7. WENN .................................................................................................................................... 7 8. SVERWEIS ............................................................................................................................ 9
Dieses Dokument enthält Erläuterungen zu den am meisten gestellten Fragen des ersten Tutoriums. Dies heißt nicht, dass nur die hier angesprochenen Punkte für die Klausur relevant sind. Wir wünschen viel Erfolg beim Lernen und stehen Euch bei Fragen gerne jederzeit zur Verfügung. Euer WInfo I - Tutorenteam
1. Allgemeine Tipps
Bereiten Sie sich auf die Tutorien vor. Klären Sie die Fragen direkt, wenn sie entstehen und warten Sie nicht bis kurz vor der Klausur. Alle Tutoren sind vor bzw. nach den Tutorien anwesend und über OLAT erreichbar, um Ihnen bei Problemen zu helfen – nutzen Sie diese Möglichkeit!
2. Rechnen mit Zellen
Alle Formeln müssen in der aktiven Zelle eingegeben werden und beginnen mit einem „=“. Anschließend werden die Formeln mit Hilfe der Zellenkoordinaten aufgestellt. Bsp: =A2/B2 teilt den Wert in Zelle A2 durch den Wert in B2.
3. Zellen markieren Es gibt zwei Möglichkeiten, Zellen zu markieren: 1. Mit der linken gedrückten Maustaste die Maus über die Zellen bewegen. 2. Die Shift-Taste ( ) gedrückt halten und mit den Pfeil-Tasten Zellen auswählen.
Beachte, dass während des Markierens im Namenfeld die Anzahl der markierten Zeilen und Spalten erscheint (2Zx3S). Zudem ist es möglich, mit der linken Maustaste und der gedrückten STRG-Taste mehrere Zellenabschnitte zu markieren.
2
Hierbei ist zu beachten, dass nur dann markierte Zellen kopiert (STRG+C) werden können, wenn entweder die Zeilen und/oder die Spalten übereinstimmen. Im Beispiel sind dies die Zeilen 2 und 3 sowie die Spalten A und B.
Bei Formeln und Funktionen können die benötigten Zellen auch per Tastatur eingegeben werden. Bsp. =SUMME(A2:B3;D2:F3;A5:B7). Den Doppelpunkt „:“ kann man hierbei als „bis“ lesen. Ein Semikolon „;“ trennt die markierten Bereiche voneinander.
4. Primäre Funktionen 4.1 Allgemeines Formeln beginnen immer mit einem Gleichheitszeichen „=“. Die Grundrechenarten können daraufhin ohne eine Funktion angewendet werden.
Beachte: Punkt- vor Strich-Rechnung. Eine Auswahl über alle zur Verfügung stehenden Funktionen erhält man über einen Klick auf .
3
Zellen: Kopieren (STRG+C) in Zwischenablage Einfügen (STRG+V) aus Zwischenablage Ausschneiden (STRG+X) entspricht dem Verschieben von Zellen durch die Verwendung der Zwischenablage Schritt zurück: STRG+Z Neue Arbeitsmappe (Excel-Datei): STRG+N Datei speichern: STRG+S Datei öffnen: STRG+O
4.2 Summe =SUMME(Zahl1;Zahl2;…) Es werden alle Zahlen in den vorgegebenen Zellen addiert. „Zahl_“ kann hierbei für eine oder mehrere Zellen stehen.
4.3 Mittelwert =MITTELWERT(Zahl1;Zahl2;…) Der Mittelwert entspricht dem arithmetischen Mittel. „Zahl_“ kann hierbei für eine oder mehrere Zellen stehen. In dem unten stehenden Beispiel wird der Durchschnitt über die zwei Zellen A1 bis A2 gebildet (=MITTELWERT(A1:A2)): Summe 16 48 32 Anzahl 2
4.4 Anzahl =ANZAHL(Wert1;Wert2;…) 4
Die Funktion „Anzahl“ zählt die Zellen zusammen, in denen Werte vorhanden sind. Dabei wird nicht die Zahl selbst betrachtet sondern nur das „Vorhandensein“. Ist ein Wert (kein Text) vorhanden, wird die Zahl Eins zum Ergebnis addiert. „Wert_“ kann hierbei für eine oder mehrere Zellen stehen.
4.5 Maximalwert =MAX(Zahl1;Zahl2;…) Der Maximalwert ist der höchste Wert, der unter den angegebenen Zellen beobachtet wird. „Zahl_“ kann hierbei für eine oder mehrere Zellen stehen.
4.6 Minimalwert =MIN(Zahl1;Zahl2;…) Der Minimalwert ist der niedrigste Wert, der unter den angegebenen Zellen beobachtet wird. „Zahl_“ kann hierbei für eine oder mehrere Zellen stehen.
5
5. Zellenbezüge 5.1 Relative Referenz Referenzen werden beim „Auto-Ausfüllen“ automatisch angepasst.
Die Formel wird einmal eingegeben und per „Auto-Auffüllen“ in die nächsten Zellen (nach unten) gezogen.
5.2 Absolute Referenzen Referenzen werden beim „Auto-Ausfüllen“ nicht angepasst sondern bleiben fix.
5.3 Gemischte Referenz Referenzen von Spalten (Zeilen) bleiben absolut, während die Zeilen (Spalten) automatisch angepasst werden.
6
6. SUMMEWENN Syntax: =SUMMEWENN(Bereich; Suchkriterium; Summe_Bereich) Erläuterung: - Mit dem SUMMEWENN-Befehl können einzelne Zahlen aufsummiert werden, welche die gleiche Bedingung erfüllen. - z.B. summieren wir alle verkauften Stückzahlen auf, welche in der Region-Süd, und nur in dieser, getätigt wurden. - Der SUMMEWENN-Befehl erhält drei Übergabeparameter, welche durch ein Semikolon getrennt werden. - Bereich: Gibt den Bereich an, in welchem nach dem Suchkriterium gesucht werden soll, also z.B. die komplette Spalte, in welcher die Regionen verzeichnet sind. - Suchkriterium: Ist die Bedingung, nach der selektiert werden soll. Zeichenketten müssen immer, im Gegensatz zu numerischen Werten, in Anführungszeichen gesetzt werde, also z.B. “South“. - Summe_Bereich: Gibt den Bereich an, aus welchem die Zahlen aufsummiert werden sollen, also z.B. die komplette Spalte, in welcher die verkauften Stückzahlen stehen.
Beispiel: Im Folgenden werden alle noch offenen Rechnungen aufsummiert. Somit ist die Restschuld ersichtlich.
7. WENN Syntax: =WENN(Bedingung; Dann-Wert; Sonst-Wert)
Erläuterung: 7
-
-
Ein Beispiel für Bedingungen aus dem studentischen Leben ist: „Wenn ich alle WinfoVorlesungen höre, dann werde ich die Klausur bestehen, sonst falle ich durch!“ Der Wenn-Befehl wird in Excel verwendet, um bei Vorliegen einer bestimmten Bedingung eine festgelegte Funktion auszuführen. der Wenn-Befehl hat drei Übergabeparameter, welche jeweils durch ein Semikolon getrennt werden: - Bedingung: die zu erfüllende Bedingung, z.B. B2>=1000 - Dann-Wert: die Folgerung, wenn die Bedingung erfüllt ist, z.B. “guter Umsatz“ - Sonst-Wert: die Folgerung, wenn die Bedingung nicht erfüllt ist, z.B. “schlechter Umsatz“ Wenn-Befehle können beliebig über den “Dann-Wert“ und/oder “Sonst-Wert“ verschachtelt werden.
Beispiel 1: Im Folgenden sind die Erträge von einzelnen Franchise-Filialen dargestellt. Die Fixkosten sind bei allen Filialen zur Einfachheit gleich. Nun soll angegeben werden, ob die Erträge zumindest die Fixkosten abdecken. Struktur: WENN(Erträge...
Similar Free PDFs

Excel Guide WS 21/22
- 10 Pages

WS
- 3 Pages

BA315 2122 K2N1 A33391 A34119
- 44 Pages

Notas de clase 2122
- 222 Pages

International trade policy- 2122
- 78 Pages

Examenperiodes 2122 vub
- 1 Pages
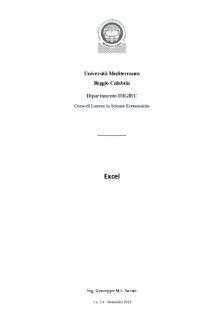
Excel
- 74 Pages

BUS 1011 Excel e Book Guide
- 15 Pages

Cours Excel-id5479 - excel
- 18 Pages

Excel
- 8 Pages

Probeklausur WS
- 7 Pages

Wissensquiz WS
- 3 Pages
Popular Institutions
- Tinajero National High School - Annex
- Politeknik Caltex Riau
- Yokohama City University
- SGT University
- University of Al-Qadisiyah
- Divine Word College of Vigan
- Techniek College Rotterdam
- Universidade de Santiago
- Universiti Teknologi MARA Cawangan Johor Kampus Pasir Gudang
- Poltekkes Kemenkes Yogyakarta
- Baguio City National High School
- Colegio san marcos
- preparatoria uno
- Centro de Bachillerato Tecnológico Industrial y de Servicios No. 107
- Dalian Maritime University
- Quang Trung Secondary School
- Colegio Tecnológico en Informática
- Corporación Regional de Educación Superior
- Grupo CEDVA
- Dar Al Uloom University
- Centro de Estudios Preuniversitarios de la Universidad Nacional de Ingeniería
- 上智大学
- Aakash International School, Nuna Majara
- San Felipe Neri Catholic School
- Kang Chiao International School - New Taipei City
- Misamis Occidental National High School
- Institución Educativa Escuela Normal Juan Ladrilleros
- Kolehiyo ng Pantukan
- Batanes State College
- Instituto Continental
- Sekolah Menengah Kejuruan Kesehatan Kaltara (Tarakan)
- Colegio de La Inmaculada Concepcion - Cebu



