Final project-Adobe-project PDF

| Title | Final project-Adobe-project |
|---|---|
| Course | Digital Toolbox |
| Institution | Marist College |
| Pages | 23 |
| File Size | 3.1 MB |
| File Type | |
| Total Downloads | 86 |
| Total Views | 180 |
Summary
adobe...
Description
You will work in 3 programs: Photoshop, Illustrator, InDesign. 1. Photoshop: Follow the instructions. Save as PSD, Save as flattened TIF, Export as PNG (Upload to iLearn dropbox) 2. Illustrator: Follow the instructions. Save as and Illustrator file (ai), Open in Photoshop and save as a TIF file. (Upload to iLearn Dropbox) 3. InDesign: Follow the instructions. Create a PDF document, Package the file, Compress the folder. (Upload the PDF, Compressed or zipped folder to iLearn Dropbox)
Download the assets first. (Photo and Text)
Photoshop
InDesign Illustrator
Photoshop 1. Open Final-photoshop-lake.jpg in Photoshop. (Do not drag it in!) 2. Rotate 90 clockwise. Image > Image Rotation > 90º Clockwise 3. Use Crop Tool: a. Straighten the image b. Crop the image
Push in to Crop Crop Tool
Straighten
Crop
& ick l C
igh tra s ag dr
te
l oo t n
When you’re happy with the cropping double click or click check mark in upper tool bar.
4. Add adjustment layers to improve the image. (This can be found at the bottom of the Layers panel, it looks like a split circle) a. Hue & Saturation (play with this to get it looking better. b. Vibrance to make it brighter, more colorful
5. Click on your bottom layer to select it. Burn in the clouds with the Burn Tool to bring them out. You can use this on the lake too, but not as much. Use hardness 0, Size approx. 350px.
6. Trick it out by adding the adjustment layer called Gradient Map. Pick which effect you want to use.
7. A. Save as a PSD file. B. Export as PNG. C. Flatten Image (Layer > Flatten) Save as TIF File. D. Upload all three files to iLearn Dropbox E. You will be using the TIF file for the InDesign part of the final.
Illustrator 1. Open Illustrator 2. Create a new document Letter size (horizontal) 11 inches x 8.5 inches (MAKE SURE YOU TYPE in AFTER TO ENSURE YOU HAVE INCHES AND NOT POINTS!) 3. Use the Ellipse tool to make a circle. Hold down the shift key to keep it proportionately round.
Click and hold on Rectangle tool will Ellipse tool and others.
4. Align circle to center of the page. Window > Align (Opens dialog for Align) Align horizontally and vertically.
5. Make Radial Gradient in circle. A. Select gradient tool (with circle selected) (Window > Gradient, if not on the right panel) B. Choose Radial C. Use Swatches panel to drag colors onto Gradient. You can use whatever colors you want.
6. Make a 5-pointed star A. Using the Star Tool make a star in the corner as a test B. Click on the page to open the Star dialog box. Use the following parameters: Radius 1: 3 in. Radius 2: 1.0928 in. Points: 5 Click OK to make your star. C. Delete the first star.
7. Resize the star to fit inside the circle
Shift, Drag to re-scale.
A. Use the selection tool to move the star over the circle. B. Hold the Shift key down and push (drag) the corner anchor of the bounding box to scale it down. 8. Align both objects to center of the page. A. Select both objects B. Use the align dialog to center horizontally and vertically.
C. The Star may appear off center. Deselect both objects, then click on the star only. Use the up arrow to move it up until it sits in the center of the circle.
Too close
9. Cut the star out. A. Open the Pathfinder dialog box (Windows > Pathfinder) B. Select both objects. (The star should be in front of your circle at this point, you’ll know it’s not if the next step doesn’t work.) C. In Pathfinder, choose Minus Front (Second one on the left under Shape Modes) The star should become a cutout of the circle. You can see the white page through it. Test it is “see-through” by dragging it to the side of the artboard. You will see the gray off the edge of the artboard through it. 10. Align your object to the center of the page. Use the Align dialog to make it vertically and horizontally centered.
11. Save & Upload A. Illustrator (ai) file. B. Make a TIF file in Photoshop a. Open Illustrator file in Photoshop (Don’t drag in!) Crop to Art Box b. Save as TIF, choose Save Transparency in the dialog box that comes up. C. Upload both files to iLearn Dropbox D. You will use the TIF in your InDesign Project
InDesign
Setting Up New Document
1. Create a New Document A. Letter Size (8.5 in x 11 in) vertical (Make sure it’s in INCHES! Change the preferences if you need to make it easier InDesign CC > Preference > Unit & Increments) B. Margins & Columns Set your margins to .5 in. Set your columns to 2 Set the Gutter to .25 in. C. Make the Bleed .125 in
Setting Preferences to Inches
If you forget to set your columns when you set up the new document, you can always do it by going to Layout > Margins and Columns.
2. Guides A. Activate Rulers if not visible View > Show Rulers Or use keyboard: Command R B. Bring a guide down by clicking on the top ruler and dragging. Set it at 1 inch from the top of the page. C. Bring a second guide down to the 5 1/2 inch mark.
Click on top ruler and drag to create a guide.
1"
5 1/2"
3. Using the Text tool, add A text box beginning at the top guide you just placed, and spanning the two columns so it touches the edges of the columns (not the page)
4. Copy the words below on this PDF and paste in your text window. Walden Chapter V: Solitude 5. Setting and Sizing the Type A. Select all your type using the Text Tool B. Use the Character dialog (If not on the right panel, find it under Type > Character a. Set Font to Minion Pro, Regular b. Set size at 18 pts.
C. Sizing Walden a. Select the word Walden using the Type tool. b. Change the Font to be Bold in the Character dialog box. c. Change the size to be 72 pts.
D. Resizing Entire Title a. Select all the type using the type tool, or the short cut: Command A b. Hold Shift and Command keys down while you tap the “>” key four times (This works on my laptop. It may work for you using the right arrow key). The title should extend about 3/4 across the top of the page.
6. Placing Story Text A. Make a text box with the Type tool, starting at the 2nd Guideline you made and down through the first column to the bottom margin. B. With the cursor active in the text box, Place the word doc of text into the frame. a. File > Place b. Click on the file once you find it. c. It should flow right into the text box.
If you don’t put your cursor in the text box to begin with, the text will be loaded on your cursor. You can still place it in the 2nd column clicking at the guideline. It will fill that space. Delete your first text box and move over the text box you placed to replace it.
7. Formatting Story Text A. Select all the type by placing your cursor in the Type window (it should already be there) Hold the Command key down and press A. B. With type selected use the Character dialog box to choose the font and size. a. Times New Roman, Regular b. 12 pt
C. Open the Paragraph dialog box if (it’s not already on your right panel), Type > Paragraph a. Set the 1st line indent to .25 b. Set space after paragraph at .1 in.
Indent Space after Paragraph
D. Change Byline (author) to Italic. a. Select “by Henry David Thoreau” using the Type tool b. Choose Italic in the Character dialog box c. Remove the indent using the Paragraph dialog box, so it reads 0. This makes this line go back in line with the outer paragraph. It helps distinguish it from the rest of the story.
Snazzy
9. Threading Text A. Use the Selection tool (black arrow). At the bottom of the text window there is a red box. Click on this to load your cursor with the rest of the text that is hidden. B. Click in the second column at the guideline. The column should fill with the rest of the text. C. Make sure the tops of your text columns line up against the blue guideline. If not use the selection tool to move or resize them appropriately.
10. Adding Photoshop Photo A. Deselect your type by clicking outside of it. (This will prevent you from placing your photo inside it.) B. Place your Photoshop TIF file in your document a. File > Place b. Select your TIF file, and click “Open” c. This will load your cursor. Click outside your text windows to avoid getting the image caught in your type. C. Resize the photo. a. Move the photo up into the corner out to the bleed lines. b. Hold the Command and Shift keys and click on the corner anchor and drag the photo down and out to the outer right bleed line.
The red lines on outside are the bleed lines.
D. Fade the bottom of the photo a. Select the photo with the Selection tool (black arrow). b. Use the Gradient Feather tool in the left tool bar. Click in the lake area, drag down and stop just before the edge of the photo.
E. Send Photo to the Back behind the type. a. Object > Arrange > Send to Back Just make sure the photo is selected or it won’t move.
11. Turn Type White A. Select type with the Type tool. B. Choose White (paper) in the Swatches Panel. If your swatches panel comes up empty, click on Swatch Views icon at the base of the dialog box. Choose Show All Swatches)
12.
Make Dropshadow
A. Select type with Selection tool (black arrow) B. Open Dropshadow dialog: Object > Effects > Dropshadow C. Settings: Distance: .0625 in. Size: .1875 in. Spread: 24% (this has slider that appears when you click on it - it doesn’t have to be exactly 24%.) Check the Preview box so you can see what’s going on. D. Click OK
13. Turn story text white (in preparation for making a black background. A. Select type by clicking inside the paragraph window with the Type tool. B. Hold Command Key down and hit A C. With text selected go to swatch panel and choose White (paper). D. You won’t see your type anymore. Don’t worry about it yet.
14. Black Background A. Use the Rectangle tool to make a large rectangle covering the entire document out to the edges of all the bleed lines. B. Fill with Black using the swatch panel. c. Send it to the back: Object > Arrange > Send to Back
15.
Place Illustrator Art TIF File
A. Deselect everything by clicking outside the edges of the document (This keeps you from placing the art into any objects or type windows). B. Place Illustrator Art TIF file File > Place C. This will load your cursor with the art, click outside the document edge so you won’t place it inside any objects. D. Position it in the lower corner so that you can size it to be the same width as the column.
16. Size and Position Art A. Use the Selection tool (black arrow). Hold your Shift and Command Keys down as you drag the corners to reduce the art to fit in the column width. B. Once it’s sized, move it into the corner of the document to the bleed lines. C. Send it back behind the Story text. Object > Arrange > Send Backward (This sends it back behind the object in front of it. If it does not go behind, then repeat until it does.) It depends on how many objects precede the item in the layers. So, sometimes you wind up going backward several times. In this case you shouldn’t need to. This is an FYI.
17.
Save Your Document
18.
Make PDF of your document
A. File > Adobe PDF Presets B. Choose High Quality Print C. Save it where you can get it easily. 19.
Package the InDesign Document
A. File > Package B. Name the folder C. Follow the steps, saving it to your desktop. 20. COMPRESS or ZIP the folder with Finder (Explorer if you are on a Windows machine) A. In Finder locate your folder. Select your folder without opening it. B. File > Compress C. The Zipped file is what you will upload to iLearn Dropbox.
21. UPLOAD YOUR FILES TO ILEARN 1. Zipped file of your Packaged InDesign 2. PDF of your InDesign Plus, if you haven’t already uploaded these: 3. Photoshop of lake PSD file 4. Photoshop of lake TIF file. 5. Illustrator Star Circle AI file 6. Illustrator TIF file
Extra Credit to those who make PNG files and put them on their website. This part can be done after finals before the week is out.
This just warns you if you rip off that mattress tag, lightning will strike you......
Similar Free PDFs

Final
- 9 Pages
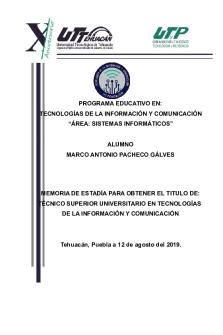
Tesina-Final reevisado Final
- 55 Pages

🎄🎄🎄🎄🎄🎄 - Final
- 2 Pages
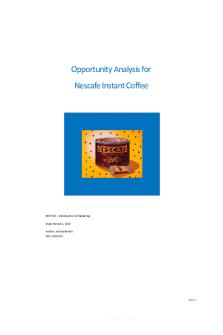
Opportunity Analysis final final
- 12 Pages

Examen final bioquímica final
- 12 Pages

THESIS FINAL FINAL
- 84 Pages
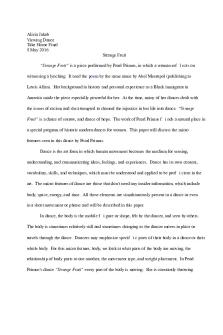
Final
- 3 Pages

Final
- 16 Pages

Final
- 37 Pages

Flipped-final - FLIPPED FINAL
- 6 Pages

Final Final Essay Africa
- 8 Pages

Examen final bioquímica final
- 12 Pages

Trabajo Final CAF2 Final
- 24 Pages

Final Exam -Evaluacion final
- 42 Pages

Practice-final - Practice final
- 7 Pages

Final Paper Final - Grade: A
- 8 Pages
Popular Institutions
- Tinajero National High School - Annex
- Politeknik Caltex Riau
- Yokohama City University
- SGT University
- University of Al-Qadisiyah
- Divine Word College of Vigan
- Techniek College Rotterdam
- Universidade de Santiago
- Universiti Teknologi MARA Cawangan Johor Kampus Pasir Gudang
- Poltekkes Kemenkes Yogyakarta
- Baguio City National High School
- Colegio san marcos
- preparatoria uno
- Centro de Bachillerato Tecnológico Industrial y de Servicios No. 107
- Dalian Maritime University
- Quang Trung Secondary School
- Colegio Tecnológico en Informática
- Corporación Regional de Educación Superior
- Grupo CEDVA
- Dar Al Uloom University
- Centro de Estudios Preuniversitarios de la Universidad Nacional de Ingeniería
- 上智大学
- Aakash International School, Nuna Majara
- San Felipe Neri Catholic School
- Kang Chiao International School - New Taipei City
- Misamis Occidental National High School
- Institución Educativa Escuela Normal Juan Ladrilleros
- Kolehiyo ng Pantukan
- Batanes State College
- Instituto Continental
- Sekolah Menengah Kejuruan Kesehatan Kaltara (Tarakan)
- Colegio de La Inmaculada Concepcion - Cebu