Indesign apuntes extra PDF

| Title | Indesign apuntes extra |
|---|---|
| Course | Elementos del Diseño |
| Institution | Universitat Politècnica de València |
| Pages | 8 |
| File Size | 655.1 KB |
| File Type | |
| Total Downloads | 71 |
| Total Views | 143 |
Summary
Apuntes sobre el funcionamiento del programa de Adobe InDesign...
Description
HERRAMIENTAS DIGITALES 18-19 _ Melani Lleonart
HERRAMIENTAS DIGITALES InDesign MAQUETACIÓN AVANZADA Estilos basados en otros estilos En el cuadro de diálogo de creación de estilos, contamos con la opción «Basado en», que nos da acceso a una lista desplegable con todos los estilos que hayamos creado hasta el momento para ese documento en particular. Mientras que en una publicación hay estilos que difieren completamente unos de otros, como el del texto general de un documento y un titular, otros son variaciones de un mismo estilo. El primer párrafo después de un título no lleva sangría de primera línea, aunque el resto sí lleven este atributo. Si preparamos un estilo «párrafo básico» y otro «párrafo básico sin sangría» y más adelante decidimos que queremos cambiar el cuerpo de la tipo, tendremos que modificar ambos estilos. Sin embargo, si creamos el de «párrafo básico sin sangría» basado en el de «párrafo básico», al cambiar este último, cambiará automáticamente también el primero. Otras variaciones habituales pueden ser el texto general con sangrado extra, con viñetas o numeraciones automáticas. También se puede utilizar para cambiar cuestiones importantísimas como la tipografía. En otras palabras, sería como crear un estilo «padre» y otros «hijos» basados en él. Así, al cambiar al padre, cambiará todos los estilos «hijos», y nos ahorraremos tener que cambiarlos uno a uno, con el consiguiente riesgo de equivocarnos o dejarnos alguno sin modificar, además de malgastar nuestro valioso tiempo.
Diferencia entre estilo de párrafo y de carácter Un estilo de párrafo incluye atributos de formato, tanto de párrafo (alineación, sangría) como de carácter (tipografía, cuerpo, tracking, etc.). Se aplican mínimo a un párrafo completo, es decir, no podemos aplicar un estilo de párrafo a una sola letra o carácter.
HERRAMIENTAS DIGITALES 18-19 _ Melani Lleonart
Para aplicarlos no necesitamos seleccionar todo un párrafo, sino que basta con tener el cursor activo dentro del párrafo en cuestión. Un estilo de carácter es un conjunto de atributos, sólo de carácter, que se aplican a un conjunto de caracteres previamente seleccionados. La diferencia entre ambos tipos, no radica tanto en que unos sean de párrafo y otros de carácter (ya que los de párrafo incluyen también atributos de carácter), sino en que los estilos de carácter «particularizan» a los de párrafo. Al crear un estilo de párrafo para nuestro cuerpo de texto, dicho estilo no puede estar al mismo tiempo en redonda y, además, en otros estilos como cursiva o negrita. Si queremos trabajar profesionalmente en InDesign, no seleccionaremos una palabra y la pondremos en cursiva a través del panel de control, sino que lo haremos a través de un estilo de carácter, que sólo pondrá el texto seleccionado en negrita, manteniendo intactos el resto de atributos, y sin generar modificaciones locales (ahora veremos qué son). Así, típicos ejemplos de estilos de carácter son: cursiva, negrita, subrayado, versalitas, todo mayúsculas, colores, etc., mientras que ejemplos de estilos de párrafo serían «Cuerpo general», «Titular», «Pie de foto», etc. PASOS A SEGUIR:
-
-
-
-
En un documento, sin nada seleccionado, creamos un estilo de carácter llamado “color”, en el que editaremos únicamente las propiedades de color, por poner un ejemplo. Veremos que el resto de propiedades del cuadro de diálogo están como ocultas, esto es porque no debemos modificar más que aquello que haga distinto a ese estilo. Aplicar el estilo “color” a dos palabras en el texto. A continuación, crear otro estilo de carácter “subrayado”. Aplicar a otras dos palabras. Si editas el estilo padre “párrafo básico”, comprobarás cómo el cambio de tipografía se aplica también a los dos estilos de carácter que hemos creado, sin alterar los nuevos atributos de color o subrayado.
HERRAMIENTAS DIGITALES 18-19 _ Melani Lleonart
¡Importante! Esto evita las modificaciones locales: Cuando aplicamos un estilo de párrafo y añadimos después algún atributo que éste no contemplaba (negritas, cursivas, etc.) a través del panel de control directamente, en lugar de valiéndonos de estilos de carácter, aparecerá un símbolo más (+) al lado del nombre del estilo. InDesign nos está informando de que hemos roto las reglas que el propio estilo marcaba o, en otras palabras, que hemos generado una modificación local. En ocasiones, debido, entre otros factores habituales, a que el texto viene «contaminado» desde el procesador, nos vemos obligados a «resetear» el estilo a través de la opción «Borrar modificaciones locales» de la paleta. De esta manera, nos aseguramos de que nuestro contenido se comportará de forma consistente y coherente con el estilo aplicado, y que ningún elemento «alienígena» (metadatos que no vemos, pero que están ahí) nos genere problemas. Lo malo es que, al realizar este formateo, borraremos todos los atributos no generados a través de estilos de carácter. Vamos, ruina editorial. Lo mejor es acostumbrarnos a trabajar de forma sistemática y profesional, y trabajar con estilos de carácter. De esta forma, podremos borrar las modificaciones locales sin que nos tiemble la mano.
Ventaja de trabajar con estilos: aplicar estilos de carácter dentro de estilos de párrafo aplicando criterios de búsqueda. Los estilos GREP - Entramos en el panel de edición del estilo de párrafo y vamos a “estilo GREP” - Crear “Nuevo estilo GREP” - Seleccionar cualquiera de los estilos de carácter del documento - Seleccionamos la palabra que queremos buscar, es decir, el patrón de búsqueda. - El estilo se aplica al texto que coincide con el patrón de búsqueda
HERRAMIENTAS DIGITALES 18-19 _ Melani Lleonart
También se puede aplicar una búsqueda por estilos mediante la opción “buscar y cambiar” - Analizando el documento, vemos que hay mucho texto que está en cursiva. Si vamos a los estilos de carácter, vemos que no tiene ningún estilo de carácter aplicado, y podemos comprobar que el estilo “Normal” que viene con el documento está aplicado pero con modificaciones (símbolo +). Esto son las modificaciones locales que comentábamos. - Al ser una modificación local, este estilo no tiene una cursiva aplicada en indesign y desaparecerá cuando hagamos modificaciones y le apliquemos otro estilo. Vamos a solucionarlo: - En primer lugar, creamos un estilo de carácter para todas las cursivas del documento. Ya hemos comprobado que el estilo de carácter necesita ser aplicado a un estilo de párrafo para funcionar. Le ponemos nombre y en el estilo de fuente le decimos que sea “italic”. - Ahora abrimos la ventana de “buscar y cambiar” y vamos a sustituir las cursivas del documento, por este estilo de carácter que acabamos de crear. - En vez de buscar y cambiar palabras, vamos a utilizar el panel “buscar formato”. - Hacemos clic en el botón de la lupita, que es “especificar atributos para búsqueda”. - En formatos de caracteres básicos, le decimos que busque el estilo de fuente “italic”. - De este modo, buscará cualquier texto del documento que esté en italic. - Ahora, en el panel “cambiar formato” repetimos el proceso y en “buscar formato” (lupa) le decimos que lo cambie por el estilo de carácter que acabamos de crear. En “opciones de estilo”, seleccionamos estilo de carácter “italic”. Clic en OK. - Ahora, pulsamos “cambiar todo”. - Listo. - Si ahora vamos sobre una cursiva, veremos que el estilo de párrafo sigue siendo normal, manteniendo la cursiva pero sin modificaciones. - Si ahora creamos un estilo sin cursiva y lo aplicamos a alguna parte del texto en cursiva, veremos que no ocurre nada. Esto es porque el estilo de carácter está aplicado. - Gracias a esto, sabemos que no perderemos ningún formato del texto (cursivas, negritas, etc.) antes de empezar a editar los estilos de párrafo.
HERRAMIENTAS DIGITALES 18-19 _ Melani Lleonart
“Buscar-cambiar” también se puede aplicar a palabras concretas, como errores de ortografía que se repiten durante todo un documento, por ejemplo. - Edición > Buscar cambiar - Seleccionar parámetro de búsqueda “buscar” y sustitución “cambiar a”. - Ahora, en “buscar en” seleccionamos la opción documento. - Y vamos clicando “buscar siguiente” y “cambiar” en aquellos casos en los que sea necesario. Marcos de texto con la rejilla base de InDesign personalizada InDesign permite que haya cajas de texto que tengan una rejilla base personalizada, diferente a la del resto de documento. Para ello: - Selecciona la caja de texto en la que tienes el destacado. - Haz clic con el botón derecho del ratón, y selecciona “opciones de marco de texto” - Ahora, selecciona “Utilizar cuadrícula base personalizada”. - Aplica las opciones que quieras, en función del interlineado al que necesites el nuevo texto y su tamaño. - Haz clic en OK.
HERRAMIENTAS DIGITALES 18-19 _ Melani Lleonart
Expandir columnas En ocasiones, trabajamos con maquetaciones en las que usamos una caja de texto con varias columnas. Si queremos que un titular ocupe el ancho de varias columnas, podemos maquetar con varios marcos de texto, manteniendo todo el texto enlazado, por supuesto, o también podemos usar la herramienta “expandir columnas”. - Mediante la barra superior, podemos utilizar el menú directo. Seleccionamos el título y vamos al menú expandir columnas. Este menú nos permite elegir la cantidad de columnas a las que queremos expandir ese título.
-
Lógicamente, indesign permite configurar esta opción en estilos de párrafo y con más opciones de personalización. Creamos un estilo o duplicamos el que ya tenemos para el subtítulo. En sus preferencias: Expandir columnas > maquetación de párrafo > expandir columnas Nos permite aplicar espacio antes y después, muy útil para cuadrar las líneas.
Aplicar un estilo y estilo siguiente para textos repetitivos Esta herramienta es muy útil cuando nos encontramos un documento con texto repetitivo, en el que debemos aplicar varios estilos de párrafo. Podemos aplicar los estilos manualmente y vemos que es bastante rápido, especialmente si tenemos los estilos creados. Esto, que es aparentemente sencillo, puede resultar tedioso en un documento muy extenso. Por este motivo, InDesign permite automatizar estas tareas.
HERRAMIENTAS DIGITALES 18-19 _ Melani Lleonart
Para automatizar esta tarea, debemos crear tantos estilos como elementos tengamos en nuestro listado, por ejemplo: título, descripción, horario, etc. - Abrimos el primer estilo, “títulos”, y editamos en preferencias generales la opción “estilo siguiente” y seleccionamos “sala”. - A continuación, repetimos el proceso (en cadena) tantas veces como sea necesario hasta volver al primer estilo. Es importante que en cada estilo de párrafo “enlacemos” con el siguiente siguiendo el orden en el que aparecen en el listado. - Cuando terminemos, seleccionamos todo el texto y nos situamos sobre el estilo “título” en el panel de estilos de párrafo. - Hacemos clic con el botón derecho y seleccionamos “aplicar título obra y estilo siguiente”. Los estilos se aplicarán automáticamente. - Es importante empezar por el primer estilo de todos en cuanto a aparición en el texto. De otro modo, el programa no reconocerá la acción.
HERRAMIENTAS DIGITALES 18-19 _ Melani Lleonart
A esta útil opción, le podemos añadir estilos GREP en el estilo de párrafo correspondiente para realizar otros ajustes de manera sencilla y rápida. - Creamos tantos estilos de carácter como sea necesario, por ejemplo, de color, subrayado, etc. - A continuación, abrimos el estilo de carácter correspondiente, por ejemplo, “título” y creamos un estilo nuevo GREP con el primer color y el texto que queremos cambiar. Debe estar escrito exactamente igual. - Hacemos click en OK y veremos como se han cambiado, de manera automática, todos los títulos a ese color. El filete, además, se ha modificado también puesto que le habíamos asignado el mismo color que al texto (en el estilo de párrafo)....
Similar Free PDFs

Indesign apuntes extra
- 8 Pages

Indesign samenvatting
- 14 Pages

Cours Indesign
- 2 Pages

Mindfulness (apuntes extra)
- 3 Pages

InDesign Midterm Exam Review
- 8 Pages

Guida Indesign 2
- 67 Pages

Arte Final Indesign
- 5 Pages

Extra
- 29 Pages

Extra
- 8 Pages

Chapter 1-4: InDesign Notes
- 11 Pages
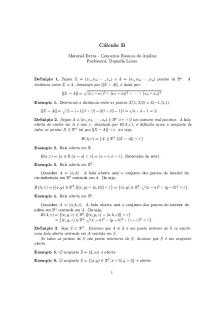
Material extra
- 2 Pages

Extra cases
- 5 Pages

Extra exercises
- 6 Pages
Popular Institutions
- Tinajero National High School - Annex
- Politeknik Caltex Riau
- Yokohama City University
- SGT University
- University of Al-Qadisiyah
- Divine Word College of Vigan
- Techniek College Rotterdam
- Universidade de Santiago
- Universiti Teknologi MARA Cawangan Johor Kampus Pasir Gudang
- Poltekkes Kemenkes Yogyakarta
- Baguio City National High School
- Colegio san marcos
- preparatoria uno
- Centro de Bachillerato Tecnológico Industrial y de Servicios No. 107
- Dalian Maritime University
- Quang Trung Secondary School
- Colegio Tecnológico en Informática
- Corporación Regional de Educación Superior
- Grupo CEDVA
- Dar Al Uloom University
- Centro de Estudios Preuniversitarios de la Universidad Nacional de Ingeniería
- 上智大学
- Aakash International School, Nuna Majara
- San Felipe Neri Catholic School
- Kang Chiao International School - New Taipei City
- Misamis Occidental National High School
- Institución Educativa Escuela Normal Juan Ladrilleros
- Kolehiyo ng Pantukan
- Batanes State College
- Instituto Continental
- Sekolah Menengah Kejuruan Kesehatan Kaltara (Tarakan)
- Colegio de La Inmaculada Concepcion - Cebu


