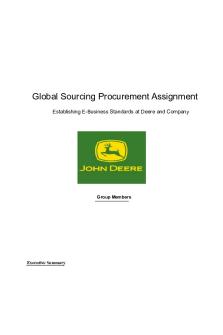Intro S4HANA Using Global Bike Case Study FI GUI en v3 PDF

| Title | Intro S4HANA Using Global Bike Case Study FI GUI en v3 |
|---|---|
| Author | Sufiya Syed |
| Course | ERP Modules and their Integration |
| Institution | Symbiosis International University |
| Pages | 25 |
| File Size | 1.7 MB |
| File Type | |
| Total Downloads | 24 |
| Total Views | 105 |
Summary
© SAP UCC MagdeburgProduct S/4HANA 18 09 Global BikeGUI 7.Level Undergraduate Graduate BeginnerFocus Financial AccountingAuthors Michael Boldau Stefan WeidnerVersion 3.Last Update May 2019MOTIVATIONThe data entry requirements in the financial accounting exercises (FI 1 through FI 3) were minimized b...
Description
CASE STUDY
Financial Accounting (FI) This case study explains an integrated financial accounting process in detail and thus fosters a thorough understanding of each process step and underlying SAP functionality.
Product
MOTIVATION
PREREQUISITES
S/4HANA 1809 Global Bike
The data entry requirements in the financial accounting exercises (FI 1 through FI 3) were minimized because much of the data already existed in the SAP system. This stored data, known as master data, simplifies the processing of business transactions. Examples for this were charts of accounts and G/L accounts.
Before you use this case study, you should be familiar with navigation in the SAP system.
GUI 7.50
Level Undergraduate Graduate Beginner
Focus Financial Accounting
Authors
In this case study, we will create a vendor master record, process an invoice and create a payment.
In order to successfully work through this case study, it is not necessary to have finished the FI exercises (FI 1 through FI 3). However, it is recommended.
NOTES This case study uses the Global Bike data set, which has been created exclusively for SAP UA global curricula.
Michael Boldau Stefan Weidner
Version 3.3
Last Update May 2019
© SAP UCC Magdeburg
CASE STUDY
Process Overview Learning Objective Understand and perform a financial accounting process.
Time 65 min
Scenario In order to process a complete accounts payables process within financial accounting you will take on different roles within the Global Bike company. You will be working in the Finance Account (FI) department. Employees involved
Silvia Cassano (Accounts Payable Specialist) Shuyuan Chen (Chief Accountant) Clayton Bartolome (Fixed Assets Accountant)
Before you can post the account payables invoice, master data has to be maintained. Within the Case Study you will create necessary accounts within the General Ledger and create the vendor. Afterwards you will post the invoice and verify the changes on your accounts. Since the posting is relevant to P&L-Statement, you will review the impact on your Financial Statement in the end. Process description
© SAP SE
Page 2
CASE STUDY
Table of Contents Process Overview .................................................................................................................. 2 Step 1: Create Bank Account in General Ledger .................................................................. 4 Step 2: Create Reconciliation Account in General Ledger ................................................... 6 Step 3: Create Expense Account in General Ledger ............................................................. 7 Step 4: Create Vendor Master Record for Landlord ............................................................. 8 Step 5: Post Transfer of Funds to Alternate Bank Account ................................................ 11 Step 6: Review Transfer of Funds ....................................................................................... 13 Step 7: Create Invoice Receipt for Rent Expense ............................................................... 15 Step 8: Display and Review General Ledger Account Balances and Individual Line Items17 Step 9: Display and Review Accounts Payable Balances and Individual Line Items......... 19 Step 10: Post Payment to Landlord ..................................................................................... 20 Step 11: Display and Review General Ledger Account Balances and Individual Line Items21 Step 12: Display and Review Accounts Payable Balances and Individual Line Items....... 22 Step 13: Run Financial Statement ....................................................................................... 23 FI Challenge ........................................................................................................................ 25
© SAP SE
Page 3
CASE STUDY
Step 1: Create Bank Account in General Ledger Task Create a new G/L Account.
Time 5 min
Short Description Use the SAP Fiori Launchpad to create a new Bank Account in the General Ledger. Name (Position) Silvia Cassano (Accounts Payable Specialist)
In this case study we will create master data necessary for the accounts payable (A/P) process. We begin by entering a new G/L Bank account to use for vendor payments.
Business Scenario
To create a new account, follow the menu path: Accounting ► Financial Accounting ► General Ledger ► Master Records ► G/L Accounts ► Individual Processing ► Centrally
Menu path
In the following screen, enter 10###5 (replace ### with your assigned number, e.g. 100125 if you have 012) as your G/L Account number and US00 as Company Code.
10###5 US00
Copy data from by following the menu path in the menu bar: More ► G/L account ► Create with reference
Menu bar
Enter the Bank Account 100000 and in Company Code US00. Compare with the screenshot below and confirm with
© SAP SE
100000 US00
.
Page 4
CASE STUDY Enter Bank ### as Short Text and Bank Account ### as G/L Acct Long Text. Again, replace ### with your assigned number. Then, click on
Bank ### Bank Account ###
.
Your pop up should look similar to the one depicted below.
Confirm with
© SAP SE
and return to the SAP Easy Access screen using
.
Page 5
CASE STUDY
Step 2: Create Reconciliation Account in General Ledger Task Create a new G/L Account.
Time 5 min
Short Description Create a new Reconciliation Account for Accounts Payable in the General Ledger. Name (Position) Silvia Cassano (Accounts Payable Specialist)
Reconciliation Accounts connect the General Ledger with subledgers, such as the A/P subledger for vendor balances. Direct postings to a G/L Reconciliation Account is not allowed. Entries are made in the subledgers and automatically posted to the G/L Reconciliation Account so the two stay in sync. Later we will create a new vendor master record and assign the new Reconciliation Account to it so that the G/L receives the automatic posting when an entry is made to the subledger.
Business Scenario
To create a new account, follow the menu path: Accounting ► Financial Accounting ► General Ledger ► Master Records ► G/L Accounts ► Individual Processing ► Centrally
Menu path
In the following screen, enter 11###5 (replace ### with your assigned number) as your G/L Account number and US00 as Company Code.
11###5 US00
Copy data from by following the menu path in the menu bar: More ► G/L account ► Create with reference
Menu bar
Enter the Reconciliation Account 300000 and in Company Code US00. Confirm with
300000 US00
.
Enter Payables-Misc ### as Short Text and Payables-Miscellaneous ### as G/L Acct Long Text. Again, replace ### with your assigned number. Then, click on
Payables-Misc ### Payables-Miscellaneous ###
.
Your pop up should look similar to the one depicted below.
Confirm with
© SAP SE
and return to the SAP Easy Access screen using
.
Page 6
CASE STUDY
Step 3: Create Expense Account in General Ledger Task Create a new G/L Account.
Time 5 min
Short Description Create a new Expense Account in the General Ledger. Name (Position) Silvia Cassano (Accounts Payable Specialist) To create a new account, follow the menu path: Accounting ► Financial Accounting ► General Ledger ► Master Records ► G/L Accounts ► Individual Processing ► Centrally
In the following screen, enter 75###5 (replace ### with your assigned number) as your G/L Account number and US00 as Company Code.
Menu path
75###5 US00
Copy data from by following the menu path in the menu bar: More ► G/L account ► Create with reference
Menu bar
Enter the Bank Account 740300 and in Company Code US00. Confirm with
740300 US00
. Enter Rent Expense ### as Short Text and Rent Expense ### as G/L Acct Long Text. Again, replace ### with your assigned number. Then, click on
Rent Expense ### Rent Expense ###
.
Confirm the G/L account 75###5: Display message pop up with return to the SAP Easy Access screen using
© SAP SE
and
.
Page 7
CASE STUDY
Step 4: Create Vendor Master Record for Landlord Task Create a new vendor master record.
Time 5 min
Short Description Create a new vendor for a landlord. Name (Position) Silvia Cassano (Accounts Payable Specialist)
The Chief Financial Officer has requested you create a new vendor account for Cardinal Properties. To create a new vendor, follow the menu path: Accounting ► Financial Accounting ► Accounts Payable ► Master Records ► Create
In the Create Business Partner screen, choose Organization. Click on
Menu path
Organization
.
Note: The business partner is created superordinate and assigned roles (for example customer, vendor). The different roles are created at specific organizational levels (company code, sales area). Business partners can be categorized as a person, group, or organization, as follows: An organization represents units, such as a company (for example, a legal person), parts of a legal entity (for example, a department) or an association. Organization is an umbrella term to map every kind of situation in the dayto-day business activities. A group represents a shared living arrangement, a married couple, or an executive board. © SAP SE
Page 8
CASE STUDY In the Create Organization: Role FI Vendor screen in the tab Address, select Company as Title, Cardinal Properties ### as Name, Search term ###, Street Address Pioneer Trail, Postal code 55347, City Eden Prairie, Country US and Region MN. Make sure English is selected as language
Cardinal Properties ### ### Pioneer Trail 55347 Eden Prairie US MN EN
Note: A vendor is a business partner that delivers goods or provides services, or is responsible for delivering goods or providing services.
Then press Enter. Click on the button . Enter US00 for company code if it is not automatically filled. Then press Enter. In the Create Organization: Role FI Vendor view, enter your Recon. Account 11###5 in the tab Vendor: Account Management. Then, click on
US00
11###5
or choose Enter.
© SAP SE
Page 9
CASE STUDY
Choose the tab Vendor: Payment Transactions and enter as Pay Terms 0001, and select Check Double Invoice.
Then, click on
Click on
© SAP SE
0001 Chk double inv.
.
to return to the SAP Easy Access screen.
Page 10
CASE STUDY
Step 5: Post Transfer of Funds to Alternate Bank Account Task Transfer funds to Alternate Bank Account.
Time 10 min
Short Description Use the SAP Easy Access Menu to generate a journal entry for the US Global Bike Inc. company to transfer funds from your current bank account to your alternate bank account. Name (Position) Clayton Bartolome (Fixed Assets Accountant)
To do this, follow the menu path: Accounting ►Financial Accounting ► General Ledger ► Document Entry ►Enter G/L Account Document
Menu path
If Company Code US00 is not displayed use the menu path in the menu bar to select your US Global Bike Inc. company:
US00
More ► Edit ► Switch company code (F7)
In the Document Date field, use F4 and Enter to select today’s date and make sure, that USD as Currency is entered. As Reference, enter your threedigit number (###) and as Doc.Header Text Transfer of Funds.
Menu bar today’s date USD ### Transfer of Funds
On the first line, enter your Bank Account 10###5 as G/L acct, choose Debit as D/C and enter 5000 as Amount in doc.curr.
10###5 Debit 5000
On the second line, enter 100000 (Bank Account) as G/L acct, choose Credit as D/C and enter 5000 as Amount in doc.curr.
100000 Credit 5000
Then choose Enter.
© SAP SE
Page 11
CASE STUDY
Use the
Click on
button to see if the postings are correct.
once and accept any warning messages with Enter.
Then, click on document number.
. The system will create a unique G/L account
Click on to get back to the SAP Easy Access Menu and acknowledge the warning message by choosing YES – there will be no data lost.
© SAP SE
G/L account document
Yes
Page 12
CASE STUDY
Step 6: Review Transfer of Funds Task Display a G/L account document.
Time 10 min
Short Description Use the SAP Easy Access Menu to display the G/L account document you have just created. Name (Position) Clayton Bartolome (Fixed Assets Accountant)
To display a G/L account document, follow the menu path: Accounting ► Financial Accounting ► General Ledger ► Document ► Display
Your account document number should already be entered. If not, click on . Then, choose Company Code US00 and enter ### (your
Menu path
Your account document number US00 ###
three-digit number) in the Reference number field. Then, click on to execute the search producing a Document List screen similar to the one shown below.
Double-click the document number to display the document. The system displays a similar screen to the simulate screen you saw just before your posted your document in the previous exercise.
© SAP SE
Page 13
CASE STUDY
Click on the button to display the document header information. Who created the document and when?
Press Enter to go back to the Display Document: Data Entry View screen. Then click on
© SAP SE
to go back to the SAP Easy Access menu.
Page 14
CASE STUDY
Step 7: Create Invoice Receipt for Rent Expense Task Create an invoice receipt.
Time 5 min
Short Description Enter an invoice received from Cardinal Properties for this month’s rent of $1,500.00. This invoice will be posted to an existing G/L expense account in your chart of accounts and saved as an Accounts Payable to Cardinal Properties. Name (Position) Silvia Cassano (Accounts Payable Specialist)
To create an invoice receipt, follow the menu path: Accounting ► Financial Accounting ► Accounts Payable ► Document Entry ► Invoice
Enter your vendor number for Cardinal Properties (use the F4-Help with search term ### if necessary), today as Invoice Date and $1,500 as Amount of Invoice. Note: Business transactions are posted to accounts and managed using those accounts. You must create a master record for each account that you require. The master record controls how business transactions are recorded and processed by the system.
Menu path
vendor number today $1,500
Menu bar
Specifications you make in master records are used:
As default values when you post items to the account. For example, the terms of payment you specify in the master record are defaulted for document entry. For processing business transactions. For instance, bank details and the payment methods (check or bank transfer, for example) are required for automatic payments. For working with master records. You can prevent certain users from accessing an account by setting up authorization groups.
In addition, line item display and open item management are defined automatically for each vendor account. If your company code did not default in, select the following system path in the menu bar: More ► Edit ► Switch Company Code
Then enter the company code US00. Enter your Expense Account 75###5 for G/L acct., D/C Debit, Document amount 1,500, Invoice Cardinal Rent Expenses-### in the Text column and Cost center NAHR2###. Remember to replace ### with your assigned number.
US00 75###5 Debit $1500 Invoice Cardinal Rent Expenses ### NAHR2###
Then choose Enter.
© SAP SE
Page 15
CASE STUDY Confirm the warning message with Enter.
Use
Click on
to see if the postings are correct.
to save your invoice receipt.
Click on to return to the SAP Easy Access screen. Confirm the warning with a click on Yes.
© SAP SE
Yes
Page 16
CASE STUDY
Step 8: Display and Review General Ledger Account Balances and Individual Line Items Task Display and review general ledger account balances.
Time 5 min
Short Description Display and confirm the activity and associated balance for the rent expense account used in the previous exercise. Name (Position) Silvia Cassano (Accounts Payable Specialist)
To display ledger account balances, follow the menu path: Accounting ► Financial Accounting ► General Ledger ► Account ► Display Balances
Enter Account number from 750005 to 759995, Company Code US00, and the current year as Fiscal Year. Then, click on balances.
to display
Menu path
75###5 US00 current year
Double click on current month balance to see line items. You might see multiple of the invoiced amount. Try to explain why. ____________________________________________________________ To achieve a better overview, you will remove unneeded columns from the report. Start by using the menu bar: More ► Change Layout
Select the rows: Amount in Loc. Crcy 2, LCur2, Amount in Loc. Crcy 3, LCur3, Tax Code, Clearing Document, Profit Center and Segment and click on
© SAP SE
.
Menu bar Amount in Loc. Crcy 2, LCur2, Amount in Loc. Crcy 3, LCur3, Tax Code, Clearing Document, Profit Center, Segment
Page 17
CASE STUDY
Confirm the layout change with Enter or similar to the one depicted below.
. The screen should look
Review the entries of your document. To do so, click in the line with your invoice and press Keep clicking on
© SAP SE
. until you return to the SAP Easy Access screen.
Page 18
CASE STUDY
Step 9: Display and Review Accounts Payable Balances and Individual Line Items Task Display and review Accounts Payable balances and individual line items.
Time 5 min
Short Description Display and confirm the activity and associated balance for the Accounts Payable for Cardinal Properties. Note that this transaction is considered to be “open” which means that payment has not been sent to Cardinal Properties as of this time. Name (Position) Silvia Cassano (Accounts Payable Specialist)
To display Accounts Payable balances, follow the menu path: Accounting ► Financial Accounting ► Accounts Payable ► Account ►Display Balances
Enter your vendor number for Cardinal Properties, Company code US00, and the curr...
Similar Free PDFs

GUI Programming using Python Tkinter
- 62 Pages

CMCA Study Guide v3
- 191 Pages

E-BIKE
- 3 Pages
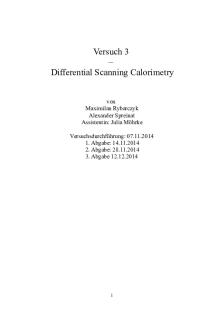
V3- DSC - Protokoll V3
- 10 Pages

Bloomberg-faq - Gui
- 3 Pages

Mikes Bike report example
- 29 Pages
Popular Institutions
- Tinajero National High School - Annex
- Politeknik Caltex Riau
- Yokohama City University
- SGT University
- University of Al-Qadisiyah
- Divine Word College of Vigan
- Techniek College Rotterdam
- Universidade de Santiago
- Universiti Teknologi MARA Cawangan Johor Kampus Pasir Gudang
- Poltekkes Kemenkes Yogyakarta
- Baguio City National High School
- Colegio san marcos
- preparatoria uno
- Centro de Bachillerato Tecnológico Industrial y de Servicios No. 107
- Dalian Maritime University
- Quang Trung Secondary School
- Colegio Tecnológico en Informática
- Corporación Regional de Educación Superior
- Grupo CEDVA
- Dar Al Uloom University
- Centro de Estudios Preuniversitarios de la Universidad Nacional de Ingeniería
- 上智大学
- Aakash International School, Nuna Majara
- San Felipe Neri Catholic School
- Kang Chiao International School - New Taipei City
- Misamis Occidental National High School
- Institución Educativa Escuela Normal Juan Ladrilleros
- Kolehiyo ng Pantukan
- Batanes State College
- Instituto Continental
- Sekolah Menengah Kejuruan Kesehatan Kaltara (Tarakan)
- Colegio de La Inmaculada Concepcion - Cebu