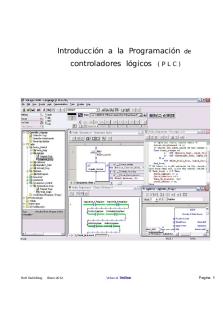Introduccion programacion sap abap paso PDF

| Title | Introduccion programacion sap abap paso |
|---|---|
| Course | Programación |
| Institution | Universidad de Cantabria |
| Pages | 74 |
| File Size | 3.8 MB |
| File Type | |
| Total Downloads | 26 |
| Total Views | 146 |
Summary
erp SAP ABAP para programacion en universidad...
Description
INTRODUCCION A LA PROGRAMACION SAP…
ABAP PASO A PASO
Página1de74
Tabladecontenido INTRODUCCION- NETWEAVER................................................................................ 4 Primeras palabras.......................................................................................................... 4 Introducción .................................................................................................................. 4 Generalidades de SAP .................................................................................................. 4 Consultores SAP ........................................................................................................... 4 Estructura SAP ............................................................................................................. 5 Abap: el lenguaje de SAP ............................................................................................ 5 Netweaver: nuestro ambiente de desarrollo.................................................................. 5 Netweaver: instalación ................................................................................................. 6 Inicio de sesion ............................................................................................................. 6 Transporte ..................................................................................................................... 7 Inicio ............................................................................................................................. 7 DICCIONARIO DE DATOS ........................................................................................... 9 Transacción SE11-Diccionario de datos....................................................................... 9 Modelo de vuelos ......................................................................................................... 9 PRIMER PROGRAMA.................................................................................................. 14 SE38-Editor Abap ...................................................................................................... 14 Primer programa ......................................................................................................... 14 Creacion de programa................................................................................................. 14 Upload de codigo ........................................................................................................ 16 Activacion del programa ............................................................................................ 18 Ejecucion de nuestro primer programa....................................................................... 19 Elementos de texto ..................................................................................................... 20 Pantalla de seleccion................................................................................................... 21 Variables ..................................................................................................................... 21 Tablas internas ............................................................................................................ 22 Procesamiento de tablas internas ................................................................................ 23 Tratamiento de cortes de control ................................................................................ 24 Primer programa: explicación del codigo................................................................... 26 Declaracion de datos................................................................................................... 27 Creacion de elementos de texto .................................................................................. 28 SEGUNDO PROGRAMA ............................................................................................. 30 TERCER PROGRAMA ................................................................................................. 32 CUARTO PROGRAMA ................................................................................................ 34 QUINTO PROGRAMA ................................................................................................. 36 SEXTO PROGRAMA: LISTAS DOBLES ................................................................... 38 SEPTIMO PROGRAMA ............................................................................................... 41 Creacion de subrutina ................................................................................................. 45 OCTAVO PROGRAMA ................................................................................................ 50 Creacion de grupo de funciones-Transaccion SE80 ................................................... 51 Creacion de módulo de funciones .............................................................................. 53 Pruebas de modulos de funciones............................................................................... 57 NOCIONES DE DEBUG ............................................................................................... 61 NOVENO PROGRAMA: ALV ..................................................................................... 65 Página2de74
TRANSACCIONES ....................................................................................................... 72 Creando una transacción-Transaccion SE93 .............................................................. 72
Página3de74
INTRODUCCIONNETWEAVER
Primeraspalabras
El propósito de este Paso a Paso de Abap es introducirlos en el mundo SAP y la programación Abap. No pretende, ni mucho menos, ser un completo manual de referencia, sino, darles las primeras herramientas básicas, para aprender, de forma totalmente practica, a programar en SAP. Destacamos que las introducciones teóricas son breves, priorizando los paso a paso prácticos, con las imágenes que acompañan cada proceso. Se puede ahondar con tutoriales y manuales que encontramos en internet, manuales oficiales de SAP, etc. Y posiblemente, en un futuro cercano, saquemos una segunda parte más avanzada de este curso.
Introducción
GeneralidadesdeSAP SAP pertenece a una empresa alemana, y su significado en castellano es “Sistemas, Aplicaciones y Productos en tratamiento de Datos”. El sistema SAP consta de varios módulos. Algunos de ellos son: FI: Finanzas SD: Ventas y Distribución MM: Gestión de Materiales PP: Gestión de Producción WF: WorkFlow HR: Planificación y Recursos Humanos.
ConsultoresSAP Básicamente en SAP encontramos tres tipos de consultores: • •
•
Basis: encargados de la instalación y administración del sistema Funcionales: encargados de realizar los relevamientos, blueprints, parametrizaciones y especificaciones funcionales para que los programadores realicen los desarrollos correspondientes. Programadores: Realizan la programación abap. Página4de74
EstructuraSAP En gral, los sistemas SAP R/3 tienen la siguiente estructura:
Ambiente de Desarrollo
Ambiente Testing/Calidad
Ambiente Producción
Ambiente de Desarrollo: Aquí se realizan los desarrollos y parametrizaciones del sistema. Al realizar un nuevo desarrollo, se genera una orden de transporte. Mediante la misma, el desarrollo pasará a los demás ambientes. Ambiente de Testing/Calidad: Los objetos generados en Desarrollo pasan a este ambiente por medio de la orden de transporte. En este ambiente, se realizan las pruebas integrales para verificar el correcto funcionamiento de los programas y parametrizaciones. Ambiente Productivo: Aquí están los datos reales y es el ambiente con el que opera la compañía que posee el sistema SAP. Adicionalmente, puede usarse un ambiente Sandbox para testeo de configuraciones y desarrollos.
Abap:ellenguajedeSAP El lenguaje que se utiliza para programar en SAP es el ABAP.El Abap es un lenguaje gobernado por eventos, o sea, que existen eventos que condicionan la secuencia de ejecución de los programas. Abap es propietario de SAP, y no es un lenguaje en el que, como en otros (Visual Basic, C, etc.), podemos realizar un ejecutable para correr en cualquier equipo.Los programas son ejecutables dentro del ambiente SAP.
Netweaver:nuestroambientededesarrollo Para programar, necesitamos conectarnos a un servidor SAP. Afortunadamente, en la actualidad SAP nos provee un entorno para poder instalar en una pc y así tener una suerte de servidor ‘minisap’. Si bien en el mismo no encontraremos los diversos módulos que se encuentran en una instalación real (SD,MM,FI, etc), este entorno nos provee lo necesario para aprender a programar y dar los primeros pasos en ABAP.
Página5de74
Netweaver:instalación Para ello, instalaremos el Netweaver trial, que acompaña este DVD y es el que puede descargarse gratuitamente del sitio de SAP. Al ejecutar el archivo ‘start’, se abre una página web con un completo instructivo y los requerimientos de hard y soft para realizar la instalación. Para acceder al sistema, debemos loguearnos en el mismo, mediante una interfase de usuario llamada Sap Graphical User Interfase (SAPGUI). Entonces, en primer lugar realizaremos la instalación del netweaver. Nota: En WinXP funciona correctamente, no tengo referencia si lo hace en otros sistemas operativos. Si se tiene en la pc el Windows Vista, se recomienda realizar la instalación del netweaver sobre una virtual machine. Por cualquier duda o consulta, pueden escribirme a [email protected]. Una vez realizada la instalación y configurado el saplogon (siguiendo el instructivo del instalador), iniciaremos sesión en el sistema.En instalaciones reales, iniciando sesión desde nuestra pc, ingresaremos a un sistema SAP que se encuentra en un servidor, pero en este caso, el cliente y el servidor quedan montados sobre la misma pc.
Iniciodesesión Datos de login: Mandante: es un área de trabajo dentro de un ambiente de SAP. Dentro del ambiente de desarrollo, podemos tener distintos mandantes: uno para desarrollo, otro para pruebas, otro para customizing, etc. En el caso de nuestra instalación netweaver, dejamos el valor que viene por defecto. Usuario: en nuestro caso, ingresamos ‘bcuser’. Contraseña: en nuestro caso, ingresamos ‘minisap’. Idioma: SAP provee diversos idiomas para ingresar al sistema. En nuestro caso, lo dejamos en blanco, y nos logueamos por defecto en ingles.
Página6de74
FIG. 1- PANTALLA DE LOGIN
Transporte Cuando hablábamos de los distintos ambientes, decíamos que para pasar un desarrollo, parametrizacion, corrección, etc, de uno a otro (ej., del ambiente de desarrollo al de testing), lo hacíamos por medio de una orden de transporte. En las instalaciones reales, es siempre así, pero en nuestro caso, tenemos un solo ambiente, y no generaremos nunca orden de transporte. Volveremos a este tema cuando generemos nuestro primer programa.
Inicio Una vez que ingresamos al sistema, aparecerá una pantalla similar a esta:
Página7de74
FIG.2- PANTALLA INICIAL En SAP se opera por medio de transacciones. Existen muchas y diversas transacciones propias de SAP, y veremos más adelante, que podemos crearlas también nosotros. Existen transacciones para ingresar facturas, para ingreso y salida de mercaderías, para pedidos, etc. Nosotros veremos las que nos interesan para programar, y comenzaremos con una de las más importantes (junto con la del editor Abap), que es la del Diccionario de Datos: SE11. Entonces, en el textbox que aparece a la derecha del botón (en donde dice se38 en la fig. 2) escribiremos se11 y presionaremos enter (o click en el botón de la izquierda).
Página8de74
DICCIONARIODEDATOS
TransacciónSE11Diccionariodedatos
FIG. 3- DICCIONARIO DE DATOS En esta transacción, tal como vemos en la figura 3, podemos gestionar tablas, vistas, tipos de datos, etc. Comenzaremos viendo las tablas. Aclaración importante: en SAP, cuando creamos objetos propios (tablas, estructuras, programas, transacciones, etc.) el nombre de los mismos SOLO puede comenzar con Y o Z (ej. Creamos el programa ZPROGRAM). Si probamos crear un programa con el nombre PROGRAM, el sistema emitirá un mensaje de error.
Modelodevuelos Con fines didácticos, SAP provee unas tablas de un sistema de vuelos que ya vienen creadas y con datos en nuestro netweaver. Comencemos entonces a visualizar dichas tablas.
Página9de74
Como muestra la fig.3, seleccionaremos con el radiobutton ‘Database table’, y en el nombre, SPFLI. Hacemos click en el botón display, y el sistema nos llevará a una nueva pantalla, en donde podremos visualizar la tabla de conexiones de vuelos.
FIG.4- TABLA SPFLI En esta pantalla podemos observar, entre otros datos, el nombre de los campos, tipo de datos, longitud, descripción breve. Para observar el contenido de la tabla, hacemos click en el botón , que se encuentra a la izquierda del botón Technical Settings. Esto nos lleva a la pantalla que muestra la figura 5.
Página10de74
FIG. 5- PANTALLA DE SELECCIÓN DE LA TABLA SPFLI
Vemos una pantalla de selección, donde podemos llenar algunos campos para filtrar la selección, o dejarlos todos en blanco, y así visualizaremos todos los datos de la tabla. Por ejemplo, para ingresar algún valor en el campo CARRID, podemos tipearlo directamente, o hacer click en el círculo que aparece a la derecha, pegado al cuadro que vemos en la fig 5 pintado de amarillo. Se desplegará una pantalla como la que podemos observar en la fig. 6
Página11de74
FIG.6- SELECCIÓN DE CARRID
Hacemos doble click en el valor deseado. Luego presionamos el botón
y visualizaremos el contenido de la tabla.
FIG.7- CONTENIDO DE LA TABLA SPFLI
Página12de74
En cualquier transacción, siempre que presionamos el botón , navegamos a una pantalla anterior. Presionemos tres veces dicho botón, y visualicemos la tabla de vuelos SFLIGHT. Con esto, vamos familiarizándonos con las tablas que utilizaremos en los siguientes ejercicios.
FIG 8- CONTENIDO DE LA TABLA SFLIGHT Veamos ahora el concepto de modos.Si estamos, por ejemplo, en la transacción SE11, visualizando una tabla, y queremos entrar al editor de Abap, podríamos navegar hacia atrás, hasta volver a la pantalla inicial, y colocar allí el nombre de la transacción en cuestión (SE38). Otra forma es, desde la pantalla actual, ingresando en el textbox correspondiente ( ) /n seguido por el nombre de la transacción a la cual queremos ingresar. En nuestro caso, ingresaremos /nse38.Pero si no queremos abandonar la transacción actual, podemos abrir otra ‘instancia’, o sea, otro modo.O sea, tendremos abiertas las dos transacciones a la vez. Es similar a cuando abrimos dos instancias del navegador web para tener dos páginas abiertas a la vez. Esto podemos hacerlo de dos formas. Una es presionando el botón . La otra forma es ingresando en la pantalla actual /o seguido del nombre de la transacción que deseamos abrir. En nuestro caso, /ose38.
Página13de74
PRIMERPROGRAMA
SE38EditorAbap COMENCEMOS A PROGRAMAR… EDITOR ABAP. En primer lugar, abriremos el editor abap, con la transacción SE38.
Primerprograma Aparece la pantalla inicial del editor, como muestra la fig.9. Comenzaremos haciendo un programa abap, por lo que dejaremos seleccionado Source code, y en nombre de programa colocaremos Z_FIRST_PROG. Recordemos que los nombres de programa SIEMPRE deben comenzar con Y o Z.
Creacióndeprograma
FIG. 9- EDITOR ABAP. PANTALLA INICIAL.
Una vez introducido el nombre, presionamos el botón Create. Aparecerá una ventana como se muestra en la fig. 10, en la cual deberemos ingresar los atributos del programa. En título, podemos colocar una descripción cualquiera, ingresemos: ‘Primer programa’. Página14de74
Tal como se ve en la figura, en type debemos seleccionar ‘Executable program’. Finalmente hacemos click en Save. Ahora aparecerá una nueva ventana como se podemos observar en la fig. 11. Mencionábamos anteriormente, que en instalaciones reales, cuando realizamos un programa, creamos una orden de transporte, para poder pasar dicho programa posteriormente a los demás ambientes. Como nosotros vamos a trabajar acá con un solo ambiente, (y un solo mandante), presionaremos el botón ‘Local Object’. Esto significa que los objetos creados se grabarán en forma local (en nuestra pc) y nunca serán transportados a otros ambientes.
FIG. 10- ATRIBUTOS DEL PROGRAMA
Página15de74
FIG.11- ATRIBUTOS DEL OBJETO Hecho todo lo anterior, nos aparecerá el editor abap.
Uploaddecódigo Podemos observar que ya aparece una cabecera y la palabra REPORT seguida del nombre que le hemos dado al programa en el paso anterior. Copiemos ahora el código de nuestro primer programa, para empezar a estudiar el mismo. Para ello haremos como indica la fig. 12. Hacemos click en utilities->more utilities->upload/download->upload.
Página16de74
FIG.12- EDITOR ABAP
Seleccionamos el archivo Z_FIRST_PROG.TXT, de la carpeta EJEMPLOS del DVD, y presionamos abrir.
Página17de74
FIG.13- SELECCIÓN DEL ARCHIVO PARA UPLOAD Veremos que ahora nos aparece el código completo del programa en pantalla.
Activacióndelprograma Para poder ejecutar el report, necesitamos activarlo. Solo el código activo puede ejecutarse.El estado podemos observarlo a la derecha del nombre, como se ve en la figura (en este caso como recién lo creamos, su estado es inactivo).
Para activarlo, presionaremos el botón de activación que aparece en el menú.
Aparecerá una pantalla como la de la fig. 14 Haciendo click en el cuadrado de la izquierda de cada línea, la seleccionamos (vemos que queda resaltada, en este caso marcamos ambas). Finalmente, haciendo click en el botón de la parte inferior, el programa quedará activado ( y veremos que a la derecha del nombre del report, el estado paso de inactive a active).
Página18de74
FIG. 14- ACTIVACION DE REPORT
Ejecucióndenuestroprimerprograma Ejecutémoslo para ver que hace, y luego explicaremos el código. Presionando la tecla F8, ejecutamos el programa. Al hacerlo, nos aparecerá una pantalla similar a esta:
FIG 15- EJECUCION DE PRIMER PROGRAMA
Escribimos ‘AA’ en el cuadro (valor de PA_CARR), y presionamos nuevamente F8 (o click en el botón
). El report se ejecuta y aparecerá una pantalla similar a esta:
F16- RESULTADO EJECUCION DEL PRIMER PROGRAMA
Página19de74
Elementosdetexto Naveguemos ahora nuevamente hacia el editor de código (presionando dos veces el botón
).
En la pantalla de selección (Fig.15), vemos que la etiqueta del textbox para ingresar valores es PA_CARR. Este es el nombre del parámetro, pero no da información del valor que hay que ingresar (es nro. de vuelo? Código de aerolínea?). Entonces, podemos modificar este valor, de la siguiente manera.
FIG 17- ELEMENTOS DE TEXTO
En el editor Abap, vamos a Text Elements->Selection Texts, como indica la figura 17.
Página20de74
FIG 17- ELEMENTOS DE TEXTO
Aparecerá una pantalla como la de la fig.17. En la segunda solapa, Selection texts, introducimos el texto que tendrá el parámetro PA_CARR. Luego grabamos y activamos. Si ejecutamos nuevamente el programa, veremos que ahora, en la pantalla de selección, aparece el texto que introdujimos en el paso anterior. Y ahora, veamos un poco el código del progr...
Similar Free PDFs

Sap abap tutorial
- 179 Pages

Paso a Paso vpn - paso a paso
- 12 Pages

Paso-a-paso - 3rrgghy
- 2 Pages
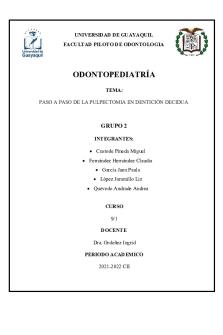
PASO A PASO Pulpectomia
- 3 Pages

Las Emociones Paso a Paso
- 82 Pages

Motor paso a paso híbrido
- 1 Pages

Meiosis paso paso y diferencias
- 3 Pages

Neumatica metodo paso a paso
- 13 Pages
Popular Institutions
- Tinajero National High School - Annex
- Politeknik Caltex Riau
- Yokohama City University
- SGT University
- University of Al-Qadisiyah
- Divine Word College of Vigan
- Techniek College Rotterdam
- Universidade de Santiago
- Universiti Teknologi MARA Cawangan Johor Kampus Pasir Gudang
- Poltekkes Kemenkes Yogyakarta
- Baguio City National High School
- Colegio san marcos
- preparatoria uno
- Centro de Bachillerato Tecnológico Industrial y de Servicios No. 107
- Dalian Maritime University
- Quang Trung Secondary School
- Colegio Tecnológico en Informática
- Corporación Regional de Educación Superior
- Grupo CEDVA
- Dar Al Uloom University
- Centro de Estudios Preuniversitarios de la Universidad Nacional de Ingeniería
- 上智大学
- Aakash International School, Nuna Majara
- San Felipe Neri Catholic School
- Kang Chiao International School - New Taipei City
- Misamis Occidental National High School
- Institución Educativa Escuela Normal Juan Ladrilleros
- Kolehiyo ng Pantukan
- Batanes State College
- Instituto Continental
- Sekolah Menengah Kejuruan Kesehatan Kaltara (Tarakan)
- Colegio de La Inmaculada Concepcion - Cebu