Paso a Paso vpn - paso a paso PDF

| Title | Paso a Paso vpn - paso a paso |
|---|---|
| Course | Diplomado Nomina |
| Institution | Servicio Nacional de Aprendizaje |
| Pages | 12 |
| File Size | 950.6 KB |
| File Type | |
| Total Downloads | 49 |
| Total Views | 205 |
Summary
paso a paso...
Description
Manual Instalación y configuración de MICROSIP En el siguiente manual se enseñará el paso a paso de la instalación de MICROSIP, se recomienda seguir el manual paso por paso para no tener ningún tipo de error. 1. 2. 3.
Para esto primero tendremos en cuenta portar diadema para realizar la respectiva gestión correctamente. Procederemos a descargar el aplicativo con el siguiente link https://www.microsip.org/download/MicroSIP-3.19.27.exe Copiamos el link anterior en el navegador de Google o Firefox y presionamos el botón ENTER de la siguiente forma.
4.
Al presionar ENTER se descargará automáticamente, nos aparecerá la descarga en la parte inferior del navegador
5.
Se presiona Click y aparecerá el asistente de instalación, se presiona el botón OK.
6.
Presionamos Siguiente para continuar con la instalación.
7.
Se aceptan los terminos y condiciones para continuar con la instalación.
8.
Nuevamente siguiente y presionamos siguiente para que se guarde en la ruta por defecto para que no genere ningún error.
9.
Y se presiona instalar, comenzara la instalación la cual no demora mas de 2 minutos dependiendo la maquina en la que se intente instalar y para finalizar le presionamos terminar, se abrira automaticamente la aplicación.
10. Se recomienda dejar anclado el programa a la barra de tareas, en el icono del programa presionamos click derecho y anclar a la barra de tareas.
11. Para configurar el aplicativo presionaremos en el siguiente apartado.
1.
2.
Se presiona añadir cuenta, para configurar la extensión tenemos que tener 3 cosas. I. Extensión asignada II. Contraseña de la extensión III. Servidor Al presionar añadir cuenta aparecerán los campos que tenemos que llenar y va de la siguiente forma.
La contraseña para las extensiones de la campaña Azteca es C0s2017reg Ya guardando la configuración queda registrada la cuenta SIP.
El proceso para logueo en Vicidial es el mismo de siempre 1. Se procede a colocar la extensión previamente configurada y se coloca de contraseña la asignada:
2. Se contesta el teléfono y se seleccionan los Skill correspondientes.
3. Se marca Submit para guardar Skill e ir a pantalla principal para colocarse disponible
conectarse de manera remota a los PC de COS y poder tener accesos a los aplicativos Se descarga aplicativo desde el siguiente link https://watchguardsupport.secure.force.com/software/SoftwareDownloads? current=true&familyId=a2RF0000000XVK5MAO
Se ejecuta el aplicativo y se tiene resultado:
Se conecta de la siguiente manera Usuario: azteca-cos Password: ULi*ZWb\*U Servidor: 190.60.70.106:10443
Luego de conectarla abrimos ejecutar en Windows tecla Windows + R
Y escribe mstsc.exe 1. Se coloca la IP asignada por el supervisor o líder.
2. Luego de conectar aparecerá la siguiente ventana: Allí se configura el Dominio groupcos\Usuario de red Contraseña de red.
3. Click en aceptar
4. Marcamos la opción de no volver a preguntarme sobre conexiones a este equipo, y marcamos la opción que si para establecer comunicación y ya está.
Ya se cuenta con acceso remoto al equipo que se encuentra en COS
De tal manera ya se pueden tener acceso a los aplicativos de Azteca para realizar gestión....
Similar Free PDFs

Paso a Paso vpn - paso a paso
- 12 Pages

Paso-a-paso - 3rrgghy
- 2 Pages
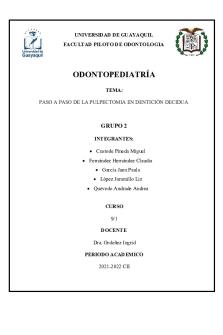
PASO A PASO Pulpectomia
- 3 Pages

Las Emociones Paso a Paso
- 82 Pages

Motor paso a paso híbrido
- 1 Pages

Neumatica metodo paso a paso
- 13 Pages

Perfil geológico paso a paso
- 6 Pages

Cierre Contable PASO A PASO
- 37 Pages

UNA GUÍA PASO A PASO
- 84 Pages

PASO A PASO Facturacion DIAN
- 2 Pages

Tutorial sobre Motores Paso a Paso
- 11 Pages

Taller 2 - Cascada y paso a paso
- 3 Pages
Popular Institutions
- Tinajero National High School - Annex
- Politeknik Caltex Riau
- Yokohama City University
- SGT University
- University of Al-Qadisiyah
- Divine Word College of Vigan
- Techniek College Rotterdam
- Universidade de Santiago
- Universiti Teknologi MARA Cawangan Johor Kampus Pasir Gudang
- Poltekkes Kemenkes Yogyakarta
- Baguio City National High School
- Colegio san marcos
- preparatoria uno
- Centro de Bachillerato Tecnológico Industrial y de Servicios No. 107
- Dalian Maritime University
- Quang Trung Secondary School
- Colegio Tecnológico en Informática
- Corporación Regional de Educación Superior
- Grupo CEDVA
- Dar Al Uloom University
- Centro de Estudios Preuniversitarios de la Universidad Nacional de Ingeniería
- 上智大学
- Aakash International School, Nuna Majara
- San Felipe Neri Catholic School
- Kang Chiao International School - New Taipei City
- Misamis Occidental National High School
- Institución Educativa Escuela Normal Juan Ladrilleros
- Kolehiyo ng Pantukan
- Batanes State College
- Instituto Continental
- Sekolah Menengah Kejuruan Kesehatan Kaltara (Tarakan)
- Colegio de La Inmaculada Concepcion - Cebu



