Project Libre Manual - Miss Erusmas PDF

| Title | Project Libre Manual - Miss Erusmas |
|---|---|
| Course | Engineering: Logistics and Transportation Management |
| Institution | Central University of Technology |
| Pages | 24 |
| File Size | 1.5 MB |
| File Type | |
| Total Downloads | 94 |
| Total Views | 124 |
Summary
Miss Erusmas...
Description
ProjectLibre Manual Version 0.1 – October 6, 2012 Table of Contents 1. Introduction to ProjectLibre and Project Management A. Overview of ProjectLibre B. Introduction to Project Management terminology C. Tasks, Resources, and Costs D. Installing ProjectLibre E. Starting and Saving Projects F. Navigation 2. Create a Project 3. Tasks 4. Resources 5. Cost 6. Calendars 7. WBS 8. RBS 9. Task Usage 10. Resource Usage 11. Baselines 12. Earned Value 13. Printing 14. Reporting
Introducti Introduction on to Projec ProjectLibre tLibre and Proj Project ect Manage Management ment Overview of Project ProjectLibre Libre ProjectLibre is a recently reinvigorated open source project intended to update and revitalize a software tool intended as an alternative to commercial software like Microsoft Project. It is free software, just as the name implies, but it is also compatible with any other project management software that can read and write .xml formatted documents. Obviously, that includes MS Project, as well as several other such projects and most other 1
open source alternatives like Calligra Plan. The feature set included in the current (1.5 Beta) version of ProjectLibre is largely the one in Open Project, the predecessor open source program. Current features include: task management, work breakdown structure generation (a list and a graphical representation), resource allocation and tracking, and Gantt charts that provide a clear view of the critical path elements of the schedule. Obviously, this list of features is not intended to be comprehensive and there is nothing remarkably unique about this list. Indeed it is appropriate to carefully define some of the terminology frequently used in project management before further elaborating on the capabilities of ProjectLibre, since the use of these terms is not completely uniform, either in project management software nor in organizational usage.
Introduction to Project Management te terminology rminology The following definitions describe how these terms are used in ProjectLibre; your organization may use the terms differently, but at least these definitions provide an unambiguous glossary for usage understanding how this software works.
A more
1
complete list of definitions is available for those who need more definitions.
Account: An account is used in a Cost Breakdown Structure (CBS) to represent a place where cost from tasks or resources can be aggregated.
Allocation: Tasks are allocated to resources during the planning stage of the project. Actual assignments are part of the scheduling process. One important point is that simply making such assignments does not guarantee the needed resource will be available.
Assignment: Resources are assigned to complete tasks according to the best estimate of the planners of the project. Assignment is an important part of the scheduling process.
ACWP: Actual Cost of Work Performed (ACWP) is the aggregation of all costs necessary to complete the work for the project.
BCWP: Budgeted Cost of Work Performed (BCWP) is the aggregation of budgeted costs performed in completing the project.
BCWS: Budgeted Cost of Work Scheduled (BCWP) is the aggregation of budgeted costs predicted for work scheduled to complete the project.
CBS: The Cost Breakdown Structure is made up of resource accounts broken down to fit 2
the elemental tasks spelled out in the Work Breakdown Structure (WBS) for the development. The CBS organizes accounts into a framework that enables costs to be aggregated independent of the WBS or the RBS.
CPI: The Cost Performance Index (CPI) is equal to the BCWP/ACWP. When this index is less than 1, the project is over budget. If the CPI > 1 the costs for the project are under budget.
Estimate: A prediction of the expected amount of effort or time needed to complete a given task.
Milestone : A milestone is a special task represents an event in your project; it is a task with an effort of 0.00h. It is typically used to mark a major outcome; for example, the completion of a deliverable satisfactory to and accepted by the customer.
PERT: The Program Evaluation and Review Technique (PERT) is an enhancement to the Critical Path Method (CPM). Task effort estimates in CPM are point estimates, while task effort estimates in PERT are computed by weighting the Optimistic, Most Likely, and Pessimistic estimates [(O + 4*M + P)/6].
PERT Distribution: This distribution is a simplified way to calculate an Expected estimate from the Optimistic-, Most Likely-, and Pessimistic estimates.
Resource: A research can be one of three types: Work, Material, or Team. All resources must belong to a Research Group.
Resource Group: A resource group is a collection of similar resources. Resource Team: A resource team consists of a number of resources working together for a common purpose.
RBS:
The Resource Breakdown Structure (RBS) organizes resources into resource
groups.
SPI : The Schedule Performance Index (SPI) is equal to the BCWP/BCWS. When this index is less than 1, the project is over budget. If the CPI > 1 the costs for the project are under budget.
Summary Task :
A summary task has subordinate tasks (sub tasks) and rolls up
information based on these sub tasks.
Task: A task is a unit of work; resources are usually allocated at the task level. 3
WBS: Work Breakdown Structure (WBS) is used to decompose large projects down into manageable chunks to ease planning and management.
Tasks, Resources, and Costs Three of the more important terms in the list above are tasks, resources, and costs; they are the core elements to be manipulated and organized in project management. We will elaborate in later sections on each of these concepts and how to work with them in LibreProject, but for this introductory section the following paragraphs are meant to fix these concepts firmly in the user's mind. Tasks are the fundamental building blocks for a project schedule. The definition in the previous section was very terse, but meaningful – each task represents a unit of work, a step toward completing a project. As is likely obvious, tasks often need to take a hierarchical form to help in decomposing a complex project down into manageable and understandable chunks. That is exactly what the definition of a WBS states; therefore, the WBS is made up of a hierarchical tree of decomposed tasks. The organizational structure depicted by the WBS is meant to make it easier to understand how the various elements of a complex task fit together and ProjectLibre is a great tool for depicting that structure of tasks and how they interact. Resources are shared entities; all the people and materials owned by your organization are shared by all projects supported by the organization. People resources have the type “Work” (expressed in hours or days – time) and materials have the type “Material” (expressed in a quantity – bags of cement, for example). ProjectLibre has a spreadsheet depiction for managing resources (Figure 1).
These typical spreadsheet
headings can tailored to suit the needs of specific projects. 1 Cost refers to the monetary value or financial pricing of a specific project activity and is the most commonly used way of aggregating resources in a project to be managed. As Figure 1 suggests, it is typical to assign hourly (or weekly or monthly) rates to people resources. Similarly, the amount of money paid to acquire materials, expressed as a dollar cost, gives an indication of the relative value of different materials.
4
Figure 1. Resource spreadsheet
Installing ProjectLibre
Figure 2. Installer opening dialog box for setup wizard Installing ProjectLibre on a single computer is quite straightforward. For Windows systems, go to http://sourceforge.net/projects/projectlibre/, download the Windows .msi file (currently projectlibre-1.5_beta5.msi, and about 12.1 Mb in size. When the download is
5
complete, double click on the file to open it, and follow the instructions from the installer that are initiated from the installation wizard shown in Figure 2. Then, simply complete the installation following the directions on the screen. If ProjectLibre is downloaded from the Sourceforce site listed above logged into a Linux machine, projectlibre-1.5_beta5.tar.gz is the downloaded file.
This file is a
compressed file containing the usable files that must be extracted into a convenient folder on your machine. The notes file in this archive, “readme.html” contains the instructions for installing on both Windows and on Linux: Running ProjectLibre 1.5_beta5 Requirements: ProjectLibre uses Java version 6 or later. To see what version you have, check out this page: http://www.java.com/en/download/help/testvm.xml You can download java here: http://www.java.com/en/download/index.jsp Installation: Unzip the files to the folder of your choice. Windows Windows: The installer creates shortcuts for you. Alternatively, click on projectlibre.jar (or projectlibre.bat) Mac Mac: Click on projectlibre.jar Linux Linux: Open a terminal, go to the projectlibre folder and run ./projectlibre.sh (assuming you downloaded the tar.gz archive). If you get a permission denied message, do "chmod +x projectlibre.sh" This will let you run the shell script. You can also run with the command "sh projectlibre.sh" projectlibre.sh system.
will report an error if it doesn't find a valid Java installation on your
On some distributions Java Runtime Environment (JRE) isn't installed by default, but it's often provided as an optional package.
This sequence of commands might look like this: (You do not need to be root.)
6
Figure 3. Running ProjectLibre in Linux
Starting and Saving Projects To open an existing .pod or .xml file or create a new one, use the commands on the top left of the redesigned ProjectLibre page (circled in magenta below). Left click on either “Open” or “New” to start this process.
Figure 4. First step in opening or creating a project management file If you select “new” the dialog box shown in Figure 5 pops up and its primary purpose is to name the new project to be managed. The only box that must be filled in is the name (if you fail to name the new project, a “nag” box as shown in Figure 5 pops up), but you may also list the manager's name, change the date or add notes in the provided spaces. Once you have made the desired entries, click “ok” to proceed. The “Forward scheduled” box can be unchecked if you do not wish to use this feature (see page tbd for further explanation). Selecting “Help” in the bottom right box invokes the online help (which is not fully implemented at this writing – October 3, 2012).
Once you have
completed your entries and chosen “ok”, the program takes you directly to the screen for 7
starting your work plan (Figure 6). This screen is the one to which you are directed if you choose “Open” (in Figure 4) rather than “New”, except for new projects the task entry lines are blank as suggested in Figure 6.
Figure 5. Naming and defining a new project Notice that this blank file is very similar to most other project planning file templates and is ready for you to begin entering tasks, resources, and schedule information. The right half of the window is the space where the Gantt chart schedule and its various entries will appear as you define the schedule. The calendar is set to the default at this point (more altering the calendar later.)
Figure 6. A new project ready for the user to make entries Saving a project in the native format for ProjectLibre is extremely simple. Looking at Figure 6, clicking on the “Save” tag or icon just under the OpenProj name saves this example as a “Example.pod” file. That type of file is native to LibreProject (as well as to OpenProj) and gives the highest reliability for capturing and retaining all the information you have entered.
8
Figure 7. Use of “Save as” under the “File” button Alternatively, clicking on “Save as” allows you to save your work in the alternative Microsoft Project .xml format, after popping up a dialog box like the one shown in Figure 7. Of course, you a can also change the name of the file by typing in your choice of names in the “File Name” box. If you leave the .pod extension as part of the name, LibreProject appends the .xml suffix to the name typed. For example, selecting “Save” in Figure 7, creates a new file named AFE61_DTW_mini_PRA_subtask_Rev-1.pod.xml. Finally, “Close” is the last of the choices under this left-hand block of functions. Selecting “Close” does just what the name implies.
The file that is open is closed,
retaining the name which it is currently carrying. If the file has not been saved with a file name before this closure, a window pops up to remind the user to name the file (Figure 8). If “No” is selected here, the file closes with the name assigned when it was opened, discarding any modifications made after the file was last saved. Choosing “Cancel” simply puts you back into the editing mode and closes the dialog box.
Figure 8. Warning regarding saving changes made to a file All in all, these “File” opening and saving functions under the primary File button on
9
the upper command bar are quite intuitive to use; there are no surprises.
Navigation with the Primary Controls (Top Line) The primary navigation through LibreProject files and use of program capabilities starts on the main menu shown in Figure 4. The primary selections for navigation are located just to the right of the “Open”, “New”, “Save as”, and “Close” selections (on the second line of these command bars) described in the preceding section.
We will
examine each section to the right of these buttons, starting with the upper row of primary choices (Figure 9). These top four controls (“File”, “Task”, “Resource”, and “, “View”) are the subjects of the next four paragraphs.
Figure 9. Navigational controls – primary choices and File functions First, the File selection provides a way to examine and load different files and it controls all the functions listed below them – printing and previewing and then just to the right, another group of selections that allow the analyst to configure the project schedule to suit specific purposes and to update after analysts. Notice that the “File” button in the top row remains light blue, indicating a specific set of controls are available for use. We will come back later to go over what each of these subfunctions allows in terms of manipulating the LibreProject file of interest.
Figure 10. Primary controls – “Task” functions The “Task” control brings up a different set of subfunctions (Figure 10).
This
particular set of secondary controls is primarily for use with the Gantt chart, as the leftmost icon suggests. Selecting this “Gantt” icon switches the display in the main window of LibreProject so that it shows the schedule as it has been entered so far by the analyst
10
(Figure 11). This Gantt chart is the default display if you open a file that was saved in this form, but if you were working on some other aspect of the project (assigning resources, for example), selecting this option will take you back to this familiar display. Notice also that the “Task” primary control block in the first line is now light blue, rather than the “File” control block.
Selecting the “Task” control block gives access to this different set of
navigation tools. As there was with the “File” control block selected, there are a number of subfunctions to be discussed later; for now, we will stick to the primary control functions and their elementary use. This Gantt window is, however, where much of the useful work is done to lay out the schedule and tailor it to the specific project being analyzed.
Figure 11. Selecting the Gantt chart with a secondary button Next, we examine the “Resource” block in the primary control layer of the command lines (Figure 12). As you likely now expect, it allows us to manipulate the resources available for project use. Selecting the “Resource” control does not change the Gantt chart display; however, if you click on the “Resources” icon, the main display window opens up to a spreadsheet (Figure 13) that allows you to enter, select, and modify resources and how they are to be used.
Figure 12. Selecting the “Resource” primary control
11
Figure 13. Selecting the “Resources” spreadsheet with a secondary button As the final step in our initial trip through the primary navigation controls, we select the “View” control box (Figure 14), bringing up a set of secondary controls that gives easy access to views germane to various stages of project work. Now the various views and subviews are named in the bottom section of the secondary control bars (marked with a yellow arrow in Figure 14).
In some ways, the “Task views” and “Resource views”
groupings are repetitive to the primary control selections in the top bar, but the “View” grouping gives better and immediate access to “Sub -views” and other tools. Again, the goal in this paragraph is not to describe each function in detail, but to overview how to navigate through the menus efficiently. It is however, worth observing at this point, that the main display has now been altered to show four panes, rather than the two that came up when we selected Gantt chart alone earlier.
This specific view was obtained by
selecting the “Histogram” sub-view (green arrow) with the Gantt chart displayed by itself. You can also return to the Gantt chart panes by clicking on the “No sub window” selection (blue arrow).
Figure 14. Selecting the “View” functions with a primary control Finally, there are also other graphical ways to navigate to various views, as is
12
shown in the upper row, right hand side of the primary control bars. There (Figure 14), a series of icons (green ellipse) reside and they can be used to select various sub views. If you hover the cursor over each of the icons, it becomes clear that this set of five controls is associated with the five sub views named in the sub view portion of the secondary controls and discussed earlier. A sixth icon, a blue circle surrounding a question mark, allows the analyst go bring up help in three different forms as suggested by Figure 15. The three labels are self-explanatory.
Figure 15. Help pop-up
Create a P Project roject This initial overview of how to create a new project in LibreProject is largely based on an OpenProj article in 2010 published at http://www.infobarrel.com by jayrsmith. We will follow that outline and simply update those parts that are affected by the new interface for LibreProject. As Smith puts it: “The best way to understand how a project plan may be created using OpenProj → LibreProject is to study a realistic example such as the one that follows. This example, while simple, provides a step by step description of typical actions that a project manager might use to establish a viable project plan using (LibreProject).” This example likely will not fit your project perfectly, so you may want to either modify this example or initiate your own to fit your needs more specifically. However, the basic steps are still likely to apply. A relatively small set of assumptions are given for the example project to be exercised here. They include: 1. LibreProject has been installed and configure as described above and is connected to a usable printer (or at least to a pseudo printer like pdf creator). 2. The example project, call...
Similar Free PDFs

Project Libre Manual - Miss Erusmas
- 24 Pages

Manual test del dibujo libre
- 8 Pages

Quality Miss Maud Speech
- 1 Pages

Miss Representation
- 3 Pages

Miss representation reflection
- 2 Pages

Trabajo little miss sunshine
- 7 Pages
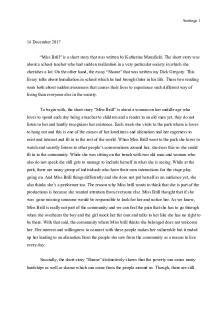
“Miss Brill” and Shame
- 4 Pages

ASU Capstone Project Manual
- 74 Pages

Manual MS-Project 2016
- 74 Pages

MEJOR MANUAL MS PROJECT
- 266 Pages

Miss Sushi Carta General 1
- 17 Pages

Trabajo Parctico Miss dior
- 13 Pages

34711802 contract - Miss Reshma
- 20 Pages

Miss Representation - Grade: 85
- 5 Pages

Miss Evers\' Boys - assignment
- 4 Pages
Popular Institutions
- Tinajero National High School - Annex
- Politeknik Caltex Riau
- Yokohama City University
- SGT University
- University of Al-Qadisiyah
- Divine Word College of Vigan
- Techniek College Rotterdam
- Universidade de Santiago
- Universiti Teknologi MARA Cawangan Johor Kampus Pasir Gudang
- Poltekkes Kemenkes Yogyakarta
- Baguio City National High School
- Colegio san marcos
- preparatoria uno
- Centro de Bachillerato Tecnológico Industrial y de Servicios No. 107
- Dalian Maritime University
- Quang Trung Secondary School
- Colegio Tecnológico en Informática
- Corporación Regional de Educación Superior
- Grupo CEDVA
- Dar Al Uloom University
- Centro de Estudios Preuniversitarios de la Universidad Nacional de Ingeniería
- 上智大学
- Aakash International School, Nuna Majara
- San Felipe Neri Catholic School
- Kang Chiao International School - New Taipei City
- Misamis Occidental National High School
- Institución Educativa Escuela Normal Juan Ladrilleros
- Kolehiyo ng Pantukan
- Batanes State College
- Instituto Continental
- Sekolah Menengah Kejuruan Kesehatan Kaltara (Tarakan)
- Colegio de La Inmaculada Concepcion - Cebu
