Publisher 2013 - sdd PDF

| Title | Publisher 2013 - sdd |
|---|---|
| Author | Enrique García |
| Course | Justicia Transicional |
| Institution | Universidad Santiago de Cali |
| Pages | 71 |
| File Size | 8.6 MB |
| File Type | |
| Total Downloads | 33 |
| Total Views | 165 |
Summary
sdd...
Description
© 2014 DERECHOS RESERVADOS facebook.com daniel.olaldesoto
J. DANIEL OLALDE SOTO
Elaboró: J. Daniel Olalde Soto
¿QUÉ E PUBLISHE ? Microsoft Publisher es el programa diseñado para la creación de publicaciones y proyectos de forma profesional; digital como impresa, utilizados en el ámbito de la Mercadotecnia. Los archivos que se generan en Microsoft Publisher 2013, reciben el nombre de “Publicaciones” y se guardan con la extensión “.pub”.
Elaboró: J. Daniel Olalde Soto
E-MAIL: [email protected]
3
ACCES . Existen diversos modos para acceder a Microsoft Publisher 2013, entre los más comunes se encuentran: OPCIÓN 1: 1) Metacomando < WIN + R >; 2) Teclea la palabra MSPUB; y 3) Haz Clic en Aceptar.
Elaboró: J. Daniel Olalde Soto
E-MAIL: [email protected]
4
ACCES . OPCIÓN 2:
1) Abre el menú Metro de Windows (Presionado la tecla de < Windows >). 2) Desplázate por los programas y haz clic en la aplicación Publisher 2013.
Elaboró: J. Daniel Olalde Soto
E-MAIL: [email protected]
5
AMBIENT . Barra de Herramientas de Acceso Rápido
Barra de título
Cinta de opciones
Fichas Panel desplazamiento de páginas
Área de Trabajo
Reglas
Área de borrador
Barras de desplazamiento
Barra de estado
Elaboró: J. Daniel Olalde Soto
E-MAIL: [email protected]
6
VISTA BACKSTAG . La Vista Backstage es lugar donde se administran los documentos y datos relacionados sobre los mismos.
Elaboró: J. Daniel Olalde Soto
E-MAIL: [email protected]
7
CREAR PUBLICACIONE . Para Crear Publicaciones en Publisher 2013, emplea cualquiera de los siguientes procedimientos: 1) Ficha Archivo Opción Nuevo Haz clic sobre alguna categoría. 2) O Metacomando < Ctr + U >.
Elaboró: J. Daniel Olalde Soto
E-MAIL: [email protected]
8
NSERTAR
PÁGINA .
Para Insertar Páginas en Publisher, elige una de las siguientes opciones:
1) Ficha Insertar Grupo Páginas Comando Página. 2) Haz Clic derecho sobre una página del Panel desplazamiento de páginas Selecciona del menú contextual la opción Inserta página. 3) O Metacomando < Ctr + Shift + N >.
Elaboró: J. Daniel Olalde Soto
E-MAIL: [email protected]
9
LIMINAR
PÁGINA .
Cuando trates de Eliminar Páginas de una Publicación, primero selecciona la página que deseas eliminar y después elige: 1)
Ficha Diseño de página Grupo Páginas Comando Eliminar.
2)
O haz Clic derecho sobre la Página Selecciona del menú contextual la opción Eliminar.
Elaboró: J. Daniel Olalde Soto
E-MAIL: [email protected]
10
ABRIR PUBLICACIONE . Para Abrir Publicaciones en Publisher 2013, elige alguna de las siguientes opciones: 1) Ficha Archivo Comando Abrir o Metacomando < Ctr + A >. 2) Una vez realizado lo anterior se mostrará la Vista Backstage Abrir, que se muestra a continuación:
Elaboró: J. Daniel Olalde Soto
E-MAIL: [email protected]
11
A B C
A. Abre las últimas Publicaciones que se han utilizado en Publisher; B. Abre Publicaciones que se encuentran almacenadas en la nube de OneDrive; C. Abre Publicaciones guardadas en el disco duro (Equipo). Elaboró: J. Daniel Olalde Soto
E-MAIL: [email protected]
10
GUARDAR PUBLICACIONE . Para Guarda Publicaciones por primera vez, realiza lo siguiente:
1) Ficha Archivo Comando Guarda como. 2) Una vez realizado lo anterior se mostrará la Vista Backstage Guardar como, que se muestra a continuación:
Elaboró: J. Daniel Olalde Soto
E-MAIL: [email protected]
13
A B
A. Guarda la Publicación en la nube de OneDrive del usuario; B. Guardar la Publicación en el disco duro (Equipo).
Elaboró: J. Daniel Olalde Soto
E-MAIL: [email protected]
14
GUARDAR PUBLICACIONE . 3) Seleccionada alguna de las opciones anteriores, elige la ubicación donde se localizará la Publicación. 4) Teclea e Nombre de archivo y escoge e Tipo formato en que desees Guardar la Publicación.
3) Pulsa sobre el botón Guardar. Nota: También se puede emplear la tecla de función < 12 > para abrir la Vista Backstage Guardar como.
Elaboró: J. Daniel Olalde Soto
15
GUARDAR PUBLICACIONE . Cuando se trata de Guardar los cambios realizados en una Publicación previamente ya almacenada, efectúa cualquiera de las siguientes opciones: 1) Ficha Archivo Comando Guardar. 2) Metacomando < Ctr + G >. 3) O haz clic en ícono Guardar Rápido.
Elaboró: J. Daniel Olalde Soto
de la Barra de Herramientas de Acceso
16
CERRAR LA PUBLICACIÓN O ALIR DE PUBLISHER 2013. Cuando se trata Cerrar Publicaciones o Salir del programa Publisher 2013, realiza cualquiera de las siguientes procedimientos: 1) Ficha Archivo Opción Cerrar 2) Metacomando < Ctr + 4 > o < Alt + 4 >. 3) Botón Cerrar
Elaboró: J. Daniel Olalde Soto
.
17
Elaboró: J. Daniel Olalde Soto
CUADROS DE TEXT . Los Cuadros de texto son el elemento principal en toda Publicación, ya que son los objetos que permiten introducir texto en cualquier parte de la Página. Para coloca nuevos Cuadros de texto en Publisher 2013, realiza lo siguiente: 1)
Ficha Insertar Grupo Texto Comando Dibuja cuadro de texto.
2)
O Ficha Inicio Grupo Objetos Comando Dibuja cuadro de texto.
3)
Con ayuda del puntero del mouse traza el cuadro texto según el tamaño que desees darle.
Elaboró: J. Daniel Olalde Soto
E-MAIL: [email protected]
19
ICHA CONTEXTUAL HERRAMIENTAS DE TEXTO ( ORMAT ).
CUADRO DE
Cuando se selecciona una forma se mostrará la Ficha contextua Herramientas de Cuadro de texto (Format ), permite aplicar el formato al cuadro de texto, incluida la configuración de la dirección del texto, fuente, alineación y efectos, la creación de vínculos, de forma rápida y dar formato a la tipografía del texto.
Elaboró: J. Daniel Olalde Soto
E-MAIL: [email protected]
20
ICHA CONTEXTUAL HERRAMIENTAS DE TEXTO ( ORMAT ).
CUADRO DE
Grupo Text : Ajustar texto. Cambia automáticamente el tamaño del texto para ajustarlo en un cuadro de texto o ampliar el cuadro de texto para ajustar el texto. o Ajuste perfecto. Contrae o expande el texto para que quepa en el cuadro de texto, al agregar o eliminar texto o cambiar el tamaño del cuadro. o Comprimir el texto al desbordarse. Reduce el tamaño del texto para que quepa dentro del cuadro de texto sin que se desborde. o Expandir cuadro de texto hasta ajustar. Expande el cuadro de texto para que quepa todo el texto sin que se desborde. o No ajustar. Mantiene el cuadro de texto y permite que el texto se desborde. Dirección del texto. Cambia la orientación del texto a vertical.
Elaboró: J. Daniel Olalde Soto
E-MAIL: [email protected]
21
ICHA CONTEXTUAL HERRAMIENTAS DE TEXTO ( ORMAT ).
CUADRO DE
Grupo Text :
Guiones. Modifica el comportamiento de los guiones del texto seleccionado
Grupo Fuent :
Fuente. Permite especificar una fuente para el texto.
Tamaño de fuente. Permite especificar un tamaño d
Negrita. Aplica el formato de negrita al texto
Cursiva. Aplica el formato de cursiva al texto
Subrayado. Aplica el formato de subrayado a
Subíndice. Permite escribir letras muy pequeñas deb
Elaboró: J. Daniel Olalde Soto
E-MAIL: [email protected]
línea de texto
22
ICHA CONTEXTUAL HERRAMIENTAS DE TEXTO ( ORMAT ).
CUADRO DE
Grupo Fuent : Superíndice. Permite escribir letras muy pequeñas encima de la línea de texto. Borrar todo el formato. Quita todo el formato de la selección y deja el texto sin formato. Espaciado entre caracteres. Permite ajustar el espacio entre caracteres del texto seleccionado.
Color de fuente. Cambia el color del texto seleccionado. Cambiar mayúsculas y minúsculas. Permite cambiar el texto seleccionado a Versalitas, Mayúsculas , o texto Normal. Aumentar tamaño de fuente. Aumenta el tamaño del texto.
Disminuir tamaño de fuente. Reduce el tamaño del texto.
Elaboró: J. Daniel Olalde Soto
E-MAIL: [email protected]
23
ICHA CONTEXTUAL HERRAMIENTAS DE TEXTO ( ORMAT ).
CUADRO DE
Grupo Alineació . Alinear arriba a la izquierda. Alinea el texto a la esquina superior izquierda del cuadro de texto. Alinear arriba en el centro. Centrar el texto y lo alinea en la parte superior del cuadro de texto. Alinear arriba a la derecha. Alinea el texto a la esquina superior derecha del cuadro de texto. Alinear en el centro a la izquierda. Centra el texto verticalmente y lo alinea a la parte izquierda del cuadro de texto. Alinear al centro. Centra el texto horizontal y verticalmente en el cuadro de texto. Alinear en el centro a la derecha. Centra el texto verticalmente y lo alinea en la parte derecha del cuadro de texto.
Elaboró: J. Daniel Olalde Soto
E-MAIL: [email protected]
24
ICHA CONTEXTUAL HERRAMIENTAS DE TEXTO ( ORMAT ).
CUADRO DE
Grupo Alineació . Alinear abajo a la izquierda. Alinea el texto con la esquina inferior izquierda del cuadro de texto. Alinear abajo en el centro. Centra el texto y lo alinea con la parte inferior del cuadro de texto. Alinear abajo a la derecha. Alinea el texto con la esquina inferior derecha del cuadro de texto. Columnas. Divide el texto en dos o más columnas. Márgenes. Especifica los márgenes del cuadro de texto. Grupo Vinculad .
Crear vínculo. Permite que el texto fluya de un cuadro de texto a otro.
Elaboró: J. Daniel Olalde Soto
E-MAIL: [email protected]
25
ICHA CONTEXTUAL HERRAMIENTAS DE TEXTO ( ORMAT ).
CUADRO DE
Grupo Vinculad . Salto. Rompe el vínculo entre un cuadro de texto y el nuevo. Siguiente. Activa el siguiente cuadro de texto vinculado con el cuadro de texto seleccionado. Anterior. Activa el anterior cuadro de texto vinculado con el cuadro de texto seleccionado. Grupo Estilos de WordAr .
Galería Estilos de WordArt. Permite dar un toque artístico a texto de la Publicación
Elaboró: J. Daniel Olalde Soto
E-MAIL: [email protected]
26
ICHA CONTEXTUAL HERRAMIENTAS DE TEXTO ( ORMAT ).
CUADRO DE
Grupo Estilos de WordAr . Relleno de texto. Rellena el texto con un color sólido, un degradado, una imagen o una textura. Contorno de texto. Permite especificar el contorno del texto mediante la elección del color, el ancho y estilo de la línea. Efectos del texto. Aplica un efecto visual al texto, como una sombra, un iluminado, un reflejo o un biselado. Grupo Tipografí . Letra capital. Crea una letra capital al principio del párrafo. Estilo de número. Aplica un estilo de presentación para los números del texto seleccionado.
Elaboró: J. Daniel Olalde Soto
E-MAIL: [email protected]
27
ICHA CONTEXTUAL HERRAMIENTAS DE TEXTO ( ORMAT ).
CUADRO DE
Grupo Tipografí . Ligaduras. Combina dos o más caracteres en un único carácter para crear un texto más legible o atractivo. Conjuntos estilísticos. Aplica un conjunto de formas de carácter alternativas para el texto seleccionado. Florituras. Aplica elementos decorativos en el texto. Alternativas estilísticas. Aplica una forma de carácter diferente para el texto seleccionado.
Elaboró: J. Daniel Olalde Soto
E-MAIL: [email protected]
28
CONECTAR CUADROS DE TEXT . Conectar cuadros de texto en Publisher consiste en que el texto que no se ajusta o no cabe en un cuadro de texto se agregue al siguiente cuadro de texto conectado. Los cuadros conectados se usan para: Continuar un artículo en otro cuadro de texto; Crear columnas con anchos diferentes; Mover texto desde el desbordamiento a otro cuadro. NOTA: Una cadena de cuadros de texto conectados, también denominada artículo, puede ocupar varias páginas.
Elaboró: J. Daniel Olalde Soto
E-MAIL: [email protected]
29
CONECTAR CUADROS DE
EXT
.
Para conectar cuadros de texto, realiza lo siguiente:
1) Haz clic en el cuadro de texto que aparezca en primer lugar en el artículo. 2) Dirígete a la Ficha Contextua Herramientas cuadro de texto (Formato), selecciona el Comando Crea vínculo del Grupo Vinculando. El puntero del mouse cambiará a una jarra 3) Por último selecciona el cuadro de texto que desees que aparezca a continuación en el artículo.
Elaboró: J. Daniel Olalde Soto
E-MAIL: [email protected]
30
STILO
.
Un estilo de texto es un conjunto de características de formato que se pueden aplicar a un cuadro de texto. Un estilo contiene toda la información de formato del texto: fuente y tamaño de fuente, color de fuente, sangrías, espaciado entre caracteres, interlineado, tabulaciones y formatos especiales, como listas numeradas.
Elaboró: J. Daniel Olalde Soto
E-MAIL: [email protected]
31
CREACIÓN DE
STILO
.
Para crear estilos nuevos, realiza lo siguiente:
1) Ficha Inicio Grupo Estilos Banda de Opciones Estilos Comando Nuevo estilo. 2) En el cuadro de diálogo Estilo nuevo, asigna un nombre a tu estilo y modifica las características de formato que desees darle a tu estilo.
Elaboró: J. Daniel Olalde Soto
E-MAIL: [email protected]
32
APLICAR
STILO
.
Para aplica estilos, realiza lo siguiente:
1) Selecciona el texto al que deseas aplicar el estilo. 2) En la Ficha Inicio Grupo Estilos Haz clic en la Banda de opciones Estilos Selecciona el estilo que desees usar.
Elaboró: J. Daniel Olalde Soto
E-MAIL: [email protected]
33
MODIFICAR
STILO
.
Para modificar estilos, realiza lo siguiente:
1) Una vez seleccionado el texto y te hayas situado en la Ficha Inicio, del Grupo Estilos, haz clic en la Banda de opciones Estilos. 2) Haz Clic derecho sobre el estilo que deseas modificar, y en el menú contextual elige la opción Modificar. Nota: En ese mismo menú contextual podrás cambiarle el nombre al estilo o hasta eliminarlo.
Elaboró: J. Daniel Olalde Soto
E-MAIL: [email protected]
34
REVISIÓN ORTOGRÁFIC . La revisión ortográfica consiste en analizar el contenido (texto ) de la Publicación y comprobar si existen faltas ortografía o gramaticales, para proceder a corregirlas. Para llevar a cabo la revisión ortográfica, realiza cualquiera de las siguientes opciones: 1) Ficha Revisar Grupo Revisión Comando Ortografía. 2) Otra forma es presionando la tecla de función < 7 >.
Elaboró: J. Daniel Olalde Soto
E-MAIL: [email protected]
35
Elaboró: J. Daniel Olalde Soto
MÁGENE
.
Publisher 2013 ofrece una diversidad de opciones para colocar imágenes a la Publicación y éstas son: Imágenes desde e Equip . Imágenes en líne . Imágenes prediseñadas. Imágenes de Bing. Imágenes en la nube de OneDrive Todas las formas mencionadas se insertan a través de la Ficha Insertar Grupo Ilustraciones.
Elaboró: J. Daniel Olalde Soto
E-MAIL: [email protected]
37
Elaboró: J. Daniel Olalde Soto
E-MAIL: [email protected]
38
HERRAMIENTAS DE IMAGEN ( ORMAT ).
ICHA CONTEXTUAL
Cuando se selecciona una imagen se mostrará la Ficha contextual Herramientas de imagen (Formato), que ayuda a darle un mejor aspecto al elemento seleccionado.
Elaboró: J. Daniel Olalde Soto
E-MAIL: [email protected]
39
HERRAMIENTAS DE IMAGEN ( ORMAT ).
ICHA CONTEXTUAL Grupo Inserta :
Imágenes. Permite insertar otra imagen. po Ajusta : Correcciones. Mejora el brillo y contraste de la imagen. Volver a colorear. Vuelve a colorear la imagen e introduce un efecto estilizado, como una escala de grises o un efecto desgastado. Comprimir imágenes. Comprime las imágenes en la Publicación para reducir el tamaño. Cambiar imagen. Quita o remplaza la imagen seleccionada, manteniendo el tamaño y posición del objeto de imagen.
Reestablecer imagen. Descarta todos los cambios de formato realizados en la imagen.
Elaboró: J. Daniel Olalde Soto
E-MAIL: [email protected]
40
HERRAMIENTAS DE IMAGEN ( ORMAT ).
ICHA CONTEXTUAL Grupo Intercambia :
Intercambiar. Permite intercambiar la posición o el formato de dos imágenes seleccionadas. Grupo Estilos de image : Galería Estilos de imagen. Contiene formas diferentes para cambiar el aspecto global de la imagen.
Borde de la imagen. Permite especificar el color, el grosor de línea y la trama del borde de la imagen seleccionada. Efectos de la imagen. Aplica un efecto visual a la imagen, como una sombra, un iluminado, un reflejo o una rotación en 3D. Título. Aplica un título a las imágenes a partir de una galería de estilos de títulos.
Elaboró: J. Daniel Olalde Soto
E-MAIL: [email protected]
41
HERRAMIENTAS DE IMAGEN ( ORMAT ).
ICHA CONTEXTUAL Grupo Organiza :
Organizar miniaturas. Envía las imágenes seleccionadas al Área de borrador, donde se muestran como miniaturas de mosaico. Ajustar texto. Cambia la forma en la que el texto se ajusta alrededor de los objetos. Traer adelante. Trae el objeto seleccionado un nivel adelante. Enviar atrás. Envía el objeto seleccionado un nivel atrás. Alinear. Cambia la posición de los objetos que se seleccione en la página. Agrupar. Reúne los objetos para moverlos y asignarles formato para tratarlos como un único objeto. Desagrupar. Rompe la conexión entre objetos agrupados para poder moverlos individualmente.
Elaboró: J. Daniel Olalde Soto
E-MAIL: [email protected]
42
HERRAMIENTAS DE IMAGEN ( ORMAT ).
ICHA CONTEXTUAL Grupo Organiza :
Girar objetos. Gira o voltea el objeto seleccionado. po Recorta : Recortar. Recorta la imagen para eliminar las partes no deseadas.
Ajustar. Cambia el tamaño de la imagen para que toda la imagen se muestre dentro del área de imagen. Relleno. Cambia el tamaño de la imagen para que se llene el área de imagen completa.
Borrar recorte. Quita todo el recorte de la imagen seleccionada.
Elaboró: J. Daniel Olalde Soto
E-MAIL: [email protected]
43
...
Similar Free PDFs
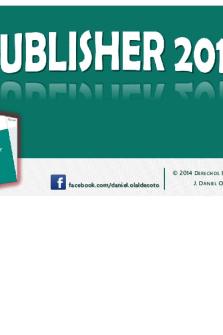
Publisher 2013 - sdd
- 71 Pages

Publisher 2007 tutorial
- 72 Pages

SDD Trial Paper From 2018
- 27 Pages

Manual Publisher 2010
- 62 Pages

SDD HSC Full Notes
- 74 Pages

SDD HSC Notes, full
- 2 Pages

Compiled Publisher List
- 9 Pages

Askep DM Pd SDD ICP
- 39 Pages

2016-hsc-sdd - 2016 HSC SOftware
- 44 Pages

Exam 2013
- 3 Pages

Drosg 2013
- 33 Pages

Test 2013
- 7 Pages
Popular Institutions
- Tinajero National High School - Annex
- Politeknik Caltex Riau
- Yokohama City University
- SGT University
- University of Al-Qadisiyah
- Divine Word College of Vigan
- Techniek College Rotterdam
- Universidade de Santiago
- Universiti Teknologi MARA Cawangan Johor Kampus Pasir Gudang
- Poltekkes Kemenkes Yogyakarta
- Baguio City National High School
- Colegio san marcos
- preparatoria uno
- Centro de Bachillerato Tecnológico Industrial y de Servicios No. 107
- Dalian Maritime University
- Quang Trung Secondary School
- Colegio Tecnológico en Informática
- Corporación Regional de Educación Superior
- Grupo CEDVA
- Dar Al Uloom University
- Centro de Estudios Preuniversitarios de la Universidad Nacional de Ingeniería
- 上智大学
- Aakash International School, Nuna Majara
- San Felipe Neri Catholic School
- Kang Chiao International School - New Taipei City
- Misamis Occidental National High School
- Institución Educativa Escuela Normal Juan Ladrilleros
- Kolehiyo ng Pantukan
- Batanes State College
- Instituto Continental
- Sekolah Menengah Kejuruan Kesehatan Kaltara (Tarakan)
- Colegio de La Inmaculada Concepcion - Cebu



