Manual Publisher 2010 PDF

| Title | Manual Publisher 2010 |
|---|---|
| Author | Marisela Gonzalez |
| Course | Estadistica Descriptiva en Educacion |
| Institution | Universidad Pedagógica Nacional (México) |
| Pages | 62 |
| File Size | 5 MB |
| File Type | |
| Total Downloads | 78 |
| Total Views | 125 |
Summary
Download Manual Publisher 2010 PDF
Description
2012
Instructor: Fredy Antonio Acevedo Domínguez.
MANUAL DE MICROSOFT PUBLISHER 2010 Principales procesos en M Microsoft icrosoft Publisher 2010. Ejemplos y d diseños iseños de documentos.
INDICE
Un tour por publisher 2010 .......................................................................... 4 Ventana de Microsoft Publisher 2010 ........................................................... 5 - 7 Utilizar una plantilla ..................................................................................... 8 La ventana de trabajo de Publisher ............................................................. 9 - 11 Importar un documento de Word .................................................................. 11 - 13 Guardar una publicación ............................................................................. 14 - 15 Publicar como pdf ........................................................................................ 15 - 16 Guardar como plantilla ................................................................................ 16 Abrir una publicación .................................................................................... 16 - 18 Vistas de una publicación ............................................................................ 18 - 19 Crear información personal y de la empresa ............................................... 19 - 23 Creando calendarios .................................................................................... 23 - 29 Creación de etiquetas ..................................................................................29 - 31 Diseñando una publicación medio................................................................ 31 – 34 Trabajando con páginas en blanco ............................................................. 34 - 36 Trabajar con cuadros de texto ...................................................................... 37 - 39 Insertar imagen desde archivo .................................................................... 39 - 40 2
Instructor: Fredy Antonio Acevedo Domínguez
Insertar una imagen prediseñada. ................................................................ 40 - 42 Creación de pancartas ................................................................................. 42 - 47 Creando una tarjeta de felicitación ............................................................... 47 - 50 Creación de diplomas................................................................................... 50 - 53 Creación de folletos ..................................................................................... 53 - 57 Creación de letreros. .................................................................................... 57 - 59 Imprimir ....................................................................................................... 59 - 61
3
Instructor: Fredy Antonio Acevedo Domínguez
Un Tour a Publisher 2010 Toda persona quiere diseñar algo que otras personas puedan leer. Muchas personas no poseemos ese don divino de ser diseñadores, pero con Publisher esto no será problema, pues tendrá a la mano una diversidad de plantillas para publicaciones. ¿Cuándo usar Publisher 2010? Aunque existen muchos programas superiores a Publisher (Por ahora) como un Corel Draw, Adobe Ilustrator, ect., La pregunta es ¿Por qué utilizar Publisher si Word hace todo lo que necesito? Pues con Publisher 2010 tendrá el control total de los elementos insertados en la página, algo que Word no podrá hacerlo tan fácilmente. Trabajar con un diseño de publicación Para poder trabajar con algún programa que permita hacer diseños de publicación, debería utilizar diversos elementos en una misma publicación como: Texto: Un texto es toda letra o carácter que forma una palabra, frase, oración, o párrafos. WordArt: Publisher 2010 incluye WordArt, que permite añadir algunas apariencias y efectos a su texto. Imágenes: Las imágenes reflejan el buen estilo de una publicación, y puede insertar una gran cantidad de imágenes, ya que Publisher 20 10 soporta distintos formatos, como JPG, TIF, PNG, BMP, etc. Autoformas: Los objetos de autoformas pueden ayudarle a insertar algunas imágenes vectoriales, como líneas, círculos, cuadrados, o rectángulos. Tabla: Siempre necesitará de las tablas, para ordenar sus textos. La ventana Introducción Muchos de los programas de Office 2010 presentan una ventana de Introducción donde podrá crear o elegir una serie de opciones, plantillas etc. Cuando inicia Publisher, aparece la ventana de Introducción, en esta ventana podrá elegir una serie de plantillas de publicación.
4
Instructor: Fredy Antonio Acevedo Domínguez
VENTANA DE MICROSOFT PUBLISHER 2010 Barra de titulo
Barra de menú
Barra de acceso rápido
Panel de archivo Panel de categorías de plantillas
Tipos de Publicación Microsoft Office Publisher 2010 presenta diferentes tipos de publicación, estos se pueden apreciar, al abrir la ventana de Introducción al iniciar Publisher 2010. Tamaño de páginas en blanco: Utilice esta categoría, cuando necesite crear una publicación desde cero, eligiendo el tipo de papel que va a utilizar, como A4, A3, A5, etc. Anuncios: Utilice estas plantillas, si necesita crear algún anuncio para su negocio, como vender algo o promocionar algo. Boletines: Si usted está armando su periódico mural, o es el director del diario de la escuela, estas plantillas, de seguro lo ayudarán mucho. 5
Instructor: Fredy Antonio Acevedo Domínguez
Calendarios: Si no ha recibido ningún calendario por parte de sus vecinas que venden en el mercado, mejor prepare usted mismo uno, ya que Publisher presenta 49 plantillas de calendarios. Catálogos: Seguramente usted es un vendedor exitoso de algunos productos que usted ha creado, o simplemente desea tener alguna forma de mostrar a sus clientes lo nuevo que usted tiene. Un catálogo es lo ideal, y Publisher presenta muchas variedades de plantillas de catálogos, solo basta con que usted inserte las imágenes y los precios. Correo electrónico: Seguramente no sabía como diseñar un mensaje de correo electrónico que sea atractivo ante sus compañeros de trabajo. No se preocupe, Publisher 2010 hará las cosas por usted con las diferentes plantillas de correo electrónico que posee. Currículos: Publisher 2010 trae algunas plantillas para presentar sus currículos que es su carta de presentación. Aunque para ser sincero, en esta ocasión, Publisher no fue muy creativo Diplomas: Elige entre 22 plantillas diferentes, incluso, si desea dar un diploma por algún merito, estas plantillas le ahorrarán mucho trabajo. Etiquetas: Publisher presenta una gran variedad de plantillas para crear Etiquetas. Folletos: Encontrará una gran variedad de plantillas, puede utilizarlos como trípticos Formularios Comerciales: Si usted se rompe la cabeza creando sus formularios en Excel o InfoPath. Publisher te brinda una alternativa menos problemática con sus plantillas de formularios comerciales. Importar documentos de Word: Utilice estas plantillas, si desea importar algún documento de Word y convertirlo a alguna publicación, como por ejemplo un folleto Letreros: Lo que muchos esperaban, estas plantillas le ayudaran a evitarse el trabajo de crear su propio letrero, por ejemplo “Prohibido fumar en lugares públicos como este”, “Baños”, “Peligro”, etc. Membretes: Los membretes es una Inscripción que se pone en los sobres y papel de escribir con el nombre y datos de una empresa, o persona. Publisher posee una gran variedad de plantillas de membrete y guarda automáticamente el estilo que hayas utilizado para aplicarlo a otras posibles publicaciones de membrete. 6
Instructor: Fredy Antonio Acevedo Domínguez
Menús: Si usted es dueño de un restaurante, puede tener un gran alivio al saber que existen plantillas diseñadas para presentar sus mejores platos a la carta Pancartas: Puede elegir entre diferentes categorías, como por ejemplo, Informativos, Eventos, Romances, etc. Postales: Justo lo que muchos buscan, postales, para enviárselo a un amigo, o a los familiares que están lejos. Programas: Ahora puede utilizar 3 plantillas de Publisher para crear sus programas de Música, teatro baile, etc. Prospectos: Publisher se ha esmerado en colocar diversas plantillas para sus prospectos. Proyectos para doblar hojas: Así es, para todos los que les gusta armar figuras con papeles, para los que les encanta el organigrama, Publisher se acordó de ellos. Publicaciones rápidas: Utilice estas plantillas, cuando publicaciones de una sola página con un acabado profesional.
desea
crear
Sitios Web: Utilice entre 70 plantillas, para poder crear sus Sitios web de manera rápida y sencilla. Sobres: Utilice gran variedad de plantillas para sus sobres. Tarjetas de felicitación: Ya no hay una excusa para no mandar una tarjeta de felicitación a una persona que se lo merece. Publisher te ayuda a que no busques en las tiendas algunos modelos, solo utiliza sus plantillas. Tarjetas de Invitación: Ahora no puede decir que no tiene tiempo para comprar sus tarjetas de invitación para alguna reunión. Publisher le ayudará a elegir la plantilla adecuada. Tarjetas de Presentación: Nosotros los profesionales de TI, los técnicos, o profesionales de diferentes aéreas, debemos ofrecer nuestros servicios, y que mejor que una tarjeta de presentación. Tarjetas de saludo: Utilice las diversas plantillas de tarjetas de saludos, y que sus mejores amigos no se queden sin ninguna de ellas. Vales de regalo: Seguramente va a realizar una campaña, y que mejor que los vales de regalo para sus mejores compradoras.
7
Instructor: Fredy Antonio Acevedo Domínguez
UTILIZAR UNA PLANTILLA Al utilizar cada una de estas plantillas, usted no se limita a una de ellas, por lo que puede cambiar el tipo de letra, cambiar de imagen, una franja, cinta, autoforma, etc. Todo lo puede hacer, desde el panel Tareas de Publisher. Ya ha podido observar cada categoría que poseen las plantillas de Microsoft Publisher 2010, ahora aprenderá a elegir una de ellas y crearla como publicación.
1º. Ingrese a Microsoft Publisher 2010. 2º. En el panel de Categorías de Plantillas, pulse clic en una categoría, por ejemplo Catálogos. 3º. Pulse clic en una plantilla que le agrade, por ejemplo pulse clic en la plantilla Brocado. Observe como aparece al lado derecho, en el panel de Presentación de plantillas, una muestra de tamaño regular, de su plantilla elegida.
4º Pulse clic en el botón Crear. Espere unos segundos y puede revisar su plantilla.
8
Instructor: Fredy Antonio Acevedo Domínguez
LA VENTANA DE TRABAJO DE PUBLISHER Anteriormente se explicó sobre la ventana Introducción de Publisher, ahora, al crear una publicación o utilizar una plantilla, Publisher muestra la ventana de trabajo, ahora conoceremos sus partes:
Barra de acceso rápido
Panel de tareas
Barra de titulo
Barra de herramientas
Área de trabajo
Barra de zoom
Barra de titulo: Muestra el titulo de la ventana de Microsoft Publisher 20 10 y el nombre del archivo de publicación que está diseñando. Barra de menús: Muestra los menús de Publisher 2010 donde se encuentran todos los comandos y herramientas disponibles para su publicación. Publisher 2010 no presenta la cinta de opciones como lo hace Word, Excel, PowerPoint, Outlook y Access. Barra de herramientas: Por predeterminado, Publisher 2010 muestra la Barra de herramientas Estándar, Barra de herramientas formato, Barra de herramientas Conectar cuadros de texto y la barra de herramientas Objetos. Con la Barra de herramientas estándar, se pueden encontrar las pestañas ARCHIVO, INICIO, INSERTAR, DISEÑO DE PAGINA, CORRESPONDENCIA, entre otros. 9
Instructor: Fredy Antonio Acevedo Domínguez
La Barra de herramientas Formato se divide en dos grupos “herramientas de dibujo” y herramientas de cuadro de textos”, cada una de las opciones se encuentran los botones necesarios para aplicar tipos de Fuente, tamaños de fuente, estilos, atributos, etc. BARRA DE HERRAMIENTAS DE DIBUJO
BARRA DE HERRAMIENTAS DE CUADRO DE TEXTOS
Panel de tareas: En los paneles de tareas, se encuentran herramientas comunes para la publicación, la cual puede acceder mucho más rápido, sin utilizar los menús.
Clasificador de páginas: Muestra las diferentes páginas que se han creado dentro de la publicación.
10
Instructor: Fredy Antonio Acevedo Domínguez
Área de trabajo: Es aquí donde se encuentra su página de diseño. El área de trabajo también posee el Área de borrador, que es el área de color plomo, es aquí, donde puede insertar algunos objetos y después colocarlos en la publicación.
IMPORTAR UN DOCUMENTO DE WORD Como se explicó anteriormente, Publisher 2010 tiene un control total de los elementos en la publicación, aunque Word 20 10 es muy bueno para escribir documentos, no es lo suficientemente rápido para crear una buena publicación, así que ahora aprenderemos a importar un documento desde Word. 1° Abrimos Publisher 2010. 2° En el panel Tipos de publicación, pulse clic en Importar documentos de Word.
11
Instructor: Fredy Antonio Acevedo Domínguez
3° En el panel de las miniaturas de plantillas, debajo de Diseño clásico, pulse clic en Estudio.
12
Instructor: Fredy Antonio Acevedo Domínguez
4° En el panel de Propiedades de la plantilla seleccionada (Lado derecho), debajo de la categoría Opciones, pulse clic en la casilla de verificación Incluir página de título. Observe como ha cambiado las miniaturas de plantillas en el panel del medio.
5° Debajo de la casilla activada, en el cuadro Columnas, seleccione 1. 6° Pulse clic en el botón Crear que se encuentra al final de la categoría Opciones. 7° Al pulsar clic en el botón Crear, aparece el cuadro de diálogo Importar documento de Word, en este lugar debemos seleccionar un documento de Word por ejemplo Guía práctica de Windows Vista 4.docx. 8° Pulse clic en Aceptar. 9° Ahora esperemos un poco hasta que Publisher termine de convertir el documento de Word a un archivo de publicación. 10° Al terminar de convertir el documento podrá observar la primera página de la publicación. Está página en realidad no existía en el documento de Word, pero recuerden que activaron la casilla Incluir página de título.
11° En el clasificador de páginas, pulse clic en la página 2. Observe que se selecciona las páginas 2 y 3. Esto sucede porque en la categoría Opciones dejamos el valor por defecto Vertical a dos caras en Tamaño de página.
13
Instructor: Fredy Antonio Acevedo Domínguez
GUARDAR UNA PUBLICACIÓN 1° En la publicación que utilizamos en el tema anterior, pulse clic en el menú Archivo y luego clic en el botón Guardar. Observe que aparece el cuadro de diálogo Guardar como. Este cuadro de diálogo aparece cuando se va a guardar por primera vez un archivo, o cuando desea guardarlo en otro lugar (otra unidad, carpeta, etc.).
2° En el cuadro de diálogo Guardar como debemos seleccionar un directorio donde se guardará nuestro archivo, el más común es elegir Documentos (En Windows XP es llamado Mis documentos) o también puedes elegir El escritorio, u tu propio directorio personalizado. En la siguiente imagen se puede apreciar que se ha elegido un directorio personalizado llamado Archivos para Publisher 2010.
5° En el cuadro Nombre de archivo, escribir el nombre con que se guardara el diseño. 14
Instructor: Fredy Antonio Acevedo Domínguez
6° Debajo, en el cuadro Tipo, verifique que este seleccionado Archivos de Publisher (*.pub). Es decir, cuando guarda una publicación, esta tendrá una extensión PUB, aunque la extensión no haya cambiado de versiones anteriores, lo que ha cambiado son las funciones. 7° Clic en Guardar. Ahora si puedes estar tranquilo porque su publicación ya ha sido guardada. Nota: También puedes utilizar Ctrl + G para guardar su publicación. PUBLICAR COMO PDF Este formato permite que ningún archivo pueda ser modificado, el formato PDF ayuda a que la información no sufra cambios por otros usuarios, en Publisher 2010 este formato lo podemos encontrar de la siguiente manera: 1º Pulse clic en el menú Archivo. 2º Luego dar clic en la opción GUARDAR. 3º En la ventana emergente elegir la opción PDF tal como lo ilustra la siguiente imagen.
4° Ingrese el nombre del archivo y de clic en GUARDAR.
15
Instructor: Fredy Antonio Acevedo Domínguez
5º. El archivo guardado con formato PDF. Se mostrara en el programa que se tenga instalado para leer archivos PDF, puede ser ACROBAT READER, NITRO READER u otro software. GUARDAR COMO PLANTILLA Las plantillas son bases para poder crear una publicación, y en Publisher casi todo es en base a plantillas, muy pocos usuarios se animaran a crear algo nuevo. Pero si el usuario se le ocurre una buena idea y necesita tenerlo como plantilla para sus próximas publicaciones, puede hacerlo de manera muy sencilla: 1° Pulse clic en el menú Archivo y luego clic en Guardar como. 2° Pulse clic en la flecha de Guardar como tipo y seleccione Plantilla de Publisher, tal como se ilustra en la siguiente imagen:
5° Ingrese el nombre de la Plantilla yal final de clic en Guardar. Cuando quiera iniciar una nueva publicación basándose en su plantilla personalizada, en la ventana Introducción pulse clic en Mis plantillas y en el panel del medio podrá ver su plantilla creada con su respectiva categoría. ABRIR UNA PUBLICACIÓN. Podemos abrir una publicación desde Publisher mediante el cuadro de diálogo ABRIR o mediante el acceso de RECIENTE ubicado en el menú emergente de la pestaña ARCHIVO.
16
Instructor: Fredy Antonio Acevedo Domínguez
Abrir un archivo desde la opción ABRIR 1º. Dar clic en la pestaña ARCHIVO y luego ABRIR
2º. Esto mostrara la siguiente ventana.
3º. En la opción de Tipo de archivo elija ARCHIVOS DE PUBLISHER, lo anterior permitirá mostrar solo los datos pertenecientes a la aplicación. 4º Elija el archivo a abrir y por ultimo dar clic en ABRIR. Abrir un archivo mediante la opción RECIENTE Este proceso permite mostrar todas las publicaciones elaboradas recientemente en Publisher. Para ello el proceso a seguir es: 1º. Elegir la pestaña ARCHIVO 2º. En el menú emergente elija la opción RECIENTE, tal como se ilustra en la imagen.
17
Instructor: Fredy Antonio Acevedo Domínguez
3º. Lo anterior mostrar todas las publicaciones disponibles y elaboradas recientemente, tal como se ve el la siguiente imagen.
VISTAS DE UNA PUBLICACIÓN Siempre necesitamos ver nuestras publicaciones de diferentes perspectivas, ya sea ver una publicación que está alejada para ver que tan bien se ve, u observar una publicación de cerca para notar la calidad de la imagen. Publisher tiene herramientas que ya conoce si ha utilizado Word, como lo es la herramienta Zoom.
1° Con la publicación aun abierta, pulse clic en la pagina 2. Observe que se muestra la página 2 y 3.
18
Instructor: Fredy Antonio Acevedo Domínguez
2° Pulse clic en el menú Vista y luego clic en la opción Ver una página. Note que ahora simplemente se muestra la página número 2. 3° En la Barra de herramientas estándar pulse clic en la flecha del cuadro desplegable Zoom.
4° En la lista de opciones, pulse clic en 100% de página. Ahora cubre toda la pantalla de Publisher visualizando el diseño en su tamaño real. Otra manera de crear un acercamiento o zoom al diseño es, utilizando la barra de herramientas Zoom ubicada en la parte inferior derecha de la ventana.
Esta barra permite aumentar la vista del diseño, así como reducirla, para ello basta con ubicar el puntero de mouse sobre el botón menos disminuir la vista, o mas
si se quiere
...
Similar Free PDFs

Manual Publisher 2010
- 62 Pages

Manual Excel 2010
- 140 Pages
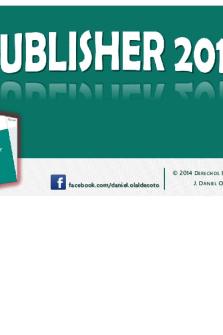
Publisher 2013 - sdd
- 71 Pages

Manual de signos cartograficos 2010
- 192 Pages

Manual microsoft office word 2010
- 100 Pages

Publisher 2007 tutorial
- 72 Pages

L5-Manual básico Autocad 2010
- 36 Pages

Manual Microsoft Office Excel 2010
- 140 Pages

Compiled Publisher List
- 9 Pages

Icfes 2010
- 109 Pages

2010 Answers
- 20 Pages
Popular Institutions
- Tinajero National High School - Annex
- Politeknik Caltex Riau
- Yokohama City University
- SGT University
- University of Al-Qadisiyah
- Divine Word College of Vigan
- Techniek College Rotterdam
- Universidade de Santiago
- Universiti Teknologi MARA Cawangan Johor Kampus Pasir Gudang
- Poltekkes Kemenkes Yogyakarta
- Baguio City National High School
- Colegio san marcos
- preparatoria uno
- Centro de Bachillerato Tecnológico Industrial y de Servicios No. 107
- Dalian Maritime University
- Quang Trung Secondary School
- Colegio Tecnológico en Informática
- Corporación Regional de Educación Superior
- Grupo CEDVA
- Dar Al Uloom University
- Centro de Estudios Preuniversitarios de la Universidad Nacional de Ingeniería
- 上智大学
- Aakash International School, Nuna Majara
- San Felipe Neri Catholic School
- Kang Chiao International School - New Taipei City
- Misamis Occidental National High School
- Institución Educativa Escuela Normal Juan Ladrilleros
- Kolehiyo ng Pantukan
- Batanes State College
- Instituto Continental
- Sekolah Menengah Kejuruan Kesehatan Kaltara (Tarakan)
- Colegio de La Inmaculada Concepcion - Cebu




