Publisher 2007 tutorial PDF

| Title | Publisher 2007 tutorial |
|---|---|
| Author | Daniel Kaba |
| Course | Programming |
| Institution | University of Northampton |
| Pages | 72 |
| File Size | 6.1 MB |
| File Type | |
| Total Downloads | 61 |
| Total Views | 133 |
Summary
Lectures Notes...
Description
Starting Publisher 2007 Microsoft Publisher 2007 is a really neat program that allows you to create professional quality newsletters, brochures, flyers, postcards, calendars, award certificates, calling cards, paper airplanes, origami – and a whole lot more great “things.” This tutorial will proceed from what we think is the easiest publication to the most complex. First we’ll create a flyer using Microsoft Publisher 2007. Then, we’ll create a brochure, and finally a newsletter. Each skill we learn in the flyer will be of use in the brochure. The flyer and brochure techniques will also be used in the newsletter. Your abilities will grow from publication to publication. You may save your publications on a formatted 3 ½ inch diskette, a USB key, or on your hard drive. To load the Microsoft Publisher 2007 program, Double click on the Publisher 2007 icon on the main Windows screen, or click-on Start in the lower left corner of the screen, then click-on Programs, and then click on Microsoft Publisher 2007. You should now be in the Microsoft Publisher 2007 main screen. On the center of your screen you should see the view below.
1
On the left side of the screen you will see the Microsoft Publisher Task Pane (like the image on the right). We’ll use the Publications from Print area to initially begin each publication. For “old” Publisher users, the Task Pane is something new in Publisher XP/2002-2007. It replaces the Microsoft Publisher Catalog that was a part of the initial Publisher 2000 screen. In the Microsoft Publisher Task Pane, you’ll see all of the different Publications you can create.
On the right side of the screen you will see the Recent Publications Task Pane (like the image below). This is really handy if you want to return to a publication and make some changes. All you have to do is click the publication and it will open.
In this tutorial, whenever we indicate that you need to click a mouse button, it will mean to click the left mouse button – unless we indicate that you should click the right mouse button. So, always move the cursor over the “place” we indicate and “click left” unless we tell you otherwise.
2
Using the Microsoft Publisher Task Pane Click-on Flyers in Microsoft Publisher Task Pane (on the left side of your screen). On the right side of the screen you will now see Flyer template design styles for a number of different Flyers (Accent Box, Arcs, etc.).
Elevator Bar Use the “elevator bar” on the right side of the Flyers area to move up and down to see the various Flyer design templates. Also notice that as you come to a new style that it will be highlighted in orange. Notice, as you view the various types of Flyers, that you can have those “little tear off things” with your phone number on the bottom. We’ll show you how to do this.
Next, click-on Brochures in the Microsoft Publisher Task Pane. Notice, when you click, a number of different types of brochures appear below the brochure selection (Informational, Price List, Event, etc). Use the elevator bar on the right of the Brochures area, which now appears, to view the various types of brochures. While you are doing this, notice the differences between the various types of brochures.
3
When you have viewed brochures, to your satisfaction, click-on Newsletters in the Microsoft Publisher Task Pane (as you did for Brochures and Flyers). Notice again, there are several different types of Newsletters. Use the elevator bar on the right of Newsletters to move down the various Newsletter styles.
Now, proceed down the Publication Types list and click-on any of the publications in which you are interested – Postcards, Business Cards, Calendars, Award Certificates, Paper Airplanes – whatever you want to look at.
Creating a Flyer As indicated, at the beginning of the tutorial, we think the Flyer is the easiest publication on which to begin. So, click on the Flyers category under Publication Types (on the left of the screen). Use the Elevator Bar and move down until you can see the Classic Designs Category. Your screen should look like the image below.
We’ll use the “Arcs” style for all Publisher publications. It is the one above on the right (arrow). Point to the Arcs Informational Flyer and click-on it. A preview will appear, on the right side of your screen. You will see Arcs “highlighted by an orange border around the selection (like the one above)”. This indicates that you have selected the Arcs flyer. To work with the Arcs flyer, double click twice quickly on Arcs. The screen will change and you will see the Arc Flyer enlarged on the right side of the screen (image at the top of the next page). 4
Notice that the Arcs flyer has a “default” Business Name, some phone numbers, and other data. Since this is the first time that you have used Publisher 2007, you will need to change the default information to your information.
As shown in the image on the right, click the Edit Tab in the Menu Bar and a drop down menu will appear. Notice, at the bottom of the menu, a Business Information choice. Click Business Information… The Business Information Menu Screen (image at top of next page) will appear.
5
If you have used previous versions of Publisher you will notice that the Personal Information Menu screen has been replaced by the Business Information Menu below. Now you can create “unlimited” addresses! The default information is called Custom 1 – it’s what you see in the Flyer on the last page. We’ll change this to our information and give it a new name. To get started, click the Edit button.
When the Edit Business Information Set Menu Screen appeared we replaced the default information with “our” business information. Go ahead and enter your information, or some fun information, if you desire – you can come back and edit or remove information later – as need be. Notice we changed the Business Information set name from Custom 1 to something more logical for us. When you have finished entering your information, click the Save button.
6
Your updated Business Information menu screen should look similar to the image below. If you see any mistakes, click the Edit button. If everything is OK, click the Update Publication button. Notice that the menu screen closes and all of the information you entered is now shown in the Flyer!
We’ll work with you to create a new logo for your business/group later in the tutorial.
Now we’ll use the Format Publication Task Pane to enhance our Flyer.
Notice that the Flyer Options selection indicates that we have chosen Arcs– since that is the Flyer Design we selected.
We’ll “stick with” Arcs for this tutorial, but if you desire to choose a different Template, you can click the Change Template button.
Also notice, that you can change the Page size on with Flyer Options as well.
7
Next click-on the Page Options selection. This Task Pane let’s you add various “objects” to your Flyer. Notice, on our Flyer, we already have a Logo like the one on the right.
Use the elevator bar (on the right side of the Task Pane) to move up and down the Suggested Objects area. As you move, click several of the objects. As you select the different Objects, you will notice that the Flyer template, on the right, changes as the Objects you selected are “dropped” in the middle of your Flyer.
Elevator Bar
Don’t worry about this – we’ll show you how to remove them in a minute. Later, as you become more accomplished with Publisher, you’ll be able to “drag” these objects to other places on your publications.
A BIG BUTTON! If you “goof-up” it’s easy to get back to where you were. In the Button Bar, below the Menu Bar, there is a little, blue circular arrow. This is the undo button. If you click-on this button you will undo your last “click.” Try this, if you desire, by clicking the circular, blue undo arrow. You’ll probably need this several times as we proceed through this tutorial. We sure did – many times.
Go ahead and remove all of the objects you placed in the middle of your Flyer.
8
Next we’ll choose a Color Scheme for our Flyer. Click the Color Schemes choice in the Format Publication Task Pane.
Use the elevator bar (on the right side of the Task Pane) to move up and down the Apply a color scheme area. As you move, click-on several of the color schemes. As you select the different Color Schemes, you will notice that the Flyer template on the right changes its Color Scheme to the one you selected in Apply a color scheme on the left. We’ll choose the Burgundy Color Scheme since these reflect our college colors. You choose a Color Scheme that you like. You can come back and change it any time you desire.
Next, click-on Font Schemes. The Font Schemes Task Pane at the left will appear. The default (original) settings for the this Flyer’s fonts are Arial and Times New Roman. Use the elevator bar on the right of the Font Schemes area to select a font that you like. We’ll stay with the default – Arial and Times New Roman.
Now return to the Flyer Options Task Pane
9
Any time that you desire to change anything we’ve covered so far, simply click-on that selection in the Format Publications Task Pane. It’s just that simple! We’re now ready to work more “precisely” with our Flyer, but first it would be a good idea to save our Flyer.
Saving your Flyer and other Microsoft Publications You can either click-on File in the Menu Bar and then on Save or Save As, or you can click-on the little Save diskette in the button bar. Either method will bring you to the Save As screen below.
Notice that we are saving on our Local Disk (C:) hard drive and that we have used the File name Flyer. When you decide on a drive (on which to save), name your file and click-on Save. You can close the Flyer Options Task Pane – and make it appear again any time you desire. If you want to “close” the Format Publication Task Pane simply point to the small “X” in the upper right corner of the Task Pane and click-on it.
10
If you, at a later time desire to re-open the Format Publication Task Pane and revise some of your choices, simply click View in the Menu Bar and then click Task Pane. Your Format Publication Task Pane will again appear on the left. You can close and open this pane anytime.
Editing the Flyer Take few minutes and look at the Flyer. At the current time you are able to view the entire flyer. At the top of the screen, under the Menu Bar, you will notice an area that indicates something % (this depends on your screen resolution). This tells you the size of the Flyer you are viewing. You'll find, as we continue through this tutorial in Microsoft Publisher 2007, that it will really be helpful to view entire Pages in the Flyer, Brochure and Newsletter. Other times, while we are editing a portion of each of these publications, it will be great if we can “zoom-in” on a specific object or area of the publication to enlarge it for editing. If we can look at some text, an object or picture in a larger view, we will be able to edit the “thing” more easily.
Editing Titles Notice the title area at the top. We’ll start our editing here. Move your cursor over the title object and click-the left mouse button on the title object.
Click-on the Title Note: whenever we indicate that you are to click-on an object in a publication, this means to click-the left mouse button.
11
Zoom-in and Zoom-out You will notice, when you click-on the title, small circles appear on the four corners and four sides of the Title area. We call these “grabbers.” We’ll work with these in a few moments. To make this task much easier, it would be really neat if we could ZOOM-IN on the title – so we’ll have a BIGGER object on which to work. Whenever you want to zoom-in or out, simply tap the F9 Function key at the top of the keyboard! Since we clicked-on the title, we will zoomin on the title when we tap F9. Tap F9 now. You will zoom-in on your title and your title should look similar to the image below.
Grabbers s
Group Object Pieces
Notice that the zoom percentage now indicates 100%. It will be a lot easier to work with this larger title. First we’ll edit the title text. Point the cursor arrow just to the left of the P in Product in the title and click the left mouse button. You should see a vertical light-green flashing cursor. If you don’t see the cursor - try again. When you see the cursor, you will be in a “word processor edit mode.” Tap the Del (Delete) key until you have erased Product/Service Information. When you have done this, you will only see the light-green flashing cursor in the center of the title. Now type-in a title you would like for your flyer. We’ll use Lynchburg College – since that’s where we’re creating this tutorial. When you have done this, look at the title and see if you still have the “grabbers” on the sides and corners. If you do - fine. If you don’t, click-on the title again. Once you have the grabbers slowly move your mouse over the title area – do not click click. You’ll notice that as your mouse moves over this area a number of different “assistants” appear and disappear. These assistants indicate when you can move and re-size the title. The little crossed arrows indicate that if you click and hold down the left mouse button and then move the mouse (drag the mouse), you will see the “whole” title move. Try this. If you place the cursor over one of the grabbers, you will see a little box with two arrows. If you now click and hold down the left mouse button, and move (drag) the mouse a bit you will notice that the title gets a bit larger or smaller.
12
If you “goof-up” it’s easy to get back to where you were. In the Button Bar below the Menu Bar there is a little, blue circular arrow. This is the undo button. If you click-on this button you will undo your last “click.” Try this, if you desire, by clicking-on the circular, blue undo arrow. You’ll probably need this several times as we proceed through this tutorial. We sure did – many times. Make sure that you can still see the grabbers. If you can’t – click-on the title. You may have noticed that just below the title there is a little box that looks like it has two small boxes in it (see the arrow on the right). If you move the cursor arrow over these “boxes” and pause you will notice that a text help indicates “Ungroup Objects.” When you moved the title – everything moved – a group of objects. This is great if you desire to keep all of the objects together. If you want to move the individual objects that make up the group – then click-on the boxes. They will move apart – or ungroup (see image at right). You can now click and move the individual objects as you want. Try this or don’t try this – your choice. If you do move the elliptical, colored background, or the text, you’ll notice that the Object Box disappears. When you're finished, if you desire to re-group the Text Block objects, all you have to do is click-on the Undo arrow until you have your title back the way you want it. You’ll notice at some point that the Object Box reappears and then groups the objects as one object. The Object Box will look like the upper box on the right when the title is regrouped. The Grouped and Ungrouped Object boxes don’t look that much different. So, be careful as you “click” the Undo button.
If you “goof” – don’t forget the undo arrow. Changing Title and Title Text Colors We’ll now do some RIGHT mouse button clicking. If you place the cursor arrow over any object in a Microsoft product and click the RIGHT mouse button, a “tailored” drop down menu appears with features “tailored” to the area/object on which you clicked. This is really neat. Many folks use this a lot – others are just discovering this feature. So, point the cursor arrow to the middle of you title text (make sure the text is highlighted) and click the RIGHT mouse button. A drop down menu (like the one below) will appear. Notice, that at exact place where you clicked in the title, a corner of the menu box appears. This indicates exactly “where” you clicked. We’ll use this drop down menu to change the text color. After you have right-clicked on the text, a menu box will remain on the screen until you either click somewhere else, or click-on one of the menu choices. Move your mouse cursor down the menu box until it is over Change Text (see right arrow). A group of choices for changing text appears (like the picture on the right). Now move the cursor from Change Text over Font. Click-on Font. 13
The Font menu below will appear.
At the beginning of this tutorial we indicated that you should be competent in a word processing program. So, we will not spend a lot of time on editing and enhancing text in this tutorial. You can see from the Font menu above that the default font in this title is Ariel Black, font size 14. If you desire, you can change the font, font size, font color and add effects. To do this, simply click-on the small down arrows to the right of each effect and select the font changes you desire. Don’t forget, just like when you are using the word processor, you have to highlight the text you desire to change. If you have not done this, simply return to the text box, highlight the text, click-right on the text, and return to the Font menu as you did a few moments ago. Notice, if you change the color, that the color scheme you selected is available to maintain uniformity throughout your Flyer. You may choose other colors if you desire.
Don't forget - if you make a mistake you can always click-on the blue undo arrow and try again.
14
Changing the Color of the Text Background Box You may also change the background colors in the AutoShape (the colored oval around your text), if you desire. First – Ungroup the two objects. Carefully point to the edge of the colored oval and click the right mouse button. The drop down menu box to the right will appear. This right click has to be precise. You must see the menu to the right and choose Format AutoShape. If, after several “right clicks” you do not see this menu, ungroup the objects (like we did on Page 13). Then, right click on the oval and the menu at the right will appear. When you select Format AutoShape the menu below will appear.
When the Format AutoShape menu at the left appears, you may change the Colors and Lines, Size, Layout, etc., as you desire.
In the Format AutoShape menu above, if you choose to change the background color of the oval, you have a number of choices. If you click-on the down arrow to the right of Color in the Fill area, and then choose Fill Effects you will be given a number of additional choices. Experiment with these if you desire.
15
Grouping and Ungrouping Groups of Objects After you have made your text and background changes you may choose to ungroup the various objects that make up the title object group. We talked about this at the top of Page 13. One nice thing - if you ungroup the objects, and move them, it makes editing, coloring and sizing the individual objects easier. After you have made any changes you desire, you can re-group the objects in any pattern you desire. Once you have done this you may again click on the group objects button. When you do, you will see the objects re-group. This new group will now move as a single group. If you do not see the object buttons (above to the right), we’ll now explain how to group objects that are not grouped.
Grouping Objects that are not Grouped You should be “zoomed-in” on the title object at this point. If you are, tap the F9 function key to “zoom-out” so that you can again see the whole Flyer. If you can already see the Flyer, do not zoom-out. Look at the lower right corner of the Flyer. You will see what a...
Similar Free PDFs

Publisher 2007 tutorial
- 72 Pages

Tutorial Access 2007
- 39 Pages
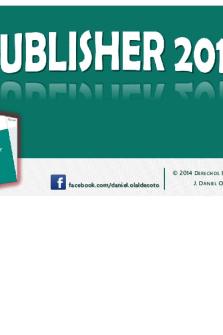
Publisher 2013 - sdd
- 71 Pages

Manual Publisher 2010
- 62 Pages

Compiled Publisher List
- 9 Pages

Belajar MACRO EXCEL 2007
- 11 Pages

Decreto 1500 de 2007
- 1 Pages

NFPA 20 (2007 ) - Español
- 119 Pages

LEY 1164 DE 2007
- 30 Pages

Sulfonacion Apunte Def 2007
- 20 Pages

Resolucion-1401-2007
- 7 Pages
Popular Institutions
- Tinajero National High School - Annex
- Politeknik Caltex Riau
- Yokohama City University
- SGT University
- University of Al-Qadisiyah
- Divine Word College of Vigan
- Techniek College Rotterdam
- Universidade de Santiago
- Universiti Teknologi MARA Cawangan Johor Kampus Pasir Gudang
- Poltekkes Kemenkes Yogyakarta
- Baguio City National High School
- Colegio san marcos
- preparatoria uno
- Centro de Bachillerato Tecnológico Industrial y de Servicios No. 107
- Dalian Maritime University
- Quang Trung Secondary School
- Colegio Tecnológico en Informática
- Corporación Regional de Educación Superior
- Grupo CEDVA
- Dar Al Uloom University
- Centro de Estudios Preuniversitarios de la Universidad Nacional de Ingeniería
- 上智大学
- Aakash International School, Nuna Majara
- San Felipe Neri Catholic School
- Kang Chiao International School - New Taipei City
- Misamis Occidental National High School
- Institución Educativa Escuela Normal Juan Ladrilleros
- Kolehiyo ng Pantukan
- Batanes State College
- Instituto Continental
- Sekolah Menengah Kejuruan Kesehatan Kaltara (Tarakan)
- Colegio de La Inmaculada Concepcion - Cebu




