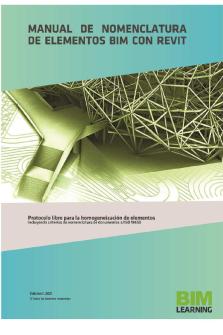Revit Structures 04-Guion visores BIM PDF

| Title | Revit Structures 04-Guion visores BIM |
|---|---|
| Course | Estructuras |
| Institution | Universidad Europea de Madrid |
| Pages | 7 |
| File Size | 516.8 KB |
| File Type | |
| Total Downloads | 33 |
| Total Views | 149 |
Summary
Download Revit Structures 04-Guion visores BIM PDF
Description
Visores de modelos
29/06/2015
VISORES DE MODELOS s-BIM Aparte de los programas de modelado y de los programas de análisis y dimensionado (programas de cálculo) en la forma de trabajo BIM en estructuras son necesarios programas que permitan a un cliente ver el modelo de la estructura sin disponer del programa y programas que permitan ver el modelo durante la obra o reunión con algún otro agente del proceso. Vamos a repasar los programas que actualmente permiten ver modelos BIM tanto en PC (Windows o Mac), como en la web o como en plataformas móviles (Andoid o ios) siendo las tablet los dispositivos más habituales.
los
¿Permite comunicarse con otros?
NO
NO
NO
NO
SI
SI / SI
SI
SI
SI
SI
SI
SI / SI
SI
SI
SI
SI
SI
NO
NO
SI
SI
NO NO
NO NO
NO SI
NO SI
¿Ver planos?
¿Tomar imágenes?
¿Cambia visualización?
¿Transparentar objetos?
NO
¿Apagar objetos categorías?
¿Ver propiedades?
¿Medir?
¿Seccionar?
¿Archivos propios?
Formatos admitidos
/
De forma resumida y con sus características son:
(*) Como cambios de visualización se entienden cambios formales a efectos de una presentación a un cliente.
AUTODESK A360 [web en PC/Mac y Android/ios] [gratuito para subscritos: profesional o educacional] RVT
SI
NO
NO
SI
REVITZO [en PC] [trial 30 días o aprox. 120€/licencia] RVT, IFC
SI
SI
SI
SI
REVITZO VIEWER [en PC/Mac y Android/ios] [gratuito] RVT, IFC
SI
SI
SI
SI
(*) Necesita de un plugin en los programas correspondientes para crear el modelo propio.
TEKLA BIMSIGHT [en PC/Mac] [gratuito] IFC
NO
SI
SI
SI
SI / SI
SI
TEKLA FIELD [en Android/ios] [gratuito limitado ó aprox. 400€/licencia] IFC
NO (Free) NO NO NO NO / NO NO SI (pago) SI SI SI SI / SI SI (*) Permite archivos propios pero las prestaciones del programa son bajísimas, lo hacen poco útil.
Otros visualizadores solo están para plataformas PC/Mac como por ejemplo:
DDS VIEWER
SOLIBRI Model Viewer
BIM Vision
BIM Review
(IFC) http://www.dds-cad.net/
(IFC) http://www.solibri.com/
(IFC) http://www.bimvision.eu/
(IFC) http://www.bim-review.com/
Otros visualizadores como BIMx de NEMSCHETCK (para archivos de ARCHICAD) o NAVISWORK Freedom (para archivos de Naviswork) solo permiten un tipo determinado de archivo.
@José Agulló de Rueda, 2015
1/7
Visores de modelos
29/06/2015
___________________________________________________________________________________________________ 1. Autodesk A360 Drive y Autodesk A360 Este aplicación es un almacén gratuito en la nube similar a Google Drive (o dropbox, box... etc.). Podemos almacenar cualquier archivo y tiene la particularidad de poder visualizar algún formato de Autodesk como DWG o RVT. Incluso de editar y modificar algún formato como DWG, pero NO RVT. La aplicación está disponible para web (PC o Mac) y para las móviles/tablets (Android o ios). Los modelos subidos a A360 son visibles desde el resto de dispositivos. ¿Cómo instalar A360 Drive? Acceder a la web del programa: https://360.autodesk.com Crear una cuenta o iniciar sesión con una ya creada. No es necesario estar subscrito para crearse una cuenta por lo que es accesible a clientes y no solo a profesionales?. Mandarán un mail de confirmación al mail que hayamos indicado.
Acciones
Archivos y carpetas
¿Cómo cargar archivos en A360 Drive? Podemos ver en "Inicio" las actividades recientes y otros servicios de Autodesk en la nube a los que tenemos acceso. Podemos ver en "Documentos" todos los archivos que hayamos cargado en A360 Drive. Podemos arrastrar un archivo de Autodek a la ventana del navegador y se abrirá el "Cargador de documentos". El archivo elegido se carga al indicar "cargar ahora". Pueden arrastrase más archivos y se cargarán todos. Seleccionado un archivo podemos realizar "acciones" típicas de mover, copiar, descargar, compartir, suprimir.... etc, bien mediante el icono de hoja, bien con botón derecho o bien en el botón de acciones. También podemos "etiquetar" el archivo en alguna etiqueta creada previamente lo que nos facilitará el orden de archivos al igual que el moverlo a una carpeta de nuestra creación. Podemos finalmente añadir algún "comentario" al archivo. Seleccionado varios archivos las "acciones" se aplican a todos ellos. Pinchando directamente en el icono del archivo nos da toda la información detallada sobre el archivo, si se ha compartido y con quién, etc. En algún tipo de archivo (DWG o RVT, pero no familias RFA) se puede "Editar en línea" o pinchar directamente, verlo y modificarlo en el caso de DWG. ¿Cómo visualizar archivos en A360 Drive? Pinchando en el icono del archivo se abre el visualizador correspondiente. Para los archivos de Revit (RVT, no visualiza familias) pueden verse a la izquierda las vistas disponibles (3D, plantas, alzados, secciones...) y los planos montados. Puede hacerse pantalla completa. Pinchando en cualquiera de las vistas o planos se accede a visualizarlos, quedando como una vista fija. Para activar la vista y poder trabajar en ella hay que pinchar en "Vista interactiva". En "vistas" volvemos al paso anterior.
@José Agulló de Rueda, 2015
2/7
Visores de modelos
29/06/2015
Una vez activada la vista podemos ajustarla similar a como lo hacemos en Revit (Girar rueda para zoom, shift+botón izq para girar y Pinchar rueda para desplazar) teniendo también el cubo de visualización a la derecha y algunos iconos de zoom debajo suyo. Podemos pinchar en cualquier elemento (se pone en verde) y pinchando en "Propiedades" ver las más significativas como nombre, longitud, superficie, volumen, niveles, etc. Tiene bastantes limitaciones en las propiedades, no sacando el tipo (importantísimo para saber que perfil es...) o no listando algunos elementos (porque forman conjuntos o ensamblajes o sin razón aparente). No es posible cambiar la configuración de las vistas. Solo se pueden seleccionar elementos en las vistas 3D, las 2D y los planos son como imágenes.
Vistas 2D, 3D y planos
Ventana propiedades
Activar desactivar vista
Para comentar
Pantalla completa
Objeto seleccionado
Volver a vistas
Propiedades del objeto seleccionado
Iconos de zoom
¿Cómo intercambiamos comentarios sobre el modelo? En [Detalles del Documento] que tengamos abierto, seleccionar [Editar Uso compartido] y añadir los correos de las personas a las que se quiera incluir en las comunicaciones. [Guardar e invitar]. En [Comentario] puede escribir sobre el proyecto. No permite enviar imágenes, ni archivos, ni referencias al modelo.... Para comunicaciones más complejas utilizar A360. ¿Qué aporta Autodesk A360 frente a Autodesk A360 Drive? Autodesk A360 no es gratuita pero permite una prueba de 30 días o puede comprarse por un mes o un año a un precio bastante bajo (unos 10€/100€ respectivamente en Abr-2015). Si bien A360 Drive es un archivador y visualizador, A360 es un comunicador para trabajar colaborativamente con otros equipos. Se organiza por proyectos y parte de los archivos que lee son los archivos de A360 Drive. Permite gestionar listados de contactos, calendario de actividades y está orientado a la colaboración. ¿Qué pasos debemos dar para utilizar A360? Primero iniciar igual que en A360 Drive. Ver: http://autodesk360.com. Después pueden crearse proyectos y subirse archivos desde A360 Drive o desde el ordenador. Pueden realizarse comunicaciones con el resto de personas que han sido invitadas a colaborar en los diferentes proyectos.
@José Agulló de Rueda, 2015
3/7
Visores de modelos
29/06/2015
___________________________________________________________________________________________________ 2. Revitzo y Revitzo Viewer La aplicación Revitzo es de pago (unos 120€/año) aunque tiene un trial de 30 días y solo está disponible para PC (Windows o Mac). La aplicación Revitzo Viewer es gratuita y está disponible para web (PC) y para las móviles/tablets (Android o ios). Los modelos subidos a Revitzo son visibles desde el resto de dispositivos con Revitzo Viewer puesto que tiene también almacenado en la nube (Cloud de 5GB). Está pensado para que el propietario de los modelos los suba mediante Revitzo y los pueda compartir con el resto de usuarios mediante Revitzo Viewer que es gratuito, multidispositivo y utilizable por no profesionales. ¿Cómo instalar Revitzo y Revitzo Viewer? Revitzo (editor) es el gestor de archivos y puede descargarse su trial de 30 días en http://revizto.com/es/editor. Revitzo carga directamente archivos IFC, pero para carga archivos RVT debe instalarse en Revit el plugin Revitzo de las APPS Exchange: https://apps.exchange.autodesk.com/RVT/en/Detail/Index?id=appstore.exchange.autodesk.com%3arevizto%3aen El trial o la versión de pago permiten el almacenamiento de 5GB en la nube de Revitzo. Revitzo Viewer puede descargarse para PC/Mac en: http://revizto.com/es/viewer. Para Android/Ios ir a los Market correspondientes y buscar por Revitzo.
Ordenes de Importar y Abrir
Ordenes para subir el modelo a la nube y compartirlo
¿Cómo subimos modelos a Revitzo? Para cargar archivos IFC utilizar [Import]. Para cargar archivos RVT se han tenido que abrir en Revit y haber sido exportados mediante el plugin de Revitzo. Para abrir un archivo (IFC, RVT u otros que permite como SKP de SketchUp) previamente cargado utilizar [ Open]. En [Recent] se verán los últimos abiertos. Para subir a la nube de Revitzo un modelo utilizar [Project>Sync] después de haber seleccionado un modelo de los cargados. Para que otras personas puedan ver el modelo de la nube hay que invitarlas mediante [Projetc>Share] indicando su mail, si el modelo pasa a ser público o privado y si podrán editarlo o solo verlo. ¿Cómo visualizamos los proyectos en Revitzo y Revitzo Viewer? Ambos programas son similares en cuanto a cómo visualizar archivos aunque el aspecto difiera. En Revitzo Viewer hay que abrir el archivo mediante [Menu>Open] Revitzo (Editor) permite cambiar los aspectos visuales de los materiales y la iluminación del modelo. Las órdenes que lo permiten están en [Materials] y [Illumination]. Esto no puede hacerse en Revitzo Viewer.
Ordenes de visualización
Ordenes de visualización
@José Agulló de Rueda, 2015
4/7
Visores de modelos
29/06/2015
Pueden seleccionarse objetos con doble click sobre uno de ellos. Se despliega un listado muy completo de sus propiedades. En [Objetcs] ó [Menú>Object] se despliega un listado con todas las categorías de elementos y se puede desplegar cada categoría hasta cada elemento. Pinchando o no en el selector/ojo de cada elemento o de cada categroría pueden o no apagarse. En Revitzo (Editor) puede además seleccionarse y apagarse por familias, pero en Revitzo Viewer no. En [Home>Section Cut] ó [Menú>Section Cut] puede realizarse un corte por un plano (Plane) o una caja (Box). Para cambiar de plano doble click en una cara de un elemento paralela al plano. Para deplazar plano o caras de la caja, pinchar en la cara/plano y arrastrarlo. Los planos tienen una especie de flecha que es arrastrable. Si se pulsa el botón [Clear] la sección/caja desaparece y si se pulsa [New] se crea una nueva. Este menú puede cerrarse y la sección/caja se mantiene hasta que se vuelva a modificar. En [Home>Ruler] o en el icono [Ruler] pueden realizarse medidas entre planos de cualquier elemento del modelo o entre puntos cualquiera. Pueden cambiarse las unidades (no tiene muchas). Puede realizarse una nueva medición pinchando en [New]. Revitzo guarda las imágenes 3D del modelo de Revit y pueden verse en [Home>Viewpoint] o icono [Viewpoint]. Además puede crearse una vista nueva del 3D actual pinchando en [Creat New View Point]. La única pega es que no se conservan los filtros de visualización que hubiera en Revit. En el icono [Map] aparecen los niveles del modelo de Revit y permite visualizar desde ese nivel el 3D que se tenga actualmante. No es una vista en planta pero casi. Lo más interesante de Revitzo es la posibilidad de ver los planos del modelo, como imágenes. Al pasar el cargar desde Revit debe indicarse que SI se incluyan los planos y debería previamente ponerse el fondo blanco porque tal cual se verá en Revitzo. Son imágenes y no se podrá ni medir en ellos ni seleccionar objetos...... pero se ve el plano tal cual con toda la información 2D incluida (detalles, tablas, legendas,.....). Hay otras posibilidades como sacar una foto de pantalla o recordar una posición de la cámara o cambiar el tipo de visualización (modo avión o modo andando) o en Revitzo (Editor) cambiar los tipos de cursores para el movimiento (útil al estar acostumbrado a un programa) o Grabar un video de un recorrido por el 3D.....etc..
Icono Puntos de Vista
Icono Regla
Icono Mapa
Icono Notas
Icono Nueva Nota
Icono Ir a la vista inicial
¿Cómo intercambiamos comentarios sobre el modelo? Se pueden enviar notas a los otros agentes que visualizan el modelo. Crear una nueva en el icono [Create New Issue] y automáticamente toma imagen de la pantalla. Puede incluirse título y marcarse cosas o escribir texto en la imagen del modelo. La nota es enviada a todos a los que se les haya dado acceso al modelo. Pueden cambiarse datos de las notas y verlas en el icono [Issue Tracker]. Al señalar una nota aparece la imagen 2D con las anotaciones o el 3D de donde partió el 2D. Pueden borrarse notas, almacenarse como archivo externo (extensión vimmrk), importarse notas desde archivo, filtarse, buscar notas, etc. Es interesante también que dentro de la función [Home>Ruler] o icono [Ruler] puede generarse una nota con la cota como parte de las anotaciones 2D. Seleccionada una nota en el menú Notas [Issue Tracker] puede responderse incluyendo un texto y enviando en [Send]. Puede añadirse al envío una imagen o pdf externo a Revitzo.
@José Agulló de Rueda, 2015
5/7
Visores de modelos
29/06/2015
___________________________________________________________________________________________________ 3. Tekla BimSight y Tekla Field Tekla BimSight es un visualizador para PC/Mac gratuito y muy potente. TeklaField es un visualizador para Android/Mac gratuito pero que en versión Trial de tiempo ilimitado es solo interesante para ver los modelos precargados, no los modelos propios. El problema de Tekla Field es que lo venden en paquetes de 5 licencias a 2.000€ el paquete, lo que no está pensado para empresas pequeñas ni autónomos. Tekla dispone también del Tekla BimSight Notes para Android/ios que permite el intercambio de notas con los agentes que estén trabajando en el mismo modelo, pero por no ser un visualizador de modelos no se ha incluido en éste documento. ¿Cómo instalar Tekla BimSight y TeklaField? Tekla BIMSight para PC/Mac puede descargarse gratuitamente en: http://www.teklabimsight.com/. TeklaField para Android/ios puede descargarse en los respectivos "Markets".
¿Cómo subimos modelos a Tekla BIMSight y TeklaField? Ambos solo cargan solo archivos IFC. Para modelos de RVT previamente hay que exportarlos dentro de Revit a IFC. En Tekla BIMSight: Se cargan mediante [Inicio>Abrir]. Los cargados se abren colocando el ratón sobre su imagen y pinchando en [Ver]. También pueden eliminarse. Abierto un modelo, pueden insertarse más modelos mediante [Añadir Archivos], lo que permite comprobar interferencias entre diferentes modelos (arquitectura-estructuras.... o diferentes versiones del mismo modelo, etc.]. En Tekla Field: Hay que abrirlos desde el explorador de archivos y elegir TeklaField como programa para visualizarlos, automáticamente se abrirá TeklaField. Iconos superioresderecha
Menú Vista
Iconos inferioresizquierda
Mini menú al pinchar un elemento
¿Cómo visualizamos los proyectos en Tekla BIMSight y TeklaField? En Tekla BIMSight: En los iconos superiores-derecha de la vista del modelo, aparte de las funciones normales de girar, desplazar y hacer zoom sobre la vista usando las ruedas y botones del ratón, hay una serie de iconos que permiten cambiar respecto a que se gira y como se desplaza la vista, y también hacer pantalla completa. Permite muchas posibilidades de apago de objetos en [Vista]. El seleccionado, o todos menos el seleccionado, etc. También en [Vista] puede ajustarse la vista al tamaño del modelo y hacer secciones. En las secciones permite elegir un plano paralelo a la cara de algún objeto y desplazar la sección en paralelo moviendo el icono de tijera.
@José Agulló de Rueda, 2015
6/7
Visores de modelos
29/06/2015
En los iconos inferiores-izquierda de la vista del modelo, puede controlarse la transparencia de los objetos, y puede permitirse o no la visualización de notas y documentos asociados al modelo. En la columna de la derecha, en [Objetos] se muestran desglosados todos los objetos organizados por categorías. Al seleccionar con el ratón en el listado el objeto se marca en amarillo. Pueden apagarse objetos o categorías pinchando en el icono de ojo. Si se pincha dos veces sobre un objeto del listado, se crea una nueva columna con las propiedades del objeto. Pinchando en un elemento se marca en el listado de la columna derecha. Pinchando dos veces se ajusta la vista al elemento. Pinchando en un elemento y pulsando botón izquierdo del ratón aparece un mini menú que permite ver sus propiedades, cambiarlo de color, ocultarlo, ocultar lo demás o ajustar la vista al elemento. Pueden seleccionarse varios objetos y realizar acciones comunes seleccionándolos con CTRL. En Tekla Field: Solo es posible la visión 3D del modelo. No se permite ni ver propiedades, ni seccionar, ni cambiar visualización, ni apagar o transparentar objetos, etc.
¿Cómo intercambiamos comentarios sobre el modelo? En Tekla BIMSight: En [Marcar] pueden realizarse anotaciones, acotaciones y crear una nueva Nota para compartir. Lo curioso de Tekla BIMSight es que las anotaciones y acotaciones se mantienen en el 3D y no son una imagen 2D por lo que rotando o desplazando la vista se mantienen. Pueden realizarse multitud de acotaciones y anotaciones y todas se conservan hasta pinchar en los iconos de eliminar acotaciones y eliminar anotaciones. Crear una nueva nota en [Marcar>Añadir nota], automáticamente la imagen en pantalla aparecerá en la nota. Aparecerá una nueva columna a la derecha. Puede añadirse texto, más imágenes y pueden enviarse por mail o guardarse como archivo (bcfzip). Si la nueva nota se hace sobre un elemento, queda marcado un símbolo de nota junto al elemento lo que facilita la localización. En Tekla Field: En la versión gratuita no es posible hacer comentarios.
@José Agulló de Rueda, 2015
7/7...
Similar Free PDFs

Revit Structures 03-Guion calculo
- 11 Pages

Bim-Checklist - BIM
- 20 Pages

04 Revit Facciata continua
- 29 Pages

Cadtoearth revit manual
- 21 Pages

BEP (BIM Execution Plan)
- 12 Pages

BIM- Inovações Tecnológicas
- 18 Pages

07 Revit Esploso Spaccato
- 7 Pages

Listado de teclado revit
- 3 Pages

Structures
- 18 Pages

Structures
- 2 Pages

Comandos basicos de revit
- 8 Pages

Revit - Tipps und Befehle
- 6 Pages
Popular Institutions
- Tinajero National High School - Annex
- Politeknik Caltex Riau
- Yokohama City University
- SGT University
- University of Al-Qadisiyah
- Divine Word College of Vigan
- Techniek College Rotterdam
- Universidade de Santiago
- Universiti Teknologi MARA Cawangan Johor Kampus Pasir Gudang
- Poltekkes Kemenkes Yogyakarta
- Baguio City National High School
- Colegio san marcos
- preparatoria uno
- Centro de Bachillerato Tecnológico Industrial y de Servicios No. 107
- Dalian Maritime University
- Quang Trung Secondary School
- Colegio Tecnológico en Informática
- Corporación Regional de Educación Superior
- Grupo CEDVA
- Dar Al Uloom University
- Centro de Estudios Preuniversitarios de la Universidad Nacional de Ingeniería
- 上智大学
- Aakash International School, Nuna Majara
- San Felipe Neri Catholic School
- Kang Chiao International School - New Taipei City
- Misamis Occidental National High School
- Institución Educativa Escuela Normal Juan Ladrilleros
- Kolehiyo ng Pantukan
- Batanes State College
- Instituto Continental
- Sekolah Menengah Kejuruan Kesehatan Kaltara (Tarakan)
- Colegio de La Inmaculada Concepcion - Cebu