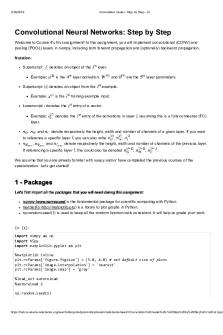Step by Step Godot Docs – 3.0 branch Introduction to Godot's editor PDF

| Title | Step by Step Godot Docs – 3.0 branch Introduction to Godot's editor |
|---|---|
| Author | Intan Berliana |
| Pages | 126 |
| File Size | 18.7 MB |
| File Type | |
| Total Downloads | 444 |
| Total Views | 859 |
Summary
Step by Step Godot Docs – 3.0 branch https://godotengine.org/ Introduction to Godot’s editor http://docs.godotengine.org/en/latest/getting_started/editor/index.html This tutorial will run you through Godot’s interface. We’re going to look at the Project Manager, docks, workspaces and everything you ...
Description
Accelerat ing t he world's research.
Step by Step Godot Docs – 3.0 branch Introduction to Godot's editor Intan Berliana
Related papers
Download a PDF Pack of t he best relat ed papers
Step by Step Godot Docs – 3.0 branch
https://godotengine.org/
Introduction to Godot’s editor http://docs.godotengine.org/en/latest/getting_started/editor/index.html
This tutorial will run you through Godot’s interface. We’re going to look at the Project Manager, docks, workspaces and everything you need to know to get started with the engine.
Project manager When you launch Godot, the first window you’ll see is the Project Manager. It lets you create, remove, import or play game projects.
In the top-right corner you’ll find a drop-down menu to change the editor’s language.
From the Templates tab you can download open source project templates and demos to help you get started faster.
1
Create or import a project To create a new project, click the New Project button on the right. Give it a name and choose an empty folder on your computer to save it.
Click the Browse button to open Godot’s file browser and pick a location or type the folder’s path in the Project Path field.
2
When you see the green tick on the right, it means the engine detects an empty folder and you may click Create . Godot will create the project for you and open it in the editor. The next time you’ll open Godot, you’ll see your new project in the list. Double click on it to open it in the editor.
You can import existing projects in a similar way, using the Import button. Locate the folder that contains the project or the project.godot file to import and edit it.
3
When the folder path is correct you’ll see a green checkmark.
Your first look at Godot’s editor Welcome to Godot! With your project open you should see the editor’s interface with the 3d viewport active. You can change the current workspace at the top of the interface. Click on 2d to switch to the 2d workspace.
4
Now you should see this interface, with empty docks on the right side.
At the top, from left to right, you can see the main menus, the workspaces, and the playtest buttons. On the left side you have the FileSystem dock, where you’ll manage your project files and assets.
5
On the right side you’ll find the Scene dock that lists the active scene’s content and the Inspector in the bottom right corner.
In the center you have the Toolbar at the top, where you’ll find tools to move, scale or lock your scene’s objects. It changes as you jump to different workspaces.
The Bottom Panel is the host for the debug console, the animation editor, the audio mixer… They are wide and can take precious space. That’s why they’re folded by default.
6
The workspaces You can see four workspace buttons at the top: 2D, 3D, Script and AssetLib. You’ll use the 2D workspace for all types of games. On top of 2D games that is where you’ll build your interfaces. Press F1 to access it.
In the 3D workspace, you can work with meshes, lights, and design levels for 3D games. Press F2 to access it.
7
The Script workspace is a complete code editor with a debugger, rich auto-completion, and built-in code reference. Press F3 to access it, and F4 to search the reference.
Finally the AssetLib is a library of Free add-ons, scripts and assets to use in your projects.
Modify the interface Godot’s interface lives in a single window. You cannot split it across multiple screens although you can work with an external code editor like Atom or Visual Studio for instance.
Move and resize docks 8
Click and drag on the edge of any dock or panel to resize it horizontally or vertically.
Click the three-dotted icon at the top of any dock to change its location.
Go to the
Editor
menu and
Editor Settings
to fine-tune the look and feel of the editor.
9
Scenes and nodes Introduction
Imagine for a second that you are not a game developer anymore. Instead, you’re a chef! Change your hipster outfit for a toque and a double breasted jacket. Now, instead of making games, you create new and delicious recipes for your guests. So, how does a chef create a recipe? Recipes are divided into two sections: the first is the ingredients and the second is the instructions to prepare it. This way, anyone can follow the recipe and savor your magnificent creation. Making games in Godot feels pretty much the same way. Using the engine feels like being in a kitchen. In this kitchen, nodes are like a refrigerator full of fresh ingredients with which to cook. There are many types of nodes. Some show images, others play sound, other nodes display 3D models, etc. There are dozens of them.
Nodes But let’s start with the basics. Nodes are fundamental building blocks for creating a game. As mentioned above, a node can perform a variety of specialized functions. However, any given node always has the following attributes:
It has a name. It has editable properties. It can receive a callback to process every frame. It can be extended (to have more functions). It can be added to other nodes as children.
10
The last one is very important. Nodes can have other nodes as children. When arranged in this way, the nodes become a tree. In Godot, the ability to arrange nodes in this way creates a powerful tool for organizing projects. Since different nodes have different functions, combining them allows for the creation of more complex functions. Don’t worry if this doesn’t click yet. We will continue to explore this over the next few sections. The most important fact to remember for now is that nodes exist and can be arranged this way.
Scenes
Now that the concept of nodes has been defined, the next logical step is to explain what a Scene is. A scene is composed of a group of nodes organized hierarchically (in tree fashion). Furthermore, a scene:
always has only one root node. can be saved to disk and loaded back. can be instanced (more on that later).
Running a game means running a scene. A project can contain several scenes, but for the game to start, one of them must be selected as the main scene. Basically, the Godot editor is a scene editor. It has plenty of tools for editing 2D and 3D scenes as well as user interfaces, but the editor is based on the concept of editing a scene and the nodes that compose it.
Creating a new project Let’s make these abstract concepts more concrete with an example. Following a long tradition in tutorials, we’ll start with a “Hello World” project. This will introduce us to using the editor. If you run the godot executable outside of a project, the Project Manager appears. This helps developers manage their projects.
11
To create a new project, click the “New Project” option. Choose and create a path for the project and specify the project name “New Project”:
Editor Once you’ve created the “New Project”, then open it. This will open the Godot editor:
12
As mentioned before, making games in Godot feels like being in a kitchen, so let’s open the refrigerator and add some fresh nodes to the project. We’ll begin with a “Hello World!” message that we’ll put on the screen. To do this, press the “New Node” button (which looks like a plus symbol):
This will open the Create Node dialog, showing the long list of nodes that can be created:
From there, select the “Label” node first. Searching for it is probably the quickest way:
13
And finally, create the Label! A lot happens when Create is pressed:
First of all, the scene changes to the 2D editor (because Label is a 2D Node type), and the Label appears, selected, at the top left corner of the viewport. The node appears in the scene tree editor (box in the top right corner), and the label properties appear in the Inspector (box in the bottom right corner). The next step will be to change the “Text” Property of the label. Let’s change it to “Hello, World!”:
Ok, everything’s ready to run the scene! Press the PLAY SCENE Button on the top bar (or hit F6):
Aaaand... Oops.
Scenes need to be saved to be run, so save the scene to something like hello.tscn in Scene -> Save: 14
And here’s when something funny happens. The file dialog is a special file dialog, and only allows you to save inside the project. The project root is “res://” which means “resource path”. This means that files can only be saved inside the project. For the future, when doing file operations in Godot, remember that “res://” is the resource path, and no matter the platform or install location, it is the way to locate where resource files are from inside the game. After saving the scene and pressing run scene again, the “Hello, World!” demo should finally execute:
Success!
Configuring the project Ok, it’s time to configure the project. Right now, the only way to run something is to execute the current scene. Projects, however, may have several scenes, so one of them must be set as the main scene. This is the scene that will be loaded any time the project is run. These settings are all stored in a project.godot file, which is a plaintext file in win.ini format (for easy editing). There are dozens of settings that you can change in this file to alter how a project executes. To simplify this process, Godot provides a project settings dialog, which acts as a sort of frontend to editing a project.godot file. To access that dialog, select Project -> Project Settings. Try it now. Once the window opens, let’s select a main scene. Locate the Application/Run/Main Scene property and click on it to select ‘hello.tscn’.
15
Now, with this change, when you press the regular Play button (or F5), this scene will run, no matter which scene is actively being edited. The project settings dialog provides a lot of options that can be saved to a project.godot file and shows their default values. If you change a value, a tick is marked to the left of its name. This means that the property will be saved to the project.godot file and remembered. As a side note, it is also possible to add custom configuration options and read them in at run-time using the ProjectSettings singleton.
16
Instancing Introduction Creating a single scene and adding nodes into it might work for small projects, but as a project grows in size and complexity, the number of nodes can quickly become unmanageable. To address this, Godot allows a project to be separated into any number scenes. This provides you with a powerful tool to organize the different components of your game. In Scenes and nodes you learned that a scene is a collection of nodes organized in a tree structure, with a single node as the tree root.
You can create as many scenes as you like and save them to disk. Scenes saved in this manner are called “Packed Scenes” and have a .tscn filename extension.
Once a scene has been saved, it can be instanced into another scene just as if it were any other node.
In the above picture, Scene B was added to Scene A as an instance.
Instancing By Example To learn how instancing works, let’s start by downloading a sample project: instancing.zip. Unzip this project anywhere you like. Then open Godot and add this project to the project manager using the ‘Import’ button: 17
Browse to the folder you extracted and open the “project.godot” file you can find inside it. After doing this, the new project will appear on the list of projects. Edit the project by pressing the ‘Edit’ button. This project contains two scenes: “Ball.tscn” and “Main.tscn”. The ball scene uses a RigidBody2D to provide physics behavior while the main scene has a set of obstacles for the ball to collide with (using StaticBody2D).
18
Open the
Main
scene, and then select the root node:
19
We want to add an instance of the Ball scene as a child of Main . Click the “link”-shaped button (its hover-text says “Instance a scene file as a Node.”) and select the Ball.tscn file.
The ball will be placed at the top-left corner of the screen area (this is Click and drag the ball somewhere near the top-center of the scene:
Press “Play” and watch the ball fall to the bottom of the screen:
20
(0, 0)
in screen coordinates).
Multiple Instances You can add as many instances as you like to a scene, either by using the “Instance” button again, or by clicking on the ball instance and pressing “Duplicate” (Ctrl-D):
Run the scene again and all of the balls will fall.
Editing instances Open the Ball scene and change the Bounce property in the Inspector to 1. Press “Play” and notice that all of the instanced balls are now much more bouncy. Because the instanced balls are based on the saved scene, changes to that scene will affect all instances.
21
You can also adjust individual instances. Set the bounce value back to 0.5 and then in the scene, select one of the instanced balls. Set its Bounce to 1 and press “Play”.
Main
Notice that a grey “revert” button appears next to the adjusted property. When this button is present, it means you modified a property in the instanced scene to override its value in the saved scene. Even if that property is modified in the original scene, the custom value will remain. Pressing the revert button will restore the property to the value in the saved scene.
Conclusion Instancing can be very useful when you want to create many copies of the same object.
22
Instancing (continued) Recap Instancing has many handy uses. At a glance, with instancing you have:
The ability to subdivide scenes and make them easier to manage. A more flexible alternative to prefabs (and much more powerful given that instances can be nested). A way to organize and embed complex game flows or even UIs (in Godot, UI Elements are nodes, too).
Design language But the greatest strength that comes with instancing scenes is that it works as an excellent design language. This is pretty much what distinguishes Godot from all the other engines out there. Godot was designed from the ground up around this concept. When making games with Godot, the recommended approach is to dismiss most common design patterns, such as MVC or Entity-Relationship diagrams, and instead think about your scenes in a more natural way. Start by imagining the visible elements in your game, the ones that can be named not just by a programmer, but by anyone. For example, here’s how a simple shooter game could be imagined:
It’s pretty easy to come up with a diagram like this for almost any kind of game. Just write down the parts of the game that you can visualize, and then add arrows to represent ownership of one component by another. Once you have a diagram like this, the recommended process for making a game is to create a scene for each element listed in the diagram. You’ll use instancing (either by code or directly in the editor) for the ownership relationships. A lot of time spent in programming games (or software in general) is on designing an architecture and fitting game components to that architecture. Designing based on scenes replaces that approach and makes development much faster and more straightforward, allowing you to concentrate on the game logic itself. Because most game components map directly to a scene, using a design-based on scene instantiation means little other architectural code is needed.
23
Let’s take a look at one more, somewhat more complex, example of an open-world type game with lots of assets and nested elements:
Take a look at the room element. Let’s say we started there. We could make a couple of different room scenes, with different arrangements of furniture (also scenes) in them. Later, we could make a house scene, connecting rooms to make up its interior. Then, we could make a citadel scene, which is made out of many instanced houses. Then, we could start working on the world map terrain, adding the citadel onto it. Later, we could create scenes that represent guards (and other NPCs) and add them to the citadel as well. As a result, they would be indirectly added to the overall game world. With Godot, it’s easy to iterate on your game like this, as all you need to do is create and instance more scenes. Furthermore, the editor UI is designed to be user friendly for programmers and nonprogrammers alike. A typical team development process can involve 2D or 3D artists, level designers, game designers, and animators, all working with the editor interface.
Information overload! This has been a lot of high level information dropped on you all at once. However, the important part of this tutorial was to create an awareness of how scenes and instancing are used in real projects. Everything discussed here will become second nature to you once you start making games and putting these concepts into practice. For now, don’t worry about it too much, and just go on to the next tutorial!
24
Scripting Introduction Before Godot 3.0, the only choice for scripting a game was to use GDScript. Nowadays, Godot has four (yes, four!) official languages and the ability to add extra scripting languages dynamically! This is great, mostly due the large amount of flexibility provided, but it also makes our work supporting languages more difficult. The “Main” languages in Godot, though, are GDScript and VisualScript. The main reason to choose them is their level of integration with Godot, as this makes the experience smoother; both have very slick editor integration, while C# and C++ need to be edited in a separate IDE. If you are a big fan of statically typed languages, go with C# and C++ instead.
GDScript GDScript is, as mentioned above, the main language used in Godot. Using it has some positive points compared to other languages due to its high integration with Godot:
It’s simple, elegant, and designed to be familiar for users of other languages such as Lua, Python, Squirrel, etc. Loads and compiles blazingly fast. The editor integration is a pleasure to work with, with code completion for nodes, signals, and many other items pertaining to the scene being edited. Has vector types built-in (such as Vectors, transforms, etc.), making it efficient for heavy use of linear algebra. Supports multiple threads as efficiently as statically typed languages - one of the limitations that made us avoid VMs such as Lua, Squirrel, etc. Uses no garbage collector, so it trades a small bit of automation (most objects are reference counted anyway), by determinism. Its dynamic nature makes it easy to optimize sections of code in C++ (via GDNative) if more performance is required, all without recompiling the engine.
If you’re undecided and have experience with programming, especially dynamically typed languages, go for GDScript!
VisualScript Beginning with 3.0, Godot offers Visual Scripting. This is a typical implementation of a “blocks and connections” language, but adapted to how Godot works. Visual scripting is a great tool for non-programmers, or even for experienced developers who want to make parts of the code more accessible to others, like game designers or artists. It can also be used by programmers to build state machines or custom vi...
Similar Free PDFs

STROWGER/STEP BY STEP SWITCH
- 1 Pages

Venue Analysis Step by Step
- 3 Pages

Sap mm configuration step by step
- 104 Pages

Convolution model Step by Step v2a
- 22 Pages
Popular Institutions
- Tinajero National High School - Annex
- Politeknik Caltex Riau
- Yokohama City University
- SGT University
- University of Al-Qadisiyah
- Divine Word College of Vigan
- Techniek College Rotterdam
- Universidade de Santiago
- Universiti Teknologi MARA Cawangan Johor Kampus Pasir Gudang
- Poltekkes Kemenkes Yogyakarta
- Baguio City National High School
- Colegio san marcos
- preparatoria uno
- Centro de Bachillerato Tecnológico Industrial y de Servicios No. 107
- Dalian Maritime University
- Quang Trung Secondary School
- Colegio Tecnológico en Informática
- Corporación Regional de Educación Superior
- Grupo CEDVA
- Dar Al Uloom University
- Centro de Estudios Preuniversitarios de la Universidad Nacional de Ingeniería
- 上智大学
- Aakash International School, Nuna Majara
- San Felipe Neri Catholic School
- Kang Chiao International School - New Taipei City
- Misamis Occidental National High School
- Institución Educativa Escuela Normal Juan Ladrilleros
- Kolehiyo ng Pantukan
- Batanes State College
- Instituto Continental
- Sekolah Menengah Kejuruan Kesehatan Kaltara (Tarakan)
- Colegio de La Inmaculada Concepcion - Cebu