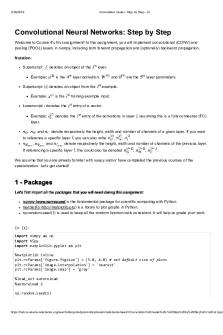Step by Step PDF - Emotional Presentation PDF

| Title | Step by Step PDF - Emotional Presentation |
|---|---|
| Author | CHRISTIAN MORALES |
| Course | sistemas operativos |
| Institution | Unidades Tecnológicas de Santander |
| Pages | 13 |
| File Size | 2.7 MB |
| File Type | |
| Total Downloads | 100 |
| Total Views | 136 |
Summary
JJJJJJJJJJJJJJJJJJJJJJJJJJJJJJJJJJJJJJJJJJJ...
Description
Skyrocket your team with the
DSD Emotional presentation using Keynote® iPad Version 5.2.1
In this document, you will see how to create an emotional presentation using a premade Keynote DSD template, step by step.
Our goal is to facilitate and speed up the process of creating the presentation for the second appointment. We know that one of the hardest parts in the implementation of DSD is mastering the workflow and making it become a routine. Only when these tasks are incorporated on a daily basis do we see the power of the DSD concepts to change the way we practice dentistry and how our patients see us.
Step by step for a perfect DSD Emotional Presentation:
1.
To start, you will only need your iPad. Make sure the iPad IOS is updated and that you have all patient files before you start (i.e. photos, videos, smile simulation screenshot from DSDApp, etc).
2.
Extract some images from the 3D planning to tell the story to the patient. Open the DSD Planning Center website: www.dsdplanningcenter.com on your iPad and log in.
1.
Find the case and download the Planning Center presentation by clicking on the blue bar (find image below) and save it. We suggest iCloud files or you can save it locally on the iPad. Remember, the file is large so it may take some time to download.
2.
Open the Planning Center presentation and look for the slides to save. Later we will incorporate them into the mock-up emotional presentation:
4. Recommend slides to export from the Planning Center presentation are:
3
I.O. scan screenshots
Smile frame
3D planning
a) Find the slide with the image (as shown below) you want to export. b) Click on the 3 dots in the right-hand corner in the top bar. c) Select ‘Export’. d) Choose ‘Images’.
c
b a
d
e) If you move forward, Keynote will export all the presentation slides as individual images. To export only the slide you want, click on ‘Select range’. f) Scroll up and down until you find the slide number you want and add it to both sides. In this example we are exporting slide #4, so select “4 to 4”. g) Click ‘Image Options’ to go back. h) Select the file format you would like to export – ‘JPEG (High Quality)’ works well – and click ‘Export’.
g h e
f
i) Choose where you want to save the files. We suggest ‘Save Image’ or ‘Save to Files’. Either way, you will extract a picture from a slide of the presentation you’ve selected. j) ‘Save Image’: the picture will be saved in the iPad Photos. k) “Save to Files”: a window will open for you to choose where you want to save the image: ‘iCloud Drive’ or ‘On My iPad’ (your preference). iCloud Drive allows 5GB storage for free. l) Repeat the process for all slides you would like to export.
j
k
i
5. Now that you have extracted the patient files and the images from the DSD Planning Center presentation slides, find the Emotional Presentation template where you have saved it. We recommended saving it in ‘Files’.
6. Click ‘Browse’. In this example, click on ‘Desktop’, open the folder ‘DSD demo case’ and find ‘DSD Emotional Presentation template.key’.
5
6
7. The first step is to duplicate the files so that you don’t modify the template. Click and hold over the | presentation and select “Duplicate”. You can modify the template later creating a custom template and then use it as a starting point for all your presentations in the future. Make sure you have the latest version of Keynote installed by checking on App Store.
8. The duplicated file will have #2 added at the end of the title. Open the presentation by clicking on it.
9. When the presentation opens in Keynote (version 5.2.1), you will see black slides with the ideal images, videos and content. Start with the first slide: add the clinic logo and a nice background.
9
7 8
10. In each slide template you will find: •
⚠ text that we will replace
•
photos or videos (in black and white) that we will replace,
•
color videos, images and white text that we will keep.
Start by deleting the existing ⚠ text. Click over it all and select ‘Delete’.
11. Add the office logo to create a cover page slide (in this case you will look for the demo patient we shared). Click + on the top bar and select ‘Insert from…’ Click ‘Browse’- ‘Desktop’- ‘DSD demo case’ - ‘Patient files’ - ‘1-cover’.
10
11
12. The first slide is done! Click on the second slide in the left bar. For your own patients’ photos, this will allow the process to be much faster as the image you will add will follow this format. Start by deleting the ⚠ content in the same way as in step 10.
13. You will see a black and white photo and a small + in the bottom right-hand corner. This photo is just holding the space and format for the new picture you will add. Click on the +, select “Insert from…” and find the image “4-frontal smile” inside Patient files.
13
14. Delete the ! content.
15. There is another way to add a file to a slide. Click on the + in the top bar, select “Insert from…”, find the folder ‘Patient Files’, and select “2-logo”.
15
14
16. If the image is too big (see below) you can resize it. Click on the image, hold one of the blue circles in one of the corners and drag to make it smaller. To move the image around the slide, hold and drag it.
17. Add the patient’s name by double-clicking on the text “PATIENT’S NAME”. Type the name using the keyboard that will appear. To exit, click anywhere on the slide. If you want to move the text around, hold and reposition it.
18. In case you want to edit the text format, click on it and on the paint brush in the top bar. A window will allow you to edit the text (i.e. change the font, size, color, alignment, etc).
16
18 17
19. Move on to slide #3. You will repeat the same steps described before. Delete the ‘! content’ (step 10), click on the + close to the photo/video and find the one to replace it (step 13) until you add all photos and videos to the slide.
20. On slide #4, add the model’s picture created from the I.O scanner slide by the DSD Planning Center. After deleting the ‘⚠ Content’ and the picture, find the slide you exported from the DSD Planning Center presentation previously (step 4). Click on the + in the top bar and find the image (step 15).
21. You can adjust the size of the picture (step 16) to fit the whole slide, or you can crop the picture. To crop, double-click on the image, drag the blue circles to where you want and click outside the slide.
20
21
19
22. Often, the picture background is not the same color as the slide background, so we can remove it. This is an advanced optional tip: Select the image, click on the paint brush and on ‘Image’. Click on ‘Instant Alpha’ and touch on an area you want to remove on the picture. You will see a light green selection that changes as you move your finger around. You don’t need to select all areas to remove them all at once, you can remove them slowly by selecting a different area. When you’re ready, click ‘Done’.
22
23. Slide #5, add a print screen from the DSDApp smile simulation if you did that in the first appointment. If not, just delete the slide by clicking over it in the side bar and selecting ‘delete’. It helps to build the story about the digital technology that we use to differentiate ourselves and create value for the patient.
24. For slide #6, add the second picture you exported from the Planning Center presentation (step 4). Add the image repeating step 13. If needed you can crop the image following step 21.
24
25. Slide #8, add the last image we exported from the Planning Center Presentation and crop to fit the slide following the previous steps. On slide #9 only delete the ‘⚠ Content’, keeping the 3D printing video.
26. Remember to choose and keep the slide that represents the type of mock-up you are performing (traditional or shells) on that patient, so choose between slides #10 or 11. To delete a slide, click on it and click ‘Delete’.
26
27. Up to this slide, you can prepare before the patient comes for their 2nd appointment. You already have all the files needed from the 1st appointment and planning. Save the presentation and rename the file with the patient’s name. This will allow you to create the presentation much faster during the second appointment. To save: click on ‘Presentations’, click over the duplicated template you were editing, select ‘Rename’, type the patient’s name, and that’s done.
27
28. In the second appointment, you will take the photos and videos from before and after the mock-up, open the saved presentation and continue. Restart the process on slide #11: delete the ‘⚠ Content’, add the picture/video, and edit the text. 29. You don’t need to add multiple artistic pictures. This will vary between patients, so delete slides if needed. Tip: Always remember to check the videos to look for screenshots. Sometimes when you resize an image it will be bigger than the slide. You don’t need to worry because it will not show when you present, but you can crop the image if you want. 30. Slide #14 with the before and mock-up videos side by side is very powerful. To make it easier to fit both videos on the slide (different than the example), record them in a vertical position so the videos don’t overlap when we add them to the slides. You can also select the length of the video when adding it to the presentation. Trim if there are moments you don’t want or if the video is too long. 31. Remember to delete the last two slides. 32. When you finish, check the presentation once by clicking on the play button in the top bar. Check if the transitions are correct, the videos are muted, looped and playing simultaneously, etc. The template already has these added for you, just double-check them. To move the slides when in presentation mode, click anywhere on the screen. Don’t forget to add music while presenting, it can be from a computer or a cell phone connected to a speaker. We don’t add it in the presentation, so we have freedom to move the slides at the patient’s pace.
28
30
29
32
31
33. After presenting the presentation to the patient and going over the 4 journeys, we should share a video of the presentation with the patient before they leave the office. This way they go home and show it to their family and friends. It also keeps them motivated and is a powerful marketing source for the office. To create a video from the presentation, click on the 3 dots in the top bar, select ‘Export’, ‘Movie’, change the timing to go to the next slide, ‘Export’ ‘Save Video’. You will find the video in the iPad Photos. Share it with the patient via Airdrop (if they have an iPhone), via WhatsApp or by email.
33...
Similar Free PDFs

STROWGER/STEP BY STEP SWITCH
- 1 Pages

Venue Analysis Step by Step
- 3 Pages

Sap mm configuration step by step
- 104 Pages

Convolution model Step by Step v2a
- 22 Pages

Learn Aspen Plus Step By Step
- 335 Pages
Popular Institutions
- Tinajero National High School - Annex
- Politeknik Caltex Riau
- Yokohama City University
- SGT University
- University of Al-Qadisiyah
- Divine Word College of Vigan
- Techniek College Rotterdam
- Universidade de Santiago
- Universiti Teknologi MARA Cawangan Johor Kampus Pasir Gudang
- Poltekkes Kemenkes Yogyakarta
- Baguio City National High School
- Colegio san marcos
- preparatoria uno
- Centro de Bachillerato Tecnológico Industrial y de Servicios No. 107
- Dalian Maritime University
- Quang Trung Secondary School
- Colegio Tecnológico en Informática
- Corporación Regional de Educación Superior
- Grupo CEDVA
- Dar Al Uloom University
- Centro de Estudios Preuniversitarios de la Universidad Nacional de Ingeniería
- 上智大学
- Aakash International School, Nuna Majara
- San Felipe Neri Catholic School
- Kang Chiao International School - New Taipei City
- Misamis Occidental National High School
- Institución Educativa Escuela Normal Juan Ladrilleros
- Kolehiyo ng Pantukan
- Batanes State College
- Instituto Continental
- Sekolah Menengah Kejuruan Kesehatan Kaltara (Tarakan)
- Colegio de La Inmaculada Concepcion - Cebu