Time Tool Bar TS - As title PDF

| Title | Time Tool Bar TS - As title |
|---|---|
| Course | Toy Product Design |
| Institution | Massachusetts Institute of Technology |
| Pages | 1 |
| File Size | 79.4 KB |
| File Type | |
| Total Downloads | 29 |
| Total Views | 121 |
Summary
As title...
Description
Time Icon Tool bar It is easier if you create all the macros first. Then create your toolbar. And then do the modify buttons for the macros and add them all at once for the toolbar after you have created. To create a Macro 1. In TradeStation, select View Menu and go to Macros 2. Select Command Line Macros on the left side and click on Create 3. Select Command Line Macro then click Next 4. In the box, type in the timeframe you desire to create a Macro. Like “240 min” for a 240 minute time chart, “1000 shares” for 1000 share bars, “89 ticks” for 89 tick chart, etc. Note* You MUST include the space in between, no quotes just highlighting example of what to type. Click next. 5. In the Type a name for this macro box, type in min_240 (Do NOT include a space in between, but use an underscore (min_40 for time, shares_1000 for shares, ticks_89 for ticks. Then add description if you would like for example “89 tick chart”. The description is what shows up when you hover your mouse over the icon once you have added it to the tool bar. Click Next 6. Uncheck both Play beep and Display confirmation window. Click Finish Repeat for all the time, share or tick chart macros you want to create. Then you can create a new toolbar within TradeStation by doing this 1. Go to View - Toolbars - Customize 2. Under the Toolbars tab, select New 3. Name your new Toolbar For example, Pool Balls, Time Balls, etc – whatever name you want. Check the box shared if you want to add this to more than one desktop 4. A Toolbar/Icon will pop up on your desktop. Select it and drag it to the desired position on your TradeStation desktop (top, bottom or left/right side of your desktop) 5. Click Close Now you can add the Macros you created to your new tool bar you created and modify their buttons while you do so. Go to View – Toolbars – Customize 1. Click on the Commands tab. And click on Command Line Macros. 2. Pick your macros you created that you want to add to your toolbar by scrolling through command line macros. 3. Once you find one you want to add, click on that macro and then Click Modify Button 4. Now you can select the icon to be used for this Macro. Click ok when done. 5. Now that you have assigned the button, click on that Macro (hold down the mouse) and drag it to the toolbar you created on your desktop. 6. You will have to repeat these steps for each Macro you wish to Modify a button on and then add to your toolbar. Note - If you want to add Daily, Weekly, and Monthly icons to your new toolbar, they are already macros and you can find them under View – Toolbars - Customize and then look under Format. When you find them drag them to your tool bar like you did the macros above. Also note if you create the time balls and don't add them exactly to the toolbar or if you want to later modify a toolbar you will have to go back to View - Toolbar - Customize and then drag the icons out of the tool bar to delete them from the toolbar on your desktop while that window is open. or drag them around to sort them in the order you would like. Click close when you are done adding, deleting or sorting the icons. Here is a link on modifying the toolbar http://help.tradestation.com/09_01/tradestationhelp/desktop/add_remove_move_icons.htm...
Similar Free PDFs
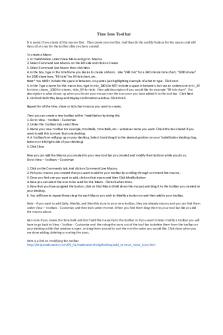
Time Tool Bar TS - As title
- 1 Pages

Latex Cheat Sheet - as title
- 14 Pages

IS102 Computer as an Analysis Tool
- 140 Pages

Taxation TS-9
- 24 Pages

Taxation TS-6
- 14 Pages

TS - fiszki do nauki
- 3 Pages

Preguntas pec ts grupos
- 7 Pages
Popular Institutions
- Tinajero National High School - Annex
- Politeknik Caltex Riau
- Yokohama City University
- SGT University
- University of Al-Qadisiyah
- Divine Word College of Vigan
- Techniek College Rotterdam
- Universidade de Santiago
- Universiti Teknologi MARA Cawangan Johor Kampus Pasir Gudang
- Poltekkes Kemenkes Yogyakarta
- Baguio City National High School
- Colegio san marcos
- preparatoria uno
- Centro de Bachillerato Tecnológico Industrial y de Servicios No. 107
- Dalian Maritime University
- Quang Trung Secondary School
- Colegio Tecnológico en Informática
- Corporación Regional de Educación Superior
- Grupo CEDVA
- Dar Al Uloom University
- Centro de Estudios Preuniversitarios de la Universidad Nacional de Ingeniería
- 上智大学
- Aakash International School, Nuna Majara
- San Felipe Neri Catholic School
- Kang Chiao International School - New Taipei City
- Misamis Occidental National High School
- Institución Educativa Escuela Normal Juan Ladrilleros
- Kolehiyo ng Pantukan
- Batanes State College
- Instituto Continental
- Sekolah Menengah Kejuruan Kesehatan Kaltara (Tarakan)
- Colegio de La Inmaculada Concepcion - Cebu








