Userguide LEC Moodle v2 PDF

| Title | Userguide LEC Moodle v2 |
|---|---|
| Author | student diary |
| Course | Learning Together |
| Institution | Lancaster University |
| Pages | 25 |
| File Size | 2.5 MB |
| File Type | |
| Total Downloads | 67 |
| Total Views | 168 |
Summary
lecture guides...
Description
Using LEC-Moodle A user guide for staff of the Lancaster Environment Centre Created by Stephen Owens (ISS) w ith guidance from Nick Chappell (LEC)
Important Notices The structure of a LEC-M oodle mod-
The module aims and contents
You may upload reading lists onto
ule page is:
should be correct in the University
the M oodle page but you must also
(0) M odule Header
Courses Handbook (see link at the
ensure that the reading list is avail-
top of your module page).
able on ASPIRE. If you are unsure
(1) Announcements
about how this works, please see
(2) Course M aterials Do not upload different aims / con-
(3) Interactive M edia
the library help page:
tent to your module page, but in-
htt p:/ / lancaster.myreadinglists.org/
(4) Coursework E-Submission
stead submit any requested changes
index.ht ml
This structure been agreed by the
to your Courses Handbook entry via
LEC Associate Directors for Teaching
the LEC Teaching Offices.
and must not be changed
If you require any help w ith M oodle please contact the FST eLearning Assistant Ann Kretzschmar
-
[email protected]
How to log-in to Moodle 1)
You can access M oodle by
clicking the M oodle link from the new portal page or by navigating to:
http:/ / mle.lancs.ac.uk
2)
Click the (Login) link at the top
of the page
Note: Logging into Moodle uses the University Cosign system. This is the username and password you use to log-in to your computer / network
3)
Enter your username and
passw ord. Then click Log In
How to access your Moodle pages After you login you w ill be
taken to your “My Home” page
You will see a list of all the modules that you teach in
the “Navigation” block.
To access a module click the module name
How to access all LEC Moodle pages You can access all LEC modules from this URL:
https:/ / mle.lancs.ac.uk/ course/ category.php?id=193
All courses are sorted alphabetically by their mnemonic code.
To view a module, click on the appropriate module name.
Please note that the LEC module are spread across 9 pages!
If you are looking for a specific module then you can use the search box (at the bottom of the page) to find it.
You can enter either the module name or the module mnemonic.
This search box is also available on the M oodle homepage. This can be accessed at any time by clicking
the “Site Home” link in the navigation block
What LEC-Moodle pages look like All pages have a “Course Handbook” Block.
This provides a link to the module’s entry in the LUSI Courses Handbook. All pages have an “ASPIRE” block. This All pages have a “Navigation” block. You can use this to: (i) re-
proves links to the ASPIRE e-reading lists for the module
turn to the M oodle home page, (ii) view your M oodle profile
All pages have a “One Search” block. This
and (iii) view the M oodle pages
allow s you to search library All pages have a
for the modules that you teach.
“Latest News” block. This is a summary of changes made to course content
All pages have a “Settings” block. You can use this to edit module page settings, and to
All pages have a “Lancaster Answers” block. This allows you to get help to any questions you may have
manually enrol new users. This
All pages have an “Upcoming Events” block.
w ill be covered in the LEC-
This is a summary of any assignment dead-
M oodle Advanced User Guide
lines that are near.
(0) Module Header
The M odule Header contains the standard LEC header image. The name of the module convenor and any other staff members that teach the module plus links to the LUSI Handbook entry and Aspire e-reading lists. Please ensure that you have read the notices at the beginning of this guide w ith regards to module page structure, module handbooks and reading lists.
(1) Announcements
The “Announcements: section contains an announcements forum. This is used to broadcast information to all student members of the module. This includes a feature for sending out email notices of the announcement
(2) Course Materials
The “Course Materials” section is used for storing Lecture Handouts, Lecture Slides, Web Links, Field Trip Details, etc. You can make use of sub-headings to separate your course materials in a logical way, this makes materials easier to find and read.
(3) Interactive Media
The “Interactive Media” section is used showing the novel media (video content, quizzes, discussions, podcasts, etc) used within your module. This novel media may be linked within the “Course Materials” also. LEC has included a specific section of “Interactive Media” to encourage you to use such novel forms of teaching, and to highlight this with the st udents and w ider university
(4) Coursework E-Submission
The “Coursework E-Submission” section is used to allow students to submit their coursework online. This can be done by uploading single files or via using Turnit in. See guidance in the LEC Advanced Userguide You should not place coursework details here if that coursework is not to be submitted online.
What do the edit icons mean? When you click the “Turn editing on” button (top right-hand corner of page) a number of icons appear The “Edit activity / resource” will be the most useful
How to add files to “Course Materials” 1)
Click the “Turn editing on” but-
ton - Located at the top right-hand side of the page
2)
Click the “Add new resource or
activity” button - Located at bottom of each page section
3)
Click the “Folder” option and
then click “Next” - Located at bottom of the page
4)
Enter a name for Course
M aterial
5)
Enter a description of the
file (optional)
6)
If using Firefox or Google-
Chrome (recommended) you can drag your file into the Files section. If using Internet Explorer click the “Add” button
For Internet Explorer users... 7)
Click the “Choose File”
button and locate the file on your computer
8)
Click the “Upload this File”
button.
9)
Click the “Save and Return
to Course” button—Located at the bottom of the page
Note: New files w ill be added to the bottom of the section
How to add web-links 1)
Click the “Turn editing on” but-
ton - Located at the top right-hand corner of the page
2)
Click the “Add new resource or
activity” button - Located at bottom of each page section
3)
Click the “URL” option and then
click “Next” - Located at bottom of the page
4)
Enter a name for the web-link
5)
Enter a description of the web-
link (optional)
6)
Enter the web-link URL
7)
Click the “Save and Return to
Course” button—Located at the bottom of the page
Viewing class lists and sending e-mails You can filter the “Current role” in the class list by “All Participants,” “Students,” or “Teaching Staff”
Click a user’s name to
You can select multiple
view their profile
members by ticking
You can select all users by
clicking the “Select All” button To view your class list click the
“Participants” link in the navigation bar
Sending e-mails
1)
Choose the members you want
to email by ticking them individu-
ally or by clicking the “Select all”
2)
Choose the “Send a message”
option from the drop-dow n menu
3)
Type your message into the
form and then click preview
4)
Review you message and
click “Send message” to send
How to make announcements on the page 1)
Click on the “Announcements”
forum
2)
Click on the “Add new topic”
button
3)
Type in an
Announcement subject
4)
Type in a
message
You can add attachments to the announcement
Tick the “Mail now” box to
5)
Click the “Post
to Forum” button
send this announcement as an email
Checking who has accessed your online material You can view a Log for a single participants or all participants
You can filter the logs based on date
You can filter the logs based on activities (online material)
You can filter the logs based on w hether a person has view ed/ added/ updated an activity
1)
To see w ho has accessed you online material click on
“Reports” in the navigation bar and then on “Logs”
2)
Choose w hich filters to apply to the Log and then
click the “Get these logs” button
eLearning Assistants If you require any help w ith LEC-M oodle please contact the FST eLearning Assistant Ann Kretzschmar
-
[email protected]...
Similar Free PDFs

Userguide LEC Moodle v2
- 25 Pages

Dogmanship userguide
- 8 Pages

Moodle
- 9 Pages

Lec top - lec
- 10 Pages

Canonico Moodle
- 125 Pages

Moodle Words
- 29 Pages

6 - lec
- 5 Pages

Solución Tema 6 (moodle)
- 5 Pages

Yves Bonnefoy enviar moodle
- 12 Pages

Matrice Ansoff moodle
- 6 Pages

TEMA 1 - Moodle - Tema
- 4 Pages

Polityki Wspólnotowe moodle
- 4 Pages

Def tecnicas testes moodle
- 3 Pages

PREL Einführung 202021 Moodle
- 26 Pages
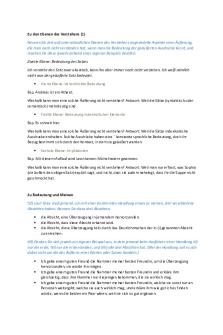
Sprachphilo Moodle Fragen
- 10 Pages
Popular Institutions
- Tinajero National High School - Annex
- Politeknik Caltex Riau
- Yokohama City University
- SGT University
- University of Al-Qadisiyah
- Divine Word College of Vigan
- Techniek College Rotterdam
- Universidade de Santiago
- Universiti Teknologi MARA Cawangan Johor Kampus Pasir Gudang
- Poltekkes Kemenkes Yogyakarta
- Baguio City National High School
- Colegio san marcos
- preparatoria uno
- Centro de Bachillerato Tecnológico Industrial y de Servicios No. 107
- Dalian Maritime University
- Quang Trung Secondary School
- Colegio Tecnológico en Informática
- Corporación Regional de Educación Superior
- Grupo CEDVA
- Dar Al Uloom University
- Centro de Estudios Preuniversitarios de la Universidad Nacional de Ingeniería
- 上智大学
- Aakash International School, Nuna Majara
- San Felipe Neri Catholic School
- Kang Chiao International School - New Taipei City
- Misamis Occidental National High School
- Institución Educativa Escuela Normal Juan Ladrilleros
- Kolehiyo ng Pantukan
- Batanes State College
- Instituto Continental
- Sekolah Menengah Kejuruan Kesehatan Kaltara (Tarakan)
- Colegio de La Inmaculada Concepcion - Cebu
