Using MyDesktop PDF

| Title | Using MyDesktop |
|---|---|
| Author | Wilson Chen |
| Course | Digital Business Design and Innovation |
| Institution | Royal Melbourne Institute of Technology |
| Pages | 2 |
| File Size | 146.7 KB |
| File Type | |
| Total Downloads | 17 |
| Total Views | 140 |
Summary
An in-depth tutorial with pictures of how to access and use myDesktop....
Description
1. Get MyDesktop started on your computer. We will use MyDesktop for all actions this semester. The University web site has much more extensive help for you to do this, but try this quick start and see if you get on. You can use MyDesktop on any device, including iphones and android tablets. This is fun but dumb as you will need a good mouse and keyboard to make anything sensible. Try these steps to get going if you have not used MyDesktop before. If you are an old hand go straight to step 4. 1. Find the MyDesktop login page on the University website:
2. When you choose “Get connected (login)” the system will try to work out what computer you are using and download an installer. You may need to agree to this program running on your computer. 3. If everything goes right you will go straight to the apps screen 4. Do not run visio and other apps from this screen. We will be using Google documents for all group work and communication for the semester and so you should go to your desktop by clicking on the desktops icon
You then get a window into a copy of Windows running on our central servers. In this window you will normally have open: Visio for drawing diagrams Google drive for saving work to your group folder and your portfolio The snipping tool for capturing screen shots for your records
To see all your apps press the windows key Choose the down arrow
to get to the start screen
And find your app
IF anything goes wrong with getting onto MyDesktop: There are a zillion places where getting onto MyDesktop can go wrong. There are copious notes on the RMIT website about what to do but you can also get a human to help on level 3 of building 80 if you work in the city. In any case let me know with an email to [email protected] I usually have a few extra bits of info that can help out and you can get an appointment with me to get you going. You CANNOT start until you can get into MyDesktop, so do not delay – get it going!!
MISSING APPS?? As you come from all over the University your personal copy of MyDesktop may not have visio and other apps we need. Apps get added to your copy of MyDesktop uising the Citrix Receiver that looks like this: Just click the + sign on the left to find all apps and choose any you need.
available to yo
If you don’t see the receiver then You often need to wait – it is the last thing loaded by MyDesktop It may be minimised on the taskbar at the bottom of the screen. The icon looks like this...
Similar Free PDFs

Using MyDesktop
- 2 Pages

Using Studiosity
- 2 Pages

Using winfact
- 20 Pages

Using a critiquing framework
- 3 Pages

BLUETOOTH CAR USING ARDUINO
- 49 Pages

Questionnaire analysis using spss
- 14 Pages

5.1 Using Anatomical Terminology
- 4 Pages
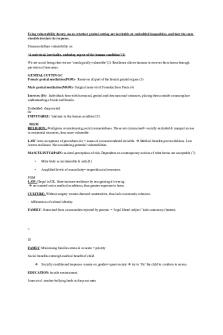
Using vulnerability theory
- 4 Pages

Web designing using HTML
- 4 Pages

Voice Recognition Using Matlab
- 20 Pages

Object Modelling Using UML
- 6 Pages

notepad editor using java
- 21 Pages

Family sculpting using Stones
- 1 Pages

Hedging Strategies Using Futures
- 11 Pages

Gen201 r6 using sources
- 3 Pages
Popular Institutions
- Tinajero National High School - Annex
- Politeknik Caltex Riau
- Yokohama City University
- SGT University
- University of Al-Qadisiyah
- Divine Word College of Vigan
- Techniek College Rotterdam
- Universidade de Santiago
- Universiti Teknologi MARA Cawangan Johor Kampus Pasir Gudang
- Poltekkes Kemenkes Yogyakarta
- Baguio City National High School
- Colegio san marcos
- preparatoria uno
- Centro de Bachillerato Tecnológico Industrial y de Servicios No. 107
- Dalian Maritime University
- Quang Trung Secondary School
- Colegio Tecnológico en Informática
- Corporación Regional de Educación Superior
- Grupo CEDVA
- Dar Al Uloom University
- Centro de Estudios Preuniversitarios de la Universidad Nacional de Ingeniería
- 上智大学
- Aakash International School, Nuna Majara
- San Felipe Neri Catholic School
- Kang Chiao International School - New Taipei City
- Misamis Occidental National High School
- Institución Educativa Escuela Normal Juan Ladrilleros
- Kolehiyo ng Pantukan
- Batanes State College
- Instituto Continental
- Sekolah Menengah Kejuruan Kesehatan Kaltara (Tarakan)
- Colegio de La Inmaculada Concepcion - Cebu
