Using winfact PDF

| Title | Using winfact |
|---|---|
| Course | Fundamentals of Control |
| Institution | Universität Siegen |
| Pages | 20 |
| File Size | 1.3 MB |
| File Type | |
| Total Downloads | 38 |
| Total Views | 154 |
Summary
how to use winfact...
Description
March, 18 2008
Control Laboratory
Using WinFACT to solve the experiments for Control Laboratory
The experiments “Block Diagram Simulation”, “Simulation of position control” and “Decoupling of multivariable systems and nonlinear compensation control” can be solved using the program “BORIS” from the software package “WinFACT”. This document describes the installation of the software package “WinFACT”, the basic use of the program “BORIS” and the blocks needed to solve all three experiments.
1. Installation If you insert the CD in the CD drive of your computer, an install program should start automatically. The window shown in figure 1 should open up.
Figure 1: Installation Program for all Software related to WinFACT Page 1 of 20
If the window shown in figure 1 doesn’t open automatically, you have to start this program by hand. Start the Windows Explorer (Start → Programs → Accessories → Windows Explorer) and choose “My Computer” and then the CD drive where you just inserted the CD with the WinFACT Software. The main file folder of the CD contains a program named “start.exe”. Double click this program and the window shown in figure 1 will open up. If the window shown in figure 1 has opened up, choose category “Software” in the column “Auswahl” by double clicking on “Software”. The content of the window will change. The appearance is now as shown in figure 2.
Figure 2: The category “Software” shows the software that can be installed from the CD Now, choose “WinFACT 7 Copy License” an then the button “Installieren” on the bottom of the window. This will start the installer of the English version WinFACT 7 as shown in Figure 3.
Figure 3: First window content of the Installer for WinFACT 7 In this step of the installation simply choose “Next”.
Page 2 of 20
In the next step of the installation process, the license agreement for WinFACT 7 is shown to you as it can be seen in figure 4. Read the license agreement carefully.
Figure 4: License agreement for WinFACT 7 In order to be able to install the software you have to accept the terms in the license agreement and choose the “Next” button. The window content in shown in figure 5 will appear.
Figure 5: Information about a dongle protected version of WinFACT The WinFACT version of the Universität Siegen is not protected by a dongle, so we simply choose the “Next” button here…
Page 3 of 20
In the following input mask, shown in figure 6, you can enter your user information and choose for whom you like to install the software.
Figure 6: User information Choose the “Next” button to get to the selection of the installation folder shown in figure 7.
Figure 7: Selection of the installation folder In most cases it is sufficient to leave this setting unchanged. After selecting the installation folder choose the “Next” button.
Page 4 of 20
The “Setup Type” mask shown in figure 8 will appear.
Figure 8: The setup type lets you choose the amount of the installation In order to have all programs installed, you should select the default setup type “Typical”. Choosing a different installation type only makes sense if you have few disk space left. Click on the “Next” button to see a last summary of your installation settings. This summary should look like shown in figure 9.
Figure 9: Summary of the installation settings By clicking on the “Install” button, the program files will be copied to the selected destination folder and menu entries in the start menu will be created.
Page 5 of 20
If the Installation was successful, the final information window shown in figure 10 will appear.
Figure 10: Final information If you don’t like to read the “readme”-file you can remove the check mark in the check box in front of “Show the readme file” and end the installation program by clicking on the “Finish” button. The installation is complete now. Now, you should have an additional folder “WinFACT 7” in the subfolder “Programs” of the “Start” menu. The “WinFACT 7” folder should look like shown in figure 11.
Figure 11: The “WinFACT 7” folder
Page 6 of 20
2. Using “BORIS” Start BORIS by selecting Start → Programs → WinFACT 7 → Block-oriented Simulation BORIS. BORIS will start up with an empty block diagram area as shown in figure 12.
Figure 12: BORIS just after start up – the block diagram is empty For a better overview, the available blocks are organised in groups. You can find the groups of blocks directly above the block diagram. In figure 12 the groups can be found between the two red arrows. The group “Super” is the currently selected group. The blocks of the selected group are displayed above the group-names. The blocks of the group “Super” are marked with a blue arrow on each side in figure 12.
Page 7 of 20
As a small example, the following text will show you how to record the step response of a PT1-element. First of all, we need a signal source – therefore we select the group “Sources”. Now you should see the blocks includes in the group “Sources” as shown in figure 13.
Figure 13: The group “Sources” For our exercise we need the first block on the left side. The name of this block is “Generalpurpose signal generator”. You get this info if you move the mouse pointer over the block icon and remain there for a little while. If you simply click on the icon of the “General-purpose signal generator” with the left mouse button, the block is added to the diagram in the upper left corner as shown in figure 14.
Figure 14: Signal generator in the upper left corner of the block diagram The position of the block can now be changed by using “Drag & Drop”. If you want to add the block directly at its final position click on the icon with the left mouse button – move the mouse cursor to the final position of the block and release the mouse button.
Page 8 of 20
In the next step we want to change the parameters of the function generator. A double click on the block of the function generator with the left mouse button opens the window with the available options. This window is shown in figure 15.
Figure 15: Options for the function generator block You can change the name of the block, select the type of signal, change the parameters of the different types of signals and display a preview of the signal. Adopt the parameter changes by clicking on the “OK” button. The next step is adding a “PT1”-block to the block diagram. A “PT1”-block can be found in the group “Dynamics” a shown in figure 16.
Figure 16: The group “Dynamics” When the “PT1”-block is added to the diagram the parameters of this block can also be changed by double clicking the block with the left mouse button. The window with the options for the PT1-block is shown in figure 17.
Figure 17: Options for the PT1-block Page 9 of 20
The Parameter of the PT1-block are the name of the block, the Gain K and the Time constant T. The initial state can also be set to a value unequal to zero. To display the run of the signals in our block diagram, we need the “Time response” block (first block on the left side) from the group “Drains” as shown in figure 18.
Figure 18: The needed block “Time response” can be found in the group “Drains” If you have added the “Time response” block to your diagram you get a minimised window next to the task bar additionally. Figure 19 shows the minimised window.
Figure 19: Minimised window of the time response plot The window of the time response block cannot be closed. It will only disappear if you remove the “Time response” block from the BORIS block diagram. By double clicking the in the middle of the title bar you can restore the window and see the recorded plots after the simulation. Now we have put together all the blocks we need for our simulation. The block diagram in BOIRS should now look like figure 20.
Figure 20: All the blocks we need for our simulation
Page 10 of 20
To finish the block diagram, we have to interconnect the blocks. Move the mouse over the output connector of the generator (marked with a red circle in figure 21) and click on the left mouse button. The mouse cursor will change its appearance into a soldering iron with a flexible wire connected to the output of the generator and the soldering tip. If you move the soldering tip over the input of the PT1-block, a cross with a circle around appears net to the soldering tool. This situation is shown in figure 21.
Figure 21: Connecting the blocks To finish the connection, click on the left mouse button. The flexible wire will turn into a blue arrow as shown in figure 22.
Figure 22: A complete connection between the generator and the PT1-block We want to see what the generator is doing, so we connect the output of the generator to input number 1 of the “Time response” block. Now your diagram should look as shown in figure 23.
Figure 23: Second complete connection and connection context menu If you made a connection and you want to remove it later it is no problem. Choose the input or output connector you want to remove the connection from move the mouse cursor to the input/output. Press the right mouse button and the context menu shown in figure 23 will appear. By choosing “Delete connection”, the connection will be removed from the selected input or output. Be careful when removing a connection from an output! The connections to ALL inputs will be removed! Page 11 of 20
For a better distinction we want to choose a different colour for the output signal of the PT1block. We have two possibilities to realize this. The first one is making the connection and choosing the point “Connection colour…” from the context menu. A window will open up and let us choose the colour for this certain connection. The second possibility is to choose a new default colour before we make the connection. For choosing a new default colour we have a colour bar on the right side of BORIS window as shown in figure 24. The first box on the top of the bar is the selected colour (in the red circle in figure 24).
Figure 24: Choosing a new default colour for new connections By clicking on one of the other coloured boxes below you can change the default colour. Now, make the final connection from the output of the PT1-block to input number two of the “Time response” block. Your block diagram should now look like the block diagram shown in figure 25.
Figure 25: Complete block diagram
Page 12 of 20
The block diagram is complete now and we have to set the parameters for the simulation. Choose the entry “Parameters…” in the “Simulation” menu. The window shown in figure 26 will open up.
Figure 26: The “Simulation Parameters” window Change the step size to 1 millisecond and adopt the parameters with the “OK” button. To run the simulation you can either select the entry “Start” in the “Simulation” menu or press the “Control key” and “S” on the keyboard. The simulation will run and a progress bar will be displayed in the BORIS window. Restore the minimised window of the time response plot (see figure 19) by double clicking the in the middle of the title bar. The simulation results should look like the results shown in figure 27.
Figure 27: The time response window with the simulation results If the simulation results are not displayed completely, press the “Automatical scaling” button (red circle in figure 27). If you display more than one curve and there are large differences in the displayed values it might be better to split up the diagram into two or three diagrams. Choose the “Separated diagrams” button (red circle in figure 27) to display each curve in its own diagram.
Page 13 of 20
Another useful feature is the measurement-mode of the time response window. To enable this mode, click on the “Measurement on/off” button (blue circle in figure 27). If the measurement-mode is enabled, an additional window, the “Measurement” window shown in figure 28, will open up.
Figure 28: Measurement window Two additional bars will be shown in the time response window as shown in figure 29.
Figure 29: Time response window with measurement bars These measurement bars can be moved to different points of time: Move the mouse over the measurement bar you want to adjust and hold down the left mouse button. The shape of the mouse cursor changes and the bar can be moved as long as you hold down the mouse button. The values in the measurement window will change according to the positions of the measurement bars.
Page 14 of 20
If you want to compare multiple time responses from different simulation runs, use the save option of time response window. As shown in figure 30, click on the disk icon and select the number of the curve to save to your hard disk.
Figure 30: Choose the number of the curve to save to the disk A file dialog will open up where you can choose the name and the folder for your simulation results (.SIM). After giving the file name and the folder, you will be asked for additional information like “Project title”, “Editor”, “Department” and “Comment”. You can store this information in the file or leave the fields empty. As you like… To compare the different curves saved to the disk, we need the program “INGO”. Start INGO by selecting Start → Programs → WinFACT 7 → Graphical Presentation INGO. INGO will start up with an empty screen as shown in figure 31.
Figure 31: Graphical Presentation INGO
Page 15 of 20
Choose the “Open file” icon to open the first simulation result you want to display. A file dialog as shown in figure 32 will open up.
Figure 32: “Open file” dialog Make sure you have chosen the correct file type “Simulation results (*.SIM). Otherwise you won’t find your saved time responses. Open the first simulation result as sown in figure 33.
Figure 33: The first simulation result in INGO Use the “Add file” icon (read circle in figure 33) to load more time responses into the diagram.
Page 16 of 20
If you have opened all your simulation results, your diagram may look like shown in figure 34.
Figure 34: The results from different simulation runs in one diagram You can change the appearance of your diagram by changing settings in “Options” window shown in figure 35. This window can be opened by selecting the “Options…” point in the “Display” menu.
Figure 35: Options window of INGO Finally, if you have set all the options you like, you can export the diagram as a Windows Media File by choosing the “Export to WMF” button (red circle in figure 34). The exported file can be included in your Word/OpenOffice documentation.
Page 17 of 20
3. Blocks needed to solve all three experiments of Control Laboratory Group: Sources Block: “General-purpose signal generator”
Symbol:
Block: “Constant”
Symbol:
Group: Dynamics Block: “P-element”
Symbol:
Block: “PT1-element”
Symbol:
Block: “I-element”
Symbol:
Block: “PT2-element”
Symbol:
Block: “I-element”
Symbol:
Block: “Dead time” (Delay time)
Symbol:
Block: “PID-element”
Symbol:
Block: “User-defined s-transfer function”
Symbol:
Group: Functions Block: “Junction” (Summation, Multiplication, Division)
Symbol:
Block: “Function of 1 input” (Name of input variable for the parser: “x”)
Symbol:
Block: “Function of 2 inputs” (Names of the input variables for the parser: “x” and “y”)
Symbol:
Block: “Function of several inputs” Symbol: (Names of the input variables for the parser: “x1”, “x2”…) Group: Drains (Sinks) Block: “Time response”
Symbol:
Block: “Multi time response”
Symbol:
Page 18 of 20
4. Differences between MATLAB / Simulink and BORIS There is no signal multiplexer block in BORIS. Figure 36 shows a Simulink model which will display two curves in the scope. Figure 37 shows the BORIS equivalent.
Figure 36: Simulink model with multiplexer to display multiple Signals
Figure 37: Equivalent BORIS model to record the step responses of two PT1-elements You have to connect the signal you want to record directly to the “Time response” block as shown in figure 37.
Page 19 of 20
5. Questions and Answers The following text is a translation of the German version which can be found on the following website: http://www.kahlert.com/web/set_faq.php (under “Anwenderfragen zu WinFACT”)
? !
A BORIS simulation file worked for you so far and now you get the error message “Access denied” The error message is connected with an access protection in BORIS, which is based on the file date. Some mail programs (e.g. Outlook) change the file date to the current date and time when storing the attached file on the local disk. The next time you try to open the file, BOIS will find an incorrect file date and opening will be refused. To avoid this problem, send BORIS files always in a compressed file. When uncompressing the file, the original time and date of the BOIS file is restored. In order to use a file BORIS refuses to open furthermore you proceed as follows: Open the file in any editor (e.g. Notepad). In the second line below the [File Access] you will find a high number (this number has usually five figures). Replace this number by the value -1 and store the file. Now BORIS should load it again. The following lines show the appropriate excerpt from a BORIS file before and after the change. The line which has to be changed is marked red and/or green.
Example: [Version] 6.1.1.273 [File Access] 0 38833 . . . [Version] 6.1.1.273 [File Access] 0 -1 . . .
Page 20 of 20...
Similar Free PDFs

Using winfact
- 20 Pages

Using Studiosity
- 2 Pages

Using MyDesktop
- 2 Pages

Using a critiquing framework
- 3 Pages

BLUETOOTH CAR USING ARDUINO
- 49 Pages

Questionnaire analysis using spss
- 14 Pages

5.1 Using Anatomical Terminology
- 4 Pages
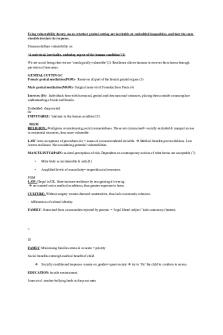
Using vulnerability theory
- 4 Pages

Web designing using HTML
- 4 Pages

Voice Recognition Using Matlab
- 20 Pages

Object Modelling Using UML
- 6 Pages

notepad editor using java
- 21 Pages

Family sculpting using Stones
- 1 Pages

Hedging Strategies Using Futures
- 11 Pages

Gen201 r6 using sources
- 3 Pages
Popular Institutions
- Tinajero National High School - Annex
- Politeknik Caltex Riau
- Yokohama City University
- SGT University
- University of Al-Qadisiyah
- Divine Word College of Vigan
- Techniek College Rotterdam
- Universidade de Santiago
- Universiti Teknologi MARA Cawangan Johor Kampus Pasir Gudang
- Poltekkes Kemenkes Yogyakarta
- Baguio City National High School
- Colegio san marcos
- preparatoria uno
- Centro de Bachillerato Tecnológico Industrial y de Servicios No. 107
- Dalian Maritime University
- Quang Trung Secondary School
- Colegio Tecnológico en Informática
- Corporación Regional de Educación Superior
- Grupo CEDVA
- Dar Al Uloom University
- Centro de Estudios Preuniversitarios de la Universidad Nacional de Ingeniería
- 上智大学
- Aakash International School, Nuna Majara
- San Felipe Neri Catholic School
- Kang Chiao International School - New Taipei City
- Misamis Occidental National High School
- Institución Educativa Escuela Normal Juan Ladrilleros
- Kolehiyo ng Pantukan
- Batanes State College
- Instituto Continental
- Sekolah Menengah Kejuruan Kesehatan Kaltara (Tarakan)
- Colegio de La Inmaculada Concepcion - Cebu
