Week 2 - week 2 PDF

| Title | Week 2 - week 2 |
|---|---|
| Author | Crystal Morgan |
| Course | Creative Suites Application |
| Institution | Humber College |
| Pages | 12 |
| File Size | 667.4 KB |
| File Type | |
| Total Downloads | 36 |
| Total Views | 178 |
Summary
week 2...
Description
Week 2 Adobe Illustrator Basics Illustrator is designed as a drawing platform. It is image based, designed to create simple shapes which can be resized easily. Let’s start by creating a simple shape based drawing! We will be drawing this tiny street scene.
Step 1. Create New Document Launch illustrator. Click File > New You’ll notice this interface is familiar, it is nearly identical to the photoshop menu. Select the ‘Print’ tab at the top of the window Select the ‘Letter’ preset, ensure that it is in landscape.
Step 2. Draw simple shapes, starting with rectangles We will start by drawing the larger structures, then move to the smaller details. Select the rectangle tool from the Tools Panel on the left hand side. Click and drag along the artboard to make a new shape. When you release the mouse, the rectangle will be released. Take note of the shape. Each corner of the rectangle has a small square, these are your anchor points, they determine the corners of your design. Click and drag on these points to resize the shape. There is a small filled circle in the centre, this marks the centre and allows you to reposition the shape. Just inside each corner is a small ‘bullseye’ circle, this is your quick curve tool. Drag the circle inwards to add a curve to the shape. By default, this adds curve evenly around the shape. Continue building rectangles until you form the base of the ground and at least four buildings.
You can zoom in to add smaller details like the windows and doors. Use the same rectangle tool to add details. Illustrator will always snap to perfect shapes, watch for the magenta lines to indicate alignment. A diagonal magenta line through a shape indicates a perfect square. (You can also hold shift down while working to maintain perfect proportions)
Moving, Rotating, Resizing and Duplicating shapes: At the top of the toolbar there are two sets of arrows. The black arrow = Selection Tool - The selection tool can move and change shapes as a whole The white arrow = Direct Selection Tool - The direct selection tool can move and change anchor points (each of the little dots in the corners) If you need to resize, move, or rotate a rectangle you can use the Selection Tool (The black arrow). Click on the shape you wish to change. Then click and drag from corners, center etc. more resize, rotate or move. Remember, you must always click on the object FIRST, before trying to resize. To duplicate a shape, click the center point widget, press Alt/ Option to make a copy, then drag and drop to another location. Step 3: Add Circles Next we will add circles to the design. Click and hold the rectangle tool to access the other shape options. Select the ellipse tool. Again, just click and drag to create shapes. Watch for the magenta cross to appear which indicates a perfect circle. Release the cursor when it is the correct size.
Step 4: Add triangles Select the Polygon tool (nested within the ellipse and rectangle tools) Click once anywhere on the art board, a small pop-up window will appear. Under ‘Sides:’ write ‘3’. Click and drag to create shapes, drag into place using the corner widgets.
The triangles can be reshaped, placed on angles, etc at any time using the Direct Selection tool (the white arrow). This tool allows editing of individual anchor points so you can make the triangle as tall, short, thin or wide as you want. With the Direct Selection tool, click once on the topmost corner of a triangle to select just that point. Drag the point around, using the magenta guide to ensure lines are straight. You must always click the point you want to change FIRST, then move it.
To make a rounded point, drag the bullseye widget inwards.
Step 5: Draw with lines Use lines to add details to the windows The Line Segment tool creates straight lines with a similar click and drag method. With the Line Segment tool selected, place your cursor at the top center of a square until you see the word intersect and a magenta guide, which indicate the center of the square shape. Drag a line through desired area, release the cursor to finish drawing the line.
Step 6: Add Colour Use the Selection Tool (dark arrow) to select a shape that you wish to colour. The colour can be edited in a number of ways. At the top of the screen in the options bar there are two boxes with drop down menus. The first is your fill. Fill is whatever colour will appear inside the shape. The second box is the stroke, or outline, this sets the colour for the outline of the design. Change the colour by clicking the icon and selecting a new colour from the drop down menu. The swatch which looks like a white box with a red line through will eliminate the fill or stroke from the design. You can also access these options through the Swatch window on the right side of your screen. This displays all your swatches at once.
You can change the colour of multiple shapes at once by holding shift while making selections.
Get creative with the colours! Your swatch library has more options than the defaults that you see. In the bottom right corner there is an icon shaped like library books. In this drop-down menu you can select colour libraries based on food, art history, nature etc!
The biggest rule in illustrator design, is to avoid using black strokes (outlines) on all shapes. This looks like a colouring book, not modern design. Always remove the black stroke from major shapes! Step 7: Combine Shapes Try using shapes to create trees, bushes, clouds or people to your image. For example, use the ellipse and line tools to construct a tree. Draw three overlapping circles for the treetop, then draw three lines for the trunk and branches. To easily combine multiple shapes into one, select the overlapping circles and then select the Shape Builder Tool from the toolbar. Draw a line through the shapes to combine them.
How to layer your shapes: Each shape we make is essentially a paper cut-out. In photoshop, they would each be a new layer which we could re-order. But unlike photoshop, illustrator shapes exist all within one layer. To change the order of the shape layers: Right click on the shape you want to move above or below > ‘arrange’ > ‘Bring to Front/Back’ Bringing to Front will move that shape on top of all other shapes. Bringing to Back will move the shape to the back of all other shapes. Continue to experiment and build your city. Before Handing in, make sure you have done the following: ● Make at least 4 buildings ● Included at least TWO circles ● Include at least one triangle
● ● ● ● ● ●
At least one shape should be rounded Create two distinct shapes using the shape builder tool All shapes are filled with colour Colour palette is visually pleasing Remove all black strokes around shapes Resize entire image to fit the canvas, fill around 80- 90% of the frame
Step 8: Save and Export Choose File > Save. Name your project FirstName_LastName_PA1, save as an AI format. Export the file as an image, choose File > Save As, select Adobe PDF and click Save....
Similar Free PDFs

Week 2 - week 2
- 4 Pages

Week 2 - week 2
- 12 Pages

Week 2- Disscision - Week 2
- 1 Pages

Week 2 quiz 511 - Week 2 Quiz
- 8 Pages

PSQF Week 2 Notes 2, Week 3
- 13 Pages

Week 2
- 4 Pages
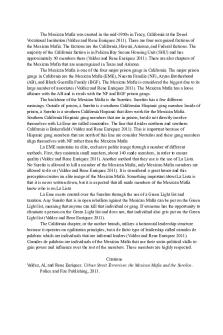
Week 2 Post - Week 2 Post
- 1 Pages

Week-2 Leccture - lecture week 2
- 2 Pages

2 - nursing tutorial week 2
- 3 Pages

Week 2 DQ 2 - graded
- 1 Pages

WEEK 2 - Lecture notes 2
- 5 Pages

Week 2 - Lecture notes 2
- 7 Pages

Week 2 - ppppppppppppppppppppppppp
- 30 Pages
Popular Institutions
- Tinajero National High School - Annex
- Politeknik Caltex Riau
- Yokohama City University
- SGT University
- University of Al-Qadisiyah
- Divine Word College of Vigan
- Techniek College Rotterdam
- Universidade de Santiago
- Universiti Teknologi MARA Cawangan Johor Kampus Pasir Gudang
- Poltekkes Kemenkes Yogyakarta
- Baguio City National High School
- Colegio san marcos
- preparatoria uno
- Centro de Bachillerato Tecnológico Industrial y de Servicios No. 107
- Dalian Maritime University
- Quang Trung Secondary School
- Colegio Tecnológico en Informática
- Corporación Regional de Educación Superior
- Grupo CEDVA
- Dar Al Uloom University
- Centro de Estudios Preuniversitarios de la Universidad Nacional de Ingeniería
- 上智大学
- Aakash International School, Nuna Majara
- San Felipe Neri Catholic School
- Kang Chiao International School - New Taipei City
- Misamis Occidental National High School
- Institución Educativa Escuela Normal Juan Ladrilleros
- Kolehiyo ng Pantukan
- Batanes State College
- Instituto Continental
- Sekolah Menengah Kejuruan Kesehatan Kaltara (Tarakan)
- Colegio de La Inmaculada Concepcion - Cebu


