Echo 360 Mash Up Student Instructions PDF

| Title | Echo 360 Mash Up Student Instructions |
|---|---|
| Course | Criminal Law |
| Institution | Queensland University of Technology |
| Pages | 2 |
| File Size | 223.6 KB |
| File Type | |
| Total Downloads | 45 |
| Total Views | 136 |
Summary
Download Echo 360 Mash Up Student Instructions PDF
Description
Submitting your video assessment 1.
2.
The use of Chrome or Firefox is the recommended browser for submitting your assessment. Click on the Assessment link in your 7. Click on MashUps button in the bottom row Blackboard site. of the toolbar and select the Echo360 Video Library menu item.
Locate the Assessment Task 2 folder and read the Academic Integrity statement. 8. Click on the Upload Existing Media button.
9. Click on the Select Media button.
3.
Click on the Assessment Task 2 folder link. 10.Locate your video file on your computer and drag and drop it the window. Click on the Upload button.
4.
In the folder, you will now see a link to submit your assessment and instructions. Click on the Submission link.
5. Scroll down the screen and click on the Write Submission button.
6. Check that you can view all three rows of the toolbar are visible.
11.A pop-up window appears. Click on the Close button.
If you only see one row in the toolbar, click on the double-chevron icon at the top right of your toolbar menu.
Enabling learning and teaching excellence at QUT
CRICOS No.00213J
18. You will now see your submission. 12. A thumbnail of your video appears, click on the Insert button.
13. Your video will process in the background. You can continue submitting – you do not not need to wait for the video to process.
19. Scroll to the bottom of the screen and click the OK button to exit the submission area. 20. Your video assessment is now submitted. 21. You should check your video submission by clicking the submission link again to check that the video you submitted is correct and has uploaded successfully (remember Echo360 processing may take some time before you can view your video).
14. If you need to attach additional documents to your submission, click on Browse My Computer button.
15. Locate the document on your computer, click the Open button.
16. Click the Submit button to finalise the video submission.
17. If your video is still processing you may receive this message. Ignore the message and click ok.
Enabling learning and teaching excellence at QUT
CRICOS No.00213J...
Similar Free PDFs

Simulia Abaqus Student Instructions
- 12 Pages

Spark Student instructions
- 3 Pages

Everybody Up 5 Student Book full
- 81 Pages
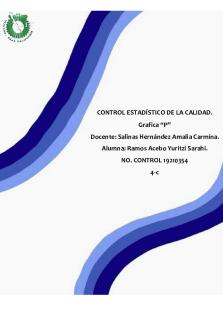
Grafico P echo en minitab
- 4 Pages

ACCO 360 Notes
- 85 Pages
Popular Institutions
- Tinajero National High School - Annex
- Politeknik Caltex Riau
- Yokohama City University
- SGT University
- University of Al-Qadisiyah
- Divine Word College of Vigan
- Techniek College Rotterdam
- Universidade de Santiago
- Universiti Teknologi MARA Cawangan Johor Kampus Pasir Gudang
- Poltekkes Kemenkes Yogyakarta
- Baguio City National High School
- Colegio san marcos
- preparatoria uno
- Centro de Bachillerato Tecnológico Industrial y de Servicios No. 107
- Dalian Maritime University
- Quang Trung Secondary School
- Colegio Tecnológico en Informática
- Corporación Regional de Educación Superior
- Grupo CEDVA
- Dar Al Uloom University
- Centro de Estudios Preuniversitarios de la Universidad Nacional de Ingeniería
- 上智大学
- Aakash International School, Nuna Majara
- San Felipe Neri Catholic School
- Kang Chiao International School - New Taipei City
- Misamis Occidental National High School
- Institución Educativa Escuela Normal Juan Ladrilleros
- Kolehiyo ng Pantukan
- Batanes State College
- Instituto Continental
- Sekolah Menengah Kejuruan Kesehatan Kaltara (Tarakan)
- Colegio de La Inmaculada Concepcion - Cebu










