Excel - Esercizi 02 PDF

| Title | Excel - Esercizi 02 |
|---|---|
| Author | Filippo Genovesi |
| Course | Idoneità Informatica |
| Institution | Università degli Studi di Trieste |
| Pages | 20 |
| File Size | 2.2 MB |
| File Type | |
| Total Downloads | 90 |
| Total Views | 132 |
Summary
Materiale dato dal docente...
Description
Facoltà di Economia A.A. 2007-2008 - Informatica Prof. Silvia Zezlina ---------------------------------------------------------------------------------------------------------------------------------------
Esercizi di Excel Parte seconda Questa settimana verranno presentati alcuni esercizi sull'uso delle funzioni. Alcuni di questi esercizi presentano una certa difficoltà, ma si consiglia anche gli utenti meno esperti di non scoraggiarsi, perché solo affrontando questi ostacoli si può cominciare ad intuire l'immensa potenzialità di questo strumento. Per andare direttamente su un argomento, fare clic con il mouse sul titolo nella tabella sottostante.
In caso di domande, richieste od altro ancora non esitate a contattare [email protected]
Esercizi di base Funzione SOMMA Calcolo dell'IVA Esercizio sui numeri Esercizio sui numeri romani Esercizio su radici quadrate e cubiche
Esercizi avanzati Funzione STRINGA.ESTRAI Funzione CERCA.VERT Funzione SINISTRA
________________________________________________________________________________________________ Excel 02 - Esercizi 02.doc Pagina 1 di 20
Facoltà di Economia A.A. 2007-2008 - Informatica Prof. Silvia Zezlina ---------------------------------------------------------------------------------------------------------------------------------------
Esercizio sulla funzione SOMMA Ex009
Cerchiamo di risolvere il seguente problema: si tratta di calcolare delle somme che rappresentano i totali delle vendite di alcuni prodotti.
Per effettuare questa operazione possiamo operare in vari modi 1. Possiamo usare una calcolatrice e poi scrivere i risultati nelle rispettive celle (è come utilizzare una Ferrari per andare al supermercato a fare la spesa) 2. In modo più intelligente possiamo selezionare ad esempio la cella E3 e scrivere =220+1200+180; nella cella verrà visualizzato il risultato; 3. Oppure possiamo selezionare la cella E3 e scrivere =B3+C3+D3; in questo modo otterremo lo stesso risultato con un grosso vantaggio: se modifichiamo il valore in una delle celle in questione, il totale verrà automaticamente aggiornato. 4. In maniera ancora più rapida possiamo utilizzare la funzione SOMMA (oppure il corrispondente tasto sulla barra Standard); selezioniamo la cella E3 e selezioniamo Inserisci e Funzione...; scegliamo quindi Tutte (come categoria) e SOMMA (come nome funzione)
________________________________________________________________________________________________ Excel 02 - Esercizi 02.doc Pagina 2 di 20
Facoltà di Economia A.A. 2007-2008 - Informatica Prof. Silvia Zezlina ---------------------------------------------------------------------------------------------------------------------------------------
Ci verrà richiesto l'intervallo su cui effettuare l'operazione; si noti che excel proporrà in modo automatico una selezione: sta a noi accettare l'intervallo proposto oppure modificarlo.
In questo caso possiamo accettare l'intervallo proposto cliccando OK. A questo punto possiamo ripetere lo stesso procedimento per le altra celle nelle quali vogliamo scrivere i totali. Al termine del procedimento otterremo il seguente risultato
________________________________________________________________________________________________ Excel 02 - Esercizi 02.doc Pagina 3 di 20
Facoltà di Economia A.A. 2007-2008 - Informatica Prof. Silvia Zezlina ---------------------------------------------------------------------------------------------------------------------------------------
Esercizio sul calcolo dell'IVA Ex010
Cerchiamo di risolvere il seguente problema: si tratta di calcolare nelle celle C8, D8 e E8 l'Iva del 20% sull'imponibile di Gennaio, Febbraio e Marzo
Possiamo seguire 2 strade differenti. Primo metodo Selezioniamo la cella C8 e scriviamo la formula =C6*0,20 Ripetiamo poi la stessa operazione nelle celle D8 ed E8 Secondo metodo Selezioniamo la cella C8 e scriviamo la formula =C6*C3. In questo modo non solo il risultato verrà automaticamente ricalcolato cambiando l'imponibile di Gennaio, ma verrà aggiornato anche in caso di modifica dell'aliquota Iva nella cella C3. Ora anziché ripetere la stessa operazione nelle celle D8 ed E8 proviamo a trascinare il quadratino di riempimento posizionato in basso a destra della cella fino alla cella E8: otterremo il seguente risultato
________________________________________________________________________________________________ Excel 02 - Esercizi 02.doc Pagina 4 di 20
Facoltà di Economia A.A. 2007-2008 - Informatica Prof. Silvia Zezlina ---------------------------------------------------------------------------------------------------------------------------------------
Evidentemente qualcosa non è andato per il verso giusto. Il problema sta nella distinzione tra riferimento relativo e riferimento assoluto: trascinando infatti il quadratino di riempimento otterremo automaticamente nella cella D8 la formula =D6*D3; il riferimento a D6 è corretto, ma in D3 non c'è nulla, in quanto l'aliquota IVA e sempre nella cella C3. Dobbiamo in qualche modo spiegare questa circostanza al programma: la soluzione consiste nell'utilizzo del simbolo $ (sopra il 4 nella vostra tastiera). Se infatti nella cella C8 scriviamo la formula =C6*$C$3 e poi trasciniamo il quadratino di riempimento fino alla cella E8 otteniamo correttamente
Inserendo il simbolo $ prima della lettera C e prima del numero 3, abbiamo reso la cella C3 un riferimento assoluto nella funzione, mentre il riferimento C6 continua a rimanere relativo. Come abbiamo avuto modo di constatare con questo semplice esercizio, con operazioni di trascinamento o di spostamento i riferimenti relativi nelle funzioni cambiano, mentre i riferimenti assoluti rimangono costanti. ________________________________________________________________________________________________ Excel 02 - Esercizi 02.doc Pagina 5 di 20
Facoltà di Economia A.A. 2007-2008 - Informatica Prof. Silvia Zezlina ---------------------------------------------------------------------------------------------------------------------------------------
Esercizio sui numeri Ex013
Cerchiamo di risolvere il seguente problema che si presenta frequentemente nella compilazione di tabelle: scrivere nelle celle di una colonna (o di una riga) una serie crescente di numeri. Se si tratta di scrivere i numeri naturali fino, ad esempio, a 10 si possono scrivere manualmente; tuttavia capita a volte di dover arrivare, ad esempio, fino a 100 o più. In questo caso si tratta di un lavoro noioso e lungo, che può essere facilmente e rapidamente effettuato sfruttando le potenzialità delle formule di Excel.
Selezioniamo la cella A1 ed inseriamo il numero 1. A questo punto selezioniamo la cella A2 ed anziché digitare il numero 2 inseriamo la formule =A1+1: in sostanza vogliamo che in questa cella ci sia un valore incrementato di una unità rispetto alla cella A1. Premendo il tasto INVIO vedremo comparire nella cella il valore 2. A questo punto possiamo trascinare il quadratino di riempimento lungo le celle della colonna A ottenendo molto rapidamente il risultato indicato in figura:
________________________________________________________________________________________________ Excel 02 - Esercizi 02.doc Pagina 6 di 20
Facoltà di Economia A.A. 2007-2008 - Informatica Prof. Silvia Zezlina ---------------------------------------------------------------------------------------------------------------------------------------
Esercizio sui numeri romani Ex014
Questo esercizio rappresenta solo una curiosità, dal momento che difficilmente può avere una utilità pratica. Tuttavia è interessante per comprendere il gran numero di funzioni presenti in forma standard all'interno di questo programma. Immaginiamo di voler scrivere nelle celle di una colonna (o riga) una serie crescente di numeri romani. Per far questo con rapidità possiamo procedere nel modo seguente:
Digitiamo nella colonna A una serie crescente di numeri naturali, magari utilizzando il procedimento indicato nell'esercizio precedente; selezioniamo la cella B2 e successivamente Inserisci e Funzione...
Scegliamo Tutte (come Categoria) e ROMANO (come Nome funzione). Fatto ciò comparirà la seguente schermata di aiuto:
________________________________________________________________________________________________ Excel 02 - Esercizi 02.doc Pagina 7 di 20
Facoltà di Economia A.A. 2007-2008 - Informatica Prof. Silvia Zezlina ---------------------------------------------------------------------------------------------------------------------------------------
Nella cella Num inseriamo il numero che desideriamo convertire in numeri romani e cioè nel nostro caso A1. Premiamo il tasto Enter ed otterremo come risultato I. Se a questo punto trasciniamo il quadratino di riempimento lungo le celle della colonna B otterremo il seguente risultato
A questo punto possiamo eliminare la colonna A che non serve più; eliminando la colonna otteniamo questo risultato:
Dal risultato possiamo intuire che abbiamo compiuto una operazione sbagliata. A voi il compito di capire quale errore è stato commesso e come si possa operare in maniera corretta per ottenere il risultato desiderato. Se proprio non trovate la soluzione scrivete una e-mail a [email protected] ________________________________________________________________________________________________ Excel 02 - Esercizi 02.doc Pagina 8 di 20
Facoltà di Economia A.A. 2007-2008 - Informatica Prof. Silvia Zezlina ---------------------------------------------------------------------------------------------------------------------------------------
Esercizio su radici quadrate e cubiche Ex015
Con questo esercizio cerchiamo di scoprire alcune delle incredibili possibilità di calcolo offerte da questo programma. Vogliamo in un primo momento calcolare la radice quadrata di una serie di numeri
Selezioniamo la cella B2 e quindi in successione Inserisci e Funzione..
Scegliamo Matematiche e trig. (come categoria) e RADQ (Come Nome funzione). Fatto ciò comparirà la seguente schermata di aiuto:
Num: è il numero di cui si vuole calcolare la radice quadrata; nel nostro caso la cella A2. ________________________________________________________________________________________________ Excel 02 - Esercizi 02.doc Pagina 9 di 20
Facoltà di Economia A.A. 2007-2008 - Informatica Prof. Silvia Zezlina ---------------------------------------------------------------------------------------------------------------------------------------
A questo punto premiamo ENTER e quindi trasciniamo il quadratino di riempimento lungo le celle della colonna B, ottenendo rapidamente il seguente risultato
Più complesso è invece il calcolo della radice cubica, dal momento che non esiste una funzione standard per calcolarla. Senza perdersi d'animo e ricordando alcune semplici regole aritmetiche, possiamo risolvere il problema scrivendo la radice cubica come X1/3 Selezioniamo la cella C2 e quindi in successione Inserisci e Funzione..
Scegliamo Matematiche e trig. (come categoria) e POTENZA (Come Nome funzione). Fatto ciò comparirà la seguente schermata di aiuto:
________________________________________________________________________________________________ Excel 02 - Esercizi 02.doc Pagina 10 di 20
Facoltà di Economia A.A. 2007-2008 - Informatica Prof. Silvia Zezlina ---------------------------------------------------------------------------------------------------------------------------------------
Num: è la base di cui si vuol calcolare la potenza; nel nostro caso A2 Potenza: è l'esponente a cui elevare la base; nel nostro caso 1/3 A questo punto premiamo ENTER e quindi trasciniamo il quadratino di riempimento lungo le celle della colonna B, ottenendo rapidamente il seguente risultato
A questo punto dovrebbe essere chiaro come è possibile in modo semplice ed immediato calcolare una radice qualunque.
________________________________________________________________________________________________ Excel 02 - Esercizi 02.doc Pagina 11 di 20
Facoltà di Economia A.A. 2007-2008 - Informatica Prof. Silvia Zezlina ---------------------------------------------------------------------------------------------------------------------------------------
Esercizio sulla funzione STRINGA.ESTRAI Ex007
Le funzioni del foglio Excel possono operare sui numeri ma anche sui testi. Vediamo ora un interessante esercizio per meglio comprendere quale possa essere l'enorme utilità di alcune delle funzioni standard di Excel. Questo stesso esercizio può essere risolto in maniera molto più semplice in altri modi, ma vi consiglio di sforzarvi nell'esecuzione di questi passaggi: la comprensione dell'utilizzo di funzioni come queste può aprirvi nuovi orizzonti sull'utilizzo di questo potentissimo strumento. In caso di difficoltà non esitate a chiedere maggiori ragguagli a [email protected]. Mi sono collegata al sito delle Poste Italiane e ho scaricato il file relativo ai CAP (Codici di avviamento postale) di Bergamo. Il file, che si può scaricare liberamente, è però in formato testo. L'estensione di questo file è infatti .txt: ciò significa che non si tratta di un vero e proprio database. Il file (dimensioni 11,674 Kbyte) è Excel 02 – Ex007.txt (andare nella sezione download). Se provate ad aprirlo, usando ad esempio Gestione risorse dovrebbe comparirvi un messaggio di questo tipo
cliccando SI dovrebbe aprirsi il programma Wordpad con una schermata di questo tipo
________________________________________________________________________________________________ Excel 02 - Esercizi 02.doc Pagina 12 di 20
Facoltà di Economia A.A. 2007-2008 - Informatica Prof. Silvia Zezlina ---------------------------------------------------------------------------------------------------------------------------------------
Potete quindi leggere i CAP di tutte le vie di Bergamo ed utilizzando la funzione Trova potete cercare il CAP corrispondente ad una determinata via; ma se cercate, ad esempio, tutte le vie che hanno CAP 24128 vi trovate di fronte ad una difficoltà enorme: dovrete in sostanza ripetere la ricerca per ciascuna via che soddisfa al requisito. Proviamo a vedere quali operazioni possiamo eseguire su questi dati in Excel per ottenere un vero e proprio database. In Wordpad scegliamo l'opzione Modifica e Seleziona tutto; a questo punto selezioniamo Modifica e Copia. Apriamo Excel, posizioniamoci nella cella A1, clicchiamo il tasto destro del mouse e selezioniamo Incolla; otterremo questo risultato
Come potete notare Excel ha copiato il contenuto del file .txt tutto nelle celle della colonna A. La struttura dei dati può apparire a prima vista caotica, ma ha una sua logica, compresa la quale saremo in grado di eseguire delle operazioni interessanti. Analizzando attentamente il contenuto delle singole celle possiamo renderci conto di un particolare che forse era più evidente in Wordpad: le singole categorie di dati (Città, CAP, Via etc.) cominciano in ciascuna riga sempre dopo un ben determinato numero di caratteri. Il CAP inizia sempre dopo 4 caratteri, la via sempre dopo 12 caratteri e così via. Cerchiamo ora di estrarre nella cella B1 la sigla della Città BG. Posizioniamoci sulla cella B1 e selezioniamo rispettivamente Inserisci e Funzione...
________________________________________________________________________________________________ Excel 02 - Esercizi 02.doc Pagina 13 di 20
Facoltà di Economia A.A. 2007-2008 - Informatica Prof. Silvia Zezlina ---------------------------------------------------------------------------------------------------------------------------------------
Selezioniamo Testo e STRINGA.ESTRAI
Cliccando OK parte la procedura guidata che ci chiederà in questo caso tre input
1. Testo: in questa cella bisogna inserire il nome della cella sulla quale si vuole eseguire l'operazione (nel nostro caso A1); 2. Inizio: in questa cella si digita la posizione del primo carattere da estrarre (nel nostro caso 1) 3. Num_caratt: specifica il numero di caratteri che devono essere estratti (nel nostro caso 2) ________________________________________________________________________________________________ Excel 02 - Esercizi 02.doc Pagina 14 di 20
Facoltà di Economia A.A. 2007-2008 - Informatica Prof. Silvia Zezlina ---------------------------------------------------------------------------------------------------------------------------------------
Se tutto ha funzionato correttamente, nella cella B2 ci sarà scritto BG. A questo punto dobbiamo ripetere l'operazione per tutte le righe. Ovviamente non lo dobbiamo fare fisicamente: è sufficiente selezionare la cella B2 cliccare il quadratino di riempimento in basso a destra della cella e trascinare il mouse tenendo cliccato il tasto sinistro in basso fino alla cella B1024; la formula verrà copiata in modo rapido su tutte le celle della colonna. A questo punto possiamo ripetere lo stesso procedimento nella cella C1 per estrarre il CAP. In questo caso i dati da immettere saranno
E così via per gli altri dati. Alla fine potremo ottenere la seguente schermata
Abbiamo ottenuto un vero e proprio database sul quale potremo eseguire tutte le operazioni di cui abbiamo bisogno. A questo punto, terminata l'estrazione dei dati possiamo eliminare la prima colonna. Provate ad eliminarla ed osservate il risultato: avete una idea di come sia possibile risolvere il problema? Rifletteteci e se proprio non riuscite scrivete a [email protected] ________________________________________________________________________________________________ Excel 02 - Esercizi 02.doc Pagina 15 di 20
Facoltà di Economia A.A. 2007-2008 - Informatica Prof. Silvia Zezlina ---------------------------------------------------------------------------------------------------------------------------------------
Esercizio sulla funzione CERCA.VERT Ex011
Cerchiamo di risolvere il seguente problema tipico di un magazzino: vogliamo associare ad un codice il nome di un prodotto sulle base di una tabella.
Selezioniamo la cella C6 e successivamente selezioniamo Inserisci e Funzione...
________________________________________________________________________________________________ Excel 02 - Esercizi 02.doc Pagina 16 di 20
Facoltà di Economia A.A. 2007-2008 - Informatica Prof. Silvia Zezlina ---------------------------------------------------------------------------------------------------------------------------------------
Scegliamo ora Tutte (come categoria) e CERCA.VERT (Come nome funzione); comparirà la seguente schermata di aiuto
Valore: è il valore del quale di vuole trovare una corrispondenza nella tabella; nel nostro caso si tratta della cella B6. Matrice_tabella: è la tabella di riferimento; nel nostro caso è l'intervallo tra E6 ed F10 Indice: è il numero della colonna della tabella di riferimento; la prima colonna di valori nella tabella è la colonna 1. Nel nostro caso, poiché vogliamo che nella cella C6 venga restituito il nome del prodotto (presente nella colonna 2), scriveremo 2. Cliccando a questo punto OK otterremo questo risultato
________________________________________________________________________________________________ Excel 02 - Esercizi 02.doc Pagina 17 di 20
Facoltà di Economia A.A. 2007-2008 - Informatica Prof. Silvia Zezlina ---------------------------------------------------------------------------------------------------------------------------------------
A questo punto possiamo trascinare il quadratino di riempimento fino alla cella C14....
Similar Free PDFs

Excel - Esercizi 02
- 20 Pages

Esercizi
- 3 Pages

Esercizi
- 17 Pages

Esercizi
- 2 Pages

Esercizi-sintassi - esercizi
- 18 Pages

Esercizi
- 1 Pages

Esercizi
- 4 Pages

Esercizi
- 12 Pages
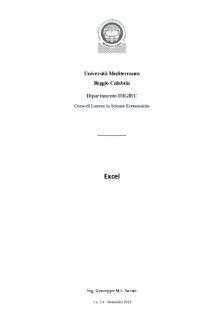
Excel
- 74 Pages

Cours Excel-id5479 - excel
- 18 Pages

Excel
- 8 Pages

Esercizi Derivate
- 2 Pages

Esercizi fisica
- 20 Pages

Esercizi Analisi
- 195 Pages
Popular Institutions
- Tinajero National High School - Annex
- Politeknik Caltex Riau
- Yokohama City University
- SGT University
- University of Al-Qadisiyah
- Divine Word College of Vigan
- Techniek College Rotterdam
- Universidade de Santiago
- Universiti Teknologi MARA Cawangan Johor Kampus Pasir Gudang
- Poltekkes Kemenkes Yogyakarta
- Baguio City National High School
- Colegio san marcos
- preparatoria uno
- Centro de Bachillerato Tecnológico Industrial y de Servicios No. 107
- Dalian Maritime University
- Quang Trung Secondary School
- Colegio Tecnológico en Informática
- Corporación Regional de Educación Superior
- Grupo CEDVA
- Dar Al Uloom University
- Centro de Estudios Preuniversitarios de la Universidad Nacional de Ingeniería
- 上智大学
- Aakash International School, Nuna Majara
- San Felipe Neri Catholic School
- Kang Chiao International School - New Taipei City
- Misamis Occidental National High School
- Institución Educativa Escuela Normal Juan Ladrilleros
- Kolehiyo ng Pantukan
- Batanes State College
- Instituto Continental
- Sekolah Menengah Kejuruan Kesehatan Kaltara (Tarakan)
- Colegio de La Inmaculada Concepcion - Cebu

