Getting Started on RStudio Desktop PDF

| Title | Getting Started on RStudio Desktop |
|---|---|
| Course | Academic Preparation for Linguistics and English Language Majors |
| Institution | Brigham Young University |
| Pages | 6 |
| File Size | 242.1 KB |
| File Type | |
| Total Downloads | 33 |
| Total Views | 128 |
Summary
JWepq...
Description
CONTENTS
BACKGROUND
Getting Started with RStudio Desktop An optional guide to offlining your work for PH142 Gene Ho Summer 2019
Contents Background
1
Instructions
2
Part I: Downloading & Installing RStudio Desktop . . . . . . . . . . . . . . . . . . . . . . . . . . .
2
Part II: Installing RStudio Desktop Dependencies . . . . . . . . . . . . . . . . . . . . . . . . . . . .
2
Part III: Installing LATEX . . . . . . . . . . . . . . . . . . . . . . . . . . . . . . . . . . . . . . . . .
2
Libraries and Packages
4
Installing Packages . . . . . . . . . . . . . . . . . . . . . . . . . . . . . . . . . . . . . . . . . . . . .
4
Calling Libraries . . . . . . . . . . . . . . . . . . . . . . . . . . . . . . . . . . . . . . . . . . . . . .
4
Importing Data
4
Notes About Pathnames . . . . . . . . . . . . . . . . . . . . . . . . . . . . . . . . . . . . . . . . . .
4
Comma Separated Values . . . . . . . . . . . . . . . . . . . . . . . . . . . . . . . . . . . . . . . . .
5
Excel Files . . . . . . . . . . . . . . . . . . . . . . . . . . . . . . . . . . . . . . . . . . . . . . . . .
5
Transferring Your Work from RStudio Desktop to RStudio Cloud
6
All of your files are in one folder . . . . . . . . . . . . . . . . . . . . . . . . . . . . . . . . . . . . .
6
Your files are everywhere . . . . . . . . . . . . . . . . . . . . . . . . . . . . . . . . . . . . . . . . .
6
Background As great as RStudio Cloud is, we often find ourselves patiently waiting for the workspace to load–if it ever does at all. One way to combat this is to utilize RStudio Desktop to offline our assignments and projects. In addition to loading much faster–as it is limited by the specs of your computer–you’ll be able to access your files when your internet goes out at 2AM or in the jungles of South America, as long as you have your computer (and that it’s charged). This guide is especially a good idea for people (cough cough Epi/Biostats cough cough) who will be needing to constantly be working with data and data sets. The biggest downside to RStudio Desktop over RStudio Cloud is that you can’t access R convieniently from your browser. Lastly, there’s a decent amount of technical detail in this document. Don’t worry if you don’t understand it all. This document is meant to get you set up in RStudio. Feel free to read as much or as little as you would like. 1
rev July 28. 2019
INSTRUCTIONS
Instructions The installation instructions for R and RStudio Desktop is mostly the same between Windows and macOS. The installation of LATEX (a program used to knit to PDF) is slightly different as the installation files come from different sources. Because of this, there will be a fork in instructions after the successful installation of RStudio Desktop.
Part I: Downloading & Installing RStudio Desktop 1. Download both the base R package installer [https://cran.cnr.berkeley.edu/] and RStudio Desktop [https://www.rstudio.com/products/rstudio/download/#download]. Filetype should be pkg and dmg for macOS; and exe for Windows 2. Install the R package first (at the time of writing is called R-3.6.1) 3. Install RStudio Desktop 4. Double-click RStudio Desktop to run it.
Part II: Installing RStudio Desktop Dependencies When opening RStudio Desktop for the first time, you may be asked to install additional software. Depending on what programs you have, some, none or even all of this part may apply to you. Between each step, allow the installation to complete before proceeding to the next step. Check the console for movement/scrolling–sometimes it takes a while for it to complete. You will know the task as completed/failed once you see the blue “>” 1. A popup may appear asking you to install git. Click Install. It is not necessary to install of Xcode. 2. Near the top of the Source (top left box), there should be a bar that says that the knitr package is not installed. Click Install. 3. Download an existing RMD file (I suggest one of the labs) from bCourses or RStudio Cloud (instructions on how to download from RStudio Cloud below). 4. Click Knit to PDF. 5. If this is successful, proceed to Part IV to install libraries. If not, continue to Part III.
Part III: Installing LATEX In order to Knit to PDF, you will need a LATEX package installed. LATEX is a document preparation system similar to Microsoft Word and Apple Pages. It is what RStudio uses to generate text in PDF documents. 1. In the console, type tinytex::install_tinytex() 2. It will take some time to run, if the installation fails. Install MikTex (Windows) [https://miktex.org/] or MacTex (macOS) [https://tug.org/mactex/]. Alternatively on macOS only If you get the error: add_link_dir_dir: destination /usr/local/bin not writable, no links from /Users/ph142test/Library/TinyTeX/bin/x86_64-darwin. tlmgr: An error has occurred. See above messages. Exiting. add of symlinks had 1 error(s), see messages above.
2
rev July 28. 2019
Part III: Installing LATEX
INSTRUCTIONS
Or if you don’t want to install the full TinyTex program. . . 3. Open Terminal (Applications/Utilities/Terminal or CMD+Space -> “Terminal”). 4. Type sudo chown -R `whoami`:admin /usr/local/bin + ENTER. 5. Enter in the password you use to log into your computer + ENTER. No characters will appear, but your typing is being registered.
6. Type ~/Library/TinyTeX/bin/x86_64-darwin/tlmgr path add + ENTER.
7. Rerun tinytex::install_tinytex() in the R Console. 8. Now, TinyTex should successfully install. 3
rev July 28. 2019
IMPORTING DATA
Libraries and Packages At the beginning of this course, we learned about the relationships between packages, libraries, and functions. “Packages” are essentially what you download, once saved in RStudio, they become known as “libraries” (e.g. dplyr, ggplot2) and its dependencies (other packages that are relied on). Libraries house functions (e.g. head(), mutate()) that you can call upon to calculate or interact with your data.
Installing Packages You only need to do this once for each package, as it saves globally within the RStudio program. To download and install packages, you would need to run the install.packages() function. install.packages only requires one argument (what goes inside the parentheses), but you can streamline installation by separating each package with commas. # to run this code chunk, remove "eval = F" above # this chunk installs common packages used in this course install.packages("dplyr") install.packages("ggplot2") install.packages("tidyverse") install.packages("broom") # code below runs the same as the lines above install.packages("dplyr", "ggplot2", "tidyverse", "broom")
Calling Libraries You must do this for every single document. Traditionally, the very first code chunk calls all the libraries relevant to the document. This makes it easier for other people to view necessary libraries and install them if necessary. However, you can call the library anytime before calling functions from that library. # to run this code chunk, remove "eval = F" above library(dplyr) library(ggplot2) library(tidyverse) # ... etc
Importing Data The exact process of importing data is slightly different for each file type (e.g. .csv, .xls, .json). However, once you find the appropriate package, it should be fairly simple to import. This section will briefly cover the two most common file types, csv and xlsx. For further details, check out Malvika’s other document on importing datasets.
Notes About Pathnames When working in RStudio, you have the option of creating “projects” or .Rproj files. R Project files can help organize your files and pathnames (aka file location). We highly suggest making use of R Project files, especially since it simplifies pathnames. 4
rev July 28. 2019
Comma Separated Values
IMPORTING DATA
If you’re running Windows, your pathname will usually look like this “C:\. . . ” If you’re running macOS, your pathname will look like this “/Users/geneho/Desktop. . . ” or “~\Desktop”. The tilde is a shortcut to your “home folder”. A quick way to get the pathname is to right-click on the file, hold down Option and click “Copy. . . as Pathname” On a Mac, the pathname to my_dataset.csv might look like this “/Users/geneho/PH142/Data/my_dataset.xlsx” or “~/PH142/Data/my_dataset.xlsx”. If you’re utilizing RMD files, you can save the headache of having to figure out colons and backslashes. Any files and folders that “live” in the same folder as the rmd can use “/../” or “/./” as the prefix to the folder path. For example, say my folders look like this: • PH142 [Main Folder] – MY_PROJECT.rproj – random_data.csv – Code ∗ just_an_example.rmd ∗ more_data.csv – Data ∗ my_dataset.xlsx With RMD files, we can use paths that are relative to our RMD file. If we needed to call the more_data.csv within the just_an_example.rmd file, we would utilize one period (.) in the file path (i.e. ./my_dataset.csv) since it’s in the same folder. This tells R Studio to assume the file path is the same up until 1 folder (e.g. “/PH142 [Main Folder]/Code/”), then we will specify the rest. If we need to go up and out of a folder then into a different folder, utilize two periods (..) (i.e. ../Data/my_dataset.xlsx), which R Studio will read as /PH142 [Main Folder]/ and won’t assume more than that.
Comma Separated Values CSV files are one of the simplest file types that can hold data sets. Essentially, it has data that is usually separated by–you guessed it!–commas. Normally you can view these in a simple text editor or Excel. library(readr) my_data...
Similar Free PDFs

Getting Started
- 6 Pages

Maya getting started 2018
- 2 Pages

Capstone Getting Started
- 2 Pages

Encounter Assistants Getting Started
- 12 Pages

Open vSwitch – Getting Started
- 6 Pages

C213 getting started guide
- 2 Pages

Simulink - Getting Started Guide
- 98 Pages

Getting Started dropbox
- 4 Pages

Getting-Started-Femap
- 150 Pages

Spotlight Getting Started Guide
- 106 Pages

Civilcad Getting Started
- 73 Pages
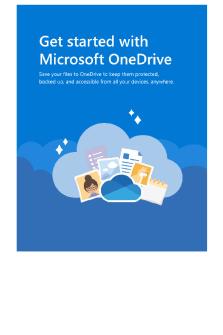
Getting started with One Drive
- 5 Pages
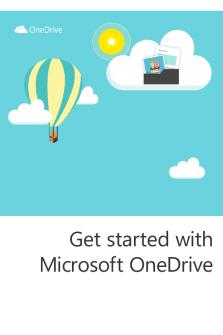
Getting started with One Drive
- 9 Pages
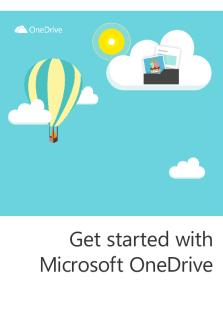
Getting started with One Drive
- 9 Pages
Popular Institutions
- Tinajero National High School - Annex
- Politeknik Caltex Riau
- Yokohama City University
- SGT University
- University of Al-Qadisiyah
- Divine Word College of Vigan
- Techniek College Rotterdam
- Universidade de Santiago
- Universiti Teknologi MARA Cawangan Johor Kampus Pasir Gudang
- Poltekkes Kemenkes Yogyakarta
- Baguio City National High School
- Colegio san marcos
- preparatoria uno
- Centro de Bachillerato Tecnológico Industrial y de Servicios No. 107
- Dalian Maritime University
- Quang Trung Secondary School
- Colegio Tecnológico en Informática
- Corporación Regional de Educación Superior
- Grupo CEDVA
- Dar Al Uloom University
- Centro de Estudios Preuniversitarios de la Universidad Nacional de Ingeniería
- 上智大学
- Aakash International School, Nuna Majara
- San Felipe Neri Catholic School
- Kang Chiao International School - New Taipei City
- Misamis Occidental National High School
- Institución Educativa Escuela Normal Juan Ladrilleros
- Kolehiyo ng Pantukan
- Batanes State College
- Instituto Continental
- Sekolah Menengah Kejuruan Kesehatan Kaltara (Tarakan)
- Colegio de La Inmaculada Concepcion - Cebu

